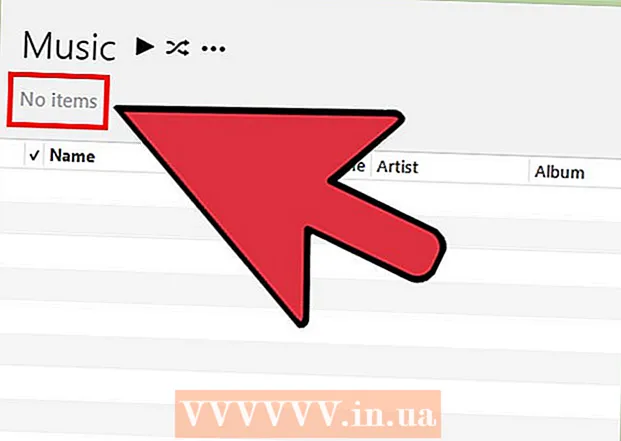Szerző:
Sara Rhodes
A Teremtés Dátuma:
18 Február 2021
Frissítés Dátuma:
1 Július 2024
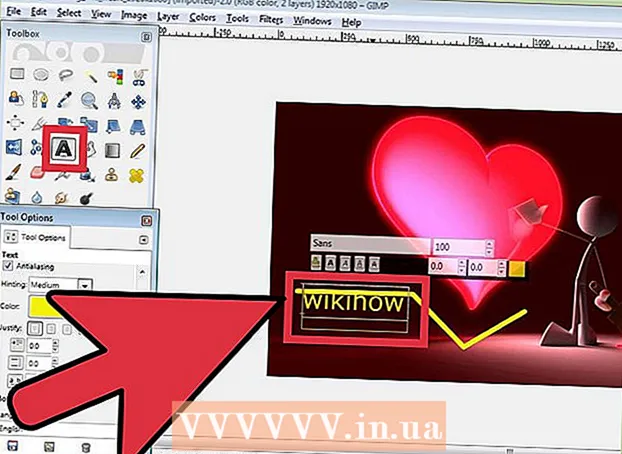
Tartalom
- Lépések
- 1. módszer az 5 -ből: A GIMP telepítése
- 2. módszer az 5 -ből: A GIMP indítása
- 3. módszer az 5 -ből: A kép levágása
- 4. módszer az 5 -ből: Forgassa el és forgassa el a képet
- 5. módszer az 5 -ből: Más alapok elsajátítása
- Tippek
- Figyelmeztetések
A GIMP egy olyan szoftvercsomag, amely sok mindenre képes, mint az Adobe Photoshop, de sokkal olcsóbb, mint ez - ingyenes!
Lépések
1. módszer az 5 -ből: A GIMP telepítése
 1 Töltse le a GIMP (GNU Image Manipulation Program) legújabb verzióját. Teljesen ingyenesen megteheti a fejlesztők webhelyéről. A „GIMP for Windows” címsor alatt kattintson a „GIMP X.X.X letöltése” linkre. Néhány másodperc múlva a telepítőfájl letöltése megkezdődik.
1 Töltse le a GIMP (GNU Image Manipulation Program) legújabb verzióját. Teljesen ingyenesen megteheti a fejlesztők webhelyéről. A „GIMP for Windows” címsor alatt kattintson a „GIMP X.X.X letöltése” linkre. Néhány másodperc múlva a telepítőfájl letöltése megkezdődik.  2 Futtassa a telepítőt. A Windows megkérdezi, hogy valóban meg akarja -e nyitni ezt a fájlt. Győződjön meg róla, hogy újra letöltötte a GIMP -t a fejlesztői webhelyről. A telepítési folyamat folytatásához válassza ki a nyelvet.
2 Futtassa a telepítőt. A Windows megkérdezi, hogy valóban meg akarja -e nyitni ezt a fájlt. Győződjön meg róla, hogy újra letöltötte a GIMP -t a fejlesztői webhelyről. A telepítési folyamat folytatásához válassza ki a nyelvet. - A GIMP telepítő elindul. A GIMP alapértelmezett mappába történő telepítéséhez kattintson a Telepítés gombra. A telepítési beállítások módosításához és további telepítendő bővítmények kiválasztásához válassza a Testreszabás lehetőséget.
- A GIMP automatikusan társul a GIMP képfájltípusokhoz. Ha más típusú fájlokat szeretne megnyitni, válassza a Testreszabás lehetőséget. A rendszer felkéri, hogy hozzon létre társításokat különböző típusú fájlokkal.
2. módszer az 5 -ből: A GIMP indítása
 1 Futtassa a telepített programot. Amikor a GIMP elindul, több adatfájlt kell betöltenie. Ez a folyamat több percig is eltarthat. A letöltés befejezése után több ablak jelenik meg a képernyőn. A bal oldalon egy Eszköztár lesz. A jobb oldalon található a Rétegek menü.A középső ablak az az ablak, amelyben a képek megnyílnak.
1 Futtassa a telepített programot. Amikor a GIMP elindul, több adatfájlt kell betöltenie. Ez a folyamat több percig is eltarthat. A letöltés befejezése után több ablak jelenik meg a képernyőn. A bal oldalon egy Eszköztár lesz. A jobb oldalon található a Rétegek menü.A középső ablak az az ablak, amelyben a képek megnyílnak.  2 Hozzon létre egy új képet. Ha üres képpel szeretne kezdeni, kattintson a Fájl menüre a középső ablakban, és válassza az Új lehetőséget. Megnyílik az Új kép létrehozása ablak, amely felszólítja az új kép méretének beállítására. A méretet manuálisan állíthatja be, vagy választhat a sablonok listájából a legördülő menü segítségével.
2 Hozzon létre egy új képet. Ha üres képpel szeretne kezdeni, kattintson a Fájl menüre a középső ablakban, és válassza az Új lehetőséget. Megnyílik az Új kép létrehozása ablak, amely felszólítja az új kép méretének beállítására. A méretet manuálisan állíthatja be, vagy választhat a sablonok listájából a legördülő menü segítségével. - Kattintson az OK gombra, és megnyílik az új kép. Az egérmutató ceruza alakúra változik, és elkezdheti rajzolni. Az ecset típusának kiválasztásához használja a Rétegek és ecsetek menüt.
 3 Nyisson meg egy meglévő képet. Kattintson a Fájl, majd a Megnyitás gombra. Keresse meg a szerkeszteni kívánt képfájlt. Miután kiválasztott egy fájlt, a kép új ablakban nyílik meg.
3 Nyisson meg egy meglévő képet. Kattintson a Fájl, majd a Megnyitás gombra. Keresse meg a szerkeszteni kívánt képfájlt. Miután kiválasztott egy fájlt, a kép új ablakban nyílik meg.
3. módszer az 5 -ből: A kép levágása
 1 Nyissa meg a kivágni kívánt képet. Kattintson a jobb gombbal a képre, és válassza az Eszközök, majd az Eszközök átalakítása, majd a Vágás és átméretezés lehetőséget. Az egérmutató egy vágó kurzor alakját veszi fel, amely késnek tűnik. Kiválaszthat egy vágóeszközt is az Eszköztárból.
1 Nyissa meg a kivágni kívánt képet. Kattintson a jobb gombbal a képre, és válassza az Eszközök, majd az Eszközök átalakítása, majd a Vágás és átméretezés lehetőséget. Az egérmutató egy vágó kurzor alakját veszi fel, amely késnek tűnik. Kiválaszthat egy vágóeszközt is az Eszköztárból.  2 Határozza meg a kép téglalap alakú területét, amelyet meg szeretne tartani. A terület kezdeti meghatározásának nem kell pontosnak lennie, mivel lehetősége lesz manuálisan megváltoztatni a terület határait. Kattintson a téglalap alakú terület sarkán vagy oldalán lévő négyzetekre a megfelelő pont mozgatásához.
2 Határozza meg a kép téglalap alakú területét, amelyet meg szeretne tartani. A terület kezdeti meghatározásának nem kell pontosnak lennie, mivel lehetősége lesz manuálisan megváltoztatni a terület határait. Kattintson a téglalap alakú terület sarkán vagy oldalán lévő négyzetekre a megfelelő pont mozgatásához.  3 Állítsa be a terület határait képpontonként. A finombeállítás használatához használja az Eszköztár alján található Eszközbeállításokat. A Pozíció mezőben lévő számok értékeinek megváltoztatásával megváltoztathatja a kép határainak helyzetét a képen. Pontosan beállíthatja a szükséges képterület méretét a Méret mező értékeinek megváltoztatásával.
3 Állítsa be a terület határait képpontonként. A finombeállítás használatához használja az Eszköztár alján található Eszközbeállításokat. A Pozíció mezőben lévő számok értékeinek megváltoztatásával megváltoztathatja a kép határainak helyzetét a képen. Pontosan beállíthatja a szükséges képterület méretét a Méret mező értékeinek megváltoztatásával.  4 Vágja le a képet. Miután elvégezte az összes beállítást, vágja le a képet a kiválasztott terület közepére kattintva. A kép minden, a kijelölési terület határain kívül eső része törlődik, csak az marad, ami ezeken a határokon belül van.
4 Vágja le a képet. Miután elvégezte az összes beállítást, vágja le a képet a kiválasztott terület közepére kattintva. A kép minden, a kijelölési terület határain kívül eső része törlődik, csak az marad, ami ezeken a határokon belül van. - Ha nem elégedett a vágás eredményével, a Ctrl + Z billentyűkombinációval visszavonhatja.
4. módszer az 5 -ből: Forgassa el és forgassa el a képet
 1 Fordítsa meg a képet. Kattintson a jobb gombbal a képre, és válassza a Kép, majd az Átalakítás, majd a Vízszintes vagy a Függőleges elfordítás lehetőséget. Vagy kattintson az Eszköztár Tükör ikonjára. Az eszköz eszközeiben kiválaszthatja, hogy vízszintesen vagy függőlegesen szeretné -e elfordítani a képet.
1 Fordítsa meg a képet. Kattintson a jobb gombbal a képre, és válassza a Kép, majd az Átalakítás, majd a Vízszintes vagy a Függőleges elfordítás lehetőséget. Vagy kattintson az Eszköztár Tükör ikonjára. Az eszköz eszközeiben kiválaszthatja, hogy vízszintesen vagy függőlegesen szeretné -e elfordítani a képet.  2 Forgassa el a képet 90 ° -kal. A képforgatás alapvető típusainak végrehajtásához kattintson a jobb gombbal a képre, és válassza a Kép, majd az Átalakítás lehetőséget, és válassza ki, hogy 90 ° -kal el akarja-e forgatni az óramutató járásával megegyező, az óramutató járásával ellentétes vagy a 180 ° -os elforgatást.
2 Forgassa el a képet 90 ° -kal. A képforgatás alapvető típusainak végrehajtásához kattintson a jobb gombbal a képre, és válassza a Kép, majd az Átalakítás lehetőséget, és válassza ki, hogy 90 ° -kal el akarja-e forgatni az óramutató járásával megegyező, az óramutató járásával ellentétes vagy a 180 ° -os elforgatást.  3 Forgassa el a képet bármilyen szögbe. Ha el kell forgatnia a képet valamilyen szögértékkel, kattintson a jobb gombbal a képre, és válassza az Eszközök, Átalakítóeszközök, majd a Forgatás lehetőséget. Ekkor megnyílik a képforgató eszköz, ahol a csúszka segítségével vagy a szögérték megadásával beállíthatja a forgatási szöget. A középső forgáspontot úgy is elmozdíthatja, hogy megadja a koordinátáit, vagy a képen látható kört a kívánt helyre húzza.
3 Forgassa el a képet bármilyen szögbe. Ha el kell forgatnia a képet valamilyen szögértékkel, kattintson a jobb gombbal a képre, és válassza az Eszközök, Átalakítóeszközök, majd a Forgatás lehetőséget. Ekkor megnyílik a képforgató eszköz, ahol a csúszka segítségével vagy a szögérték megadásával beállíthatja a forgatási szöget. A középső forgáspontot úgy is elmozdíthatja, hogy megadja a koordinátáit, vagy a képen látható kört a kívánt helyre húzza.
5. módszer az 5 -ből: Más alapok elsajátítása
 1 A kép átméretezése. Kattintson a jobb gombbal a képre. A menüben válassza a Kép, majd a Képméret lehetőséget. Ez megnyit egy zoom ablakot, ahol átméretezheti. Adja meg a szélesség és magasság új értékeit, és a kép ennek megfelelően változik.
1 A kép átméretezése. Kattintson a jobb gombbal a képre. A menüben válassza a Kép, majd a Képméret lehetőséget. Ez megnyit egy zoom ablakot, ahol átméretezheti. Adja meg a szélesség és magasság új értékeit, és a kép ennek megfelelően változik. - A GIMP a szélesség és magasság értékek összekapcsolásával automatikusan megőrzi a képarányt. Ez azt jelenti, hogy ha ezen értékek egyikét megváltoztatja, a másik is automatikusan megváltozik, megakadályozva a kép nyújtását vagy zsugorodását.Ezt a funkciót a két négyzet közötti megfelelő ikonra kattintva tilthatja le.
- Ha végzett a beállításokkal, kattintson a Méretezés gombra a kép átméretezéséhez.
 2 Rajzoljon egyenes vonalat. Válasszon rajzeszközt, például Ceruza vagy Airbrush. Kattintson a képre a vonal kezdőpontjának beállításához. Tartsa lenyomva a Shift billentyűt, és vigye az egérmutatót arra a helyre, ahová a végpontot szeretné helyezni. Ekkor megjelenik egy vonal, amely összeköti a kezdő és a végpontot. Kattintson a vonal megrajzolásához. Továbbra is tartsa lenyomva a Shift billentyűt sorok hozzáadásához, mindegyik ott kezdődik, ahol az utolsó véget ért.
2 Rajzoljon egyenes vonalat. Válasszon rajzeszközt, például Ceruza vagy Airbrush. Kattintson a képre a vonal kezdőpontjának beállításához. Tartsa lenyomva a Shift billentyűt, és vigye az egérmutatót arra a helyre, ahová a végpontot szeretné helyezni. Ekkor megjelenik egy vonal, amely összeköti a kezdő és a végpontot. Kattintson a vonal megrajzolásához. Továbbra is tartsa lenyomva a Shift billentyűt sorok hozzáadásához, mindegyik ott kezdődik, ahol az utolsó véget ért.  3 Szöveg hozzáadása a képhez. Nyomja meg a T gombot a billentyűzeten, és kattintson arra a helyre, ahol a szöveget el szeretné kezdeni. Megnyílik az eszköztár. Azonnal elkezdheti a gépelést, és megjelenik a képen. Az eszköztár segítségével testreszabhatja a betűtípusokat és a különféle effektusokat.
3 Szöveg hozzáadása a képhez. Nyomja meg a T gombot a billentyűzeten, és kattintson arra a helyre, ahol a szöveget el szeretné kezdeni. Megnyílik az eszköztár. Azonnal elkezdheti a gépelést, és megjelenik a képen. Az eszköztár segítségével testreszabhatja a betűtípusokat és a különféle effektusokat.
Tippek
- A www.gimp.org webhely csak a GIMP forráskódot (az építéshez szükséges modulokat) tartalmazza. A futtatható verziókat azonban letöltheti a letöltési utasítások követésével.
- Vannak felhasználói támogató oldalak az interneten, amelyek segítenek a legtöbb embernek, aki nem ismeri a Unix rendszerekhez tartozó grafikus szoftvermodulok készítésének folyamatát. Meg kell jegyezni, hogy a www.wiki.gimp.org jelenleg nem érhető el. Felmerült a gyanú, hogy elköltözött, de még mindig meg kell találni.
- A gimp.org oldal alján található "kapcsolatfelvétel" link, ahol további linkeket kaphat a támogatáshoz, vitákhoz, fórumokhoz és sok információhoz a GIMP legújabb verzióiról.
- A GIMP a GNU Image Manipulation Program rövidítése. A GIMP eredetileg az általános képmanipulációs programot jelentette. Ingyenesen letölthető a www.gimp.org webhelyről vagy a sokféle tükréből. Mint minden szoftverletöltésnél, olvassa el figyelmesen, és győződjön meg arról, hogy rendelkezik kompatibilis operációs rendszerrel. A GNU egy Unix-szerű operációs rendszer, amelyet a GNU Project fejlesztett ki, és végső soron az a célja, hogy teljes mértékben szabad szoftverekből álló "teljesen Unix-kompatibilis szoftverrendszer" legyen.
Figyelmeztetések
- Kérjük, vegye figyelembe, hogy minden új szoftver inkompatibilitási problémákhoz vezethet más programokkal. Például, ha operációs rendszere van, és Unix rendszerekhez tölt le programot, akkor furcsa viselkedést tapasztalhat más programokban, amikor a program fut. Ezek a furcsaságok legtöbbször nem jelentenek problémát, csak tudnod kell, hogy akkor fordulnak elő, amikor a legkevésbé számítasz rájuk.