Szerző:
Virginia Floyd
A Teremtés Dátuma:
13 Augusztus 2021
Frissítés Dátuma:
1 Július 2024
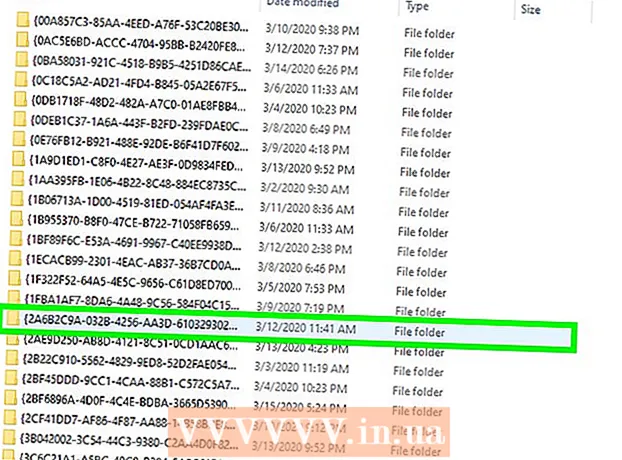
Tartalom
- Lépések
- 1. módszer a 10 -ből: Szoftverfrissítések letöltése
- 2. módszer a 10 -ből: Javítsa meg az Adobe telepítését és fájljait
- 3. módszer a 10 -ből: Távolítsa el a hibás beépülő modulokat
- 4. módszer a 10 -ből: Törölje a gyorsítótár tartalmát
- 5. módszer a 10 -ből: a program újratelepítése
- 6. módszer a 10 -ből: A grafikus illesztőprogram frissítése
- 7. módszer a 10 -ből: ClearType szöveghangoló
- 8. módszer a 10 -ből: Telepítse a Microsoft frissítéseit
- 9. módszer a 10 -ből: Tiltsa le a lemez tömörítését
- 10. módszer a 10 -ből: Az ideiglenes tartalom kezelésével kapcsolatos problémák megoldása
- Tippek
A számítógép az Adobe Acrobat vagy az Adobe Reader összeomlásának áldozata lett? Túl gyakran fagynak le, és nem tudja, hogyan előzze meg ezt? Ebben az esetben ahhoz, hogy ezek a programok megfelelően működjenek, javítani kell a Windows operációs rendszer hibáit.
Lépések
1. módszer a 10 -ből: Szoftverfrissítések letöltése
 1 Szüntesse meg a kompatibilitási problémákat. Töltse le és telepítse a legújabb frissítéseket annak biztosítása érdekében, hogy a program jellemzői és összetevői kompatibilisek legyenek a rendszerével.
1 Szüntesse meg a kompatibilitási problémákat. Töltse le és telepítse a legújabb frissítéseket annak biztosítása érdekében, hogy a program jellemzői és összetevői kompatibilisek legyenek a rendszerével.  2 Indítsa el az Adobe Acrobat / Adobe Reader alkalmazást.
2 Indítsa el az Adobe Acrobat / Adobe Reader alkalmazást. 3 Nyissa meg a menü "Súgó" szakaszát.
3 Nyissa meg a menü "Súgó" szakaszát. 4 Válassza a Frissítések keresése lehetőséget.
4 Válassza a Frissítések keresése lehetőséget.
2. módszer a 10 -ből: Javítsa meg az Adobe telepítését és fájljait
 1 Próbálja meg újratelepíteni a programot. Az alkalmazásfájlok egy idő alatt megsérülhetnek. A szükséges DLL / ActiveX fájl törölhető, átnevezhető vagy áthelyezhető. Az alkalmazás újratelepítése megoldhatja ezt a problémát.
1 Próbálja meg újratelepíteni a programot. Az alkalmazásfájlok egy idő alatt megsérülhetnek. A szükséges DLL / ActiveX fájl törölhető, átnevezhető vagy áthelyezhető. Az alkalmazás újratelepítése megoldhatja ezt a problémát.  2 Nyissa meg a Súgó menüt.
2 Nyissa meg a Súgó menüt. 3 Az Adobe Acrobat alkalmazásban válassza az Acrobat telepítésének javítása lehetőséget. Az Adobe Reader alkalmazásban válassza az Adobe Reader telepítésének javítása lehetőséget.
3 Az Adobe Acrobat alkalmazásban válassza az Acrobat telepítésének javítása lehetőséget. Az Adobe Reader alkalmazásban válassza az Adobe Reader telepítésének javítása lehetőséget.  4 Javítsa ki a problémákat a Windows rendszeren. Távolítsa el a maradék Windows fájlokat a RegInOut System Utilities segítségével.
4 Javítsa ki a problémákat a Windows rendszeren. Távolítsa el a maradék Windows fájlokat a RegInOut System Utilities segítségével.
3. módszer a 10 -ből: Távolítsa el a hibás beépülő modulokat
 1 Kétféle plugin létezik:előre telepített és harmadik féltől származó. Lehet, hogy nemrég telepített új bővítményeket. A problémák forrása az egyik hibás működésében rejlik.
1 Kétféle plugin létezik:előre telepített és harmadik féltől származó. Lehet, hogy nemrég telepített új bővítményeket. A problémák forrása az egyik hibás működésében rejlik.  2 Kattintson duplán a "Számítógép" parancsikonra az asztalon.
2 Kattintson duplán a "Számítógép" parancsikonra az asztalon. 3 Kattintson a Nézet fülre a vezérlőszalagon.
3 Kattintson a Nézet fülre a vezérlőszalagon. 4 Jelölje be a Rejtett elemek melletti négyzetet.
4 Jelölje be a Rejtett elemek melletti négyzetet. 5 Ha az Adobe Acrobat összeomlik, nyissa meg:C: Program Files (x86) Adobe Acrobat 11.0 Acrobat plug_ins, Adobe Reader esetén pedig C: Program Files (x86) Adobe Reader 11.0 Reader plug_ins.
5 Ha az Adobe Acrobat összeomlik, nyissa meg:C: Program Files (x86) Adobe Acrobat 11.0 Acrobat plug_ins, Adobe Reader esetén pedig C: Program Files (x86) Adobe Reader 11.0 Reader plug_ins. 6 Távolítsa el a telepített harmadik féltől származó bővítményeket.
6 Távolítsa el a telepített harmadik féltől származó bővítményeket. 7 Ha az Adobe Acrobat összeomlik, nyissa meg:C: Program Files (x86) Adobe Acrobat 11.0 Acrobat plug_ins3d, Adobe Reader esetén pedig C: Program Files (x86) Adobe Reader 11.0 Reader plug_ins3d.
7 Ha az Adobe Acrobat összeomlik, nyissa meg:C: Program Files (x86) Adobe Acrobat 11.0 Acrobat plug_ins3d, Adobe Reader esetén pedig C: Program Files (x86) Adobe Reader 11.0 Reader plug_ins3d. 8 Távolítsa el a telepített harmadik féltől származó bővítményeket.
8 Távolítsa el a telepített harmadik féltől származó bővítményeket.
4. módszer a 10 -ből: Törölje a gyorsítótár tartalmát
 1 Törölje a gyorsítótár tartalmát. A gyorsítótár tartalma felülíródik a program minden indításakor. Mivel ezek ideiglenes fájlok, a gyorsítótár korrupciójának valószínűsége sokkal nagyobb. Törölje a gyorsítótár tartalmát, és futtassa újra a programot.
1 Törölje a gyorsítótár tartalmát. A gyorsítótár tartalma felülíródik a program minden indításakor. Mivel ezek ideiglenes fájlok, a gyorsítótár korrupciójának valószínűsége sokkal nagyobb. Törölje a gyorsítótár tartalmát, és futtassa újra a programot.  2 Zárja be az Adobe Acrobat programot.
2 Zárja be az Adobe Acrobat programot. 3 Ha még nem tette meg, engedélyezze a rejtett fájlok és mappák megjelenítését. (2-4. Lépés: „Hibás beépülő modulok eltávolítása”).
3 Ha még nem tette meg, engedélyezze a rejtett fájlok és mappák megjelenítését. (2-4. Lépés: „Hibás beépülő modulok eltávolítása”).  4 Nyissa meg a mappát:C: Users [UserName] AppData Local Adobe Acrobat Cache.
4 Nyissa meg a mappát:C: Users [UserName] AppData Local Adobe Acrobat Cache.  5 Törölje a mappa összes tartalmát és a meglévő almappákat.
5 Törölje a mappa összes tartalmát és a meglévő almappákat.
5. módszer a 10 -ből: a program újratelepítése
 1 Távolítsa el a programot. Ezután töltse le és telepítse a legújabb elérhető verziót az internetről. Talán ez megoldja a problémáját.
1 Távolítsa el a programot. Ezután töltse le és telepítse a legújabb elérhető verziót az internetről. Talán ez megoldja a problémáját.  2 Nyomja meg a Windows billentyűt + X billentyűparancsot.
2 Nyomja meg a Windows billentyűt + X billentyűparancsot. 3 Válassza a Programok és szolgáltatások lehetőséget.
3 Válassza a Programok és szolgáltatások lehetőséget. 4 Válassza az Adobe Acrobat vagy az Adobe Reader lehetőséget. Például: Adobe Acrobat XI Pro vagy Adobe Reader XI (11.0.09).
4 Válassza az Adobe Acrobat vagy az Adobe Reader lehetőséget. Például: Adobe Acrobat XI Pro vagy Adobe Reader XI (11.0.09).  5 Kattintson az Eltávolítás gombra.
5 Kattintson az Eltávolítás gombra. 6 Kövesse az eltávolítási varázsló utasításait. Indítsa újra a számítógépet.
6 Kövesse az eltávolítási varázsló utasításait. Indítsa újra a számítógépet.  7 Látogasson el az Adobe hivatalos webhelyére a program legújabb verziójának letöltéséhez.
7 Látogasson el az Adobe hivatalos webhelyére a program legújabb verziójának letöltéséhez.
6. módszer a 10 -ből: A grafikus illesztőprogram frissítése
 1 Frissítse az illesztőprogramot. Milyen gyakran frissíti a grafikus illesztőprogramot? A grafikus illesztőprogram frissítése megoldhatja a problémát.
1 Frissítse az illesztőprogramot. Milyen gyakran frissíti a grafikus illesztőprogramot? A grafikus illesztőprogram frissítése megoldhatja a problémát.  2 Nyomja meg a Windows billentyűt + X billentyűparancsot.
2 Nyomja meg a Windows billentyűt + X billentyűparancsot. 3 Válassza az "Eszközkezelő" lehetőséget.
3 Válassza az "Eszközkezelő" lehetőséget. 4 Bontsa ki a felső lapot.
4 Bontsa ki a felső lapot. 5 Bontsa ki a Kijelző adapterek fület.
5 Bontsa ki a Kijelző adapterek fület. 6 Kattintson a jobb egérgombbal a grafikus kártyára. Például Intel® HD Graphics. Válassza az Illesztőprogramok frissítése lehetőséget.
6 Kattintson a jobb egérgombbal a grafikus kártyára. Például Intel® HD Graphics. Válassza az Illesztőprogramok frissítése lehetőséget.  7 Kövesse a képernyőn megjelenő utasításokat. Indítsa újra a számítógépet.
7 Kövesse a képernyőn megjelenő utasításokat. Indítsa újra a számítógépet.
7. módszer a 10 -ből: ClearType szöveghangoló
 1 A ClearType alapértelmezés szerint le van tiltva. Ellenőrizze a funkció állapotát a rendszerben. Töltse fel a ClearType szöveget az alábbiak szerint:
1 A ClearType alapértelmezés szerint le van tiltva. Ellenőrizze a funkció állapotát a rendszerben. Töltse fel a ClearType szöveget az alábbiak szerint:  2 Nyomja meg a Windows billentyűt + X billentyűparancsot.
2 Nyomja meg a Windows billentyűt + X billentyűparancsot. 3 Válassza a "Vezérlőpult" lehetőséget.
3 Válassza a "Vezérlőpult" lehetőséget. 4 Kattintson a Megjelenés és személyre szabás> Megjelenítés lehetőségre.
4 Kattintson a Megjelenés és személyre szabás> Megjelenítés lehetőségre. 5 Válassza a ClearType szöveg testreszabása lehetőséget a bal oldali ablaktáblában.
5 Válassza a ClearType szöveg testreszabása lehetőséget a bal oldali ablaktáblában. 6 Megnyílik egy új "ClearType Text Tuner" ablak.
6 Megnyílik egy új "ClearType Text Tuner" ablak. 7 Jelölje be a ClearType engedélyezése melletti négyzetet.
7 Jelölje be a ClearType engedélyezése melletti négyzetet. 8 Kattintson a Tovább gombra. Kövesse a telepítővarázsló utasításait.
8 Kattintson a Tovább gombra. Kövesse a telepítővarázsló utasításait.
8. módszer a 10 -ből: Telepítse a Microsoft frissítéseit
 1 Győződjön meg arról, hogy számítógépe a Microsoft legújabb frissítéseivel rendelkezik.
1 Győződjön meg arról, hogy számítógépe a Microsoft legújabb frissítéseivel rendelkezik. 2 Nyomja meg a Windows billentyűt + C a Charms bar megnyitásához.
2 Nyomja meg a Windows billentyűt + C a Charms bar megnyitásához. 3 Kattintson a Keresés gombra.
3 Kattintson a Keresés gombra. 4 Írja be a "Frissítés" lehetőséget.
4 Írja be a "Frissítés" lehetőséget. 5 Kattintson a beállítások ikonra.
5 Kattintson a beállítások ikonra. 6 Kattintson a Frissítések keresése gombra. Kövesse az alkalmazásban megjelenő utasításokat.
6 Kattintson a Frissítések keresése gombra. Kövesse az alkalmazásban megjelenő utasításokat.
9. módszer a 10 -ből: Tiltsa le a lemez tömörítését
 1 Ellenőrizze, hogy a lemez tömörítési funkció engedélyezve van -e. A lemez tömörítése lelassítja a fájl tartalmának olvasását, ami az Adobe Acrobat és az Adobe Reader lefagyásához vezethet.
1 Ellenőrizze, hogy a lemez tömörítési funkció engedélyezve van -e. A lemez tömörítése lelassítja a fájl tartalmának olvasását, ami az Adobe Acrobat és az Adobe Reader lefagyásához vezethet.  2 Kattintson duplán a "Számítógép" parancsikonra az asztalon.
2 Kattintson duplán a "Számítógép" parancsikonra az asztalon. 3 Kattintson a jobb egérgombbal a C meghajtóra:.
3 Kattintson a jobb egérgombbal a C meghajtóra:.  4 Válassza a Tulajdonságok lehetőséget.
4 Válassza a Tulajdonságok lehetőséget. 5 Kattintson az Általános fülre.
5 Kattintson az Általános fülre. 6 Törölje a jelölést a Lemez zsugorítása helytakarékosság érdekében jelölőnégyzetből.
6 Törölje a jelölést a Lemez zsugorítása helytakarékosság érdekében jelölőnégyzetből. 7 Kattintson az Alkalmaz vagy az OK gombra.
7 Kattintson az Alkalmaz vagy az OK gombra.
10. módszer a 10 -ből: Az ideiglenes tartalom kezelésével kapcsolatos problémák megoldása
 1 Győződjön meg arról, hogy a környezeti változókban megadott elérési út megegyezik az ideiglenes fájlok mappájában megadott elérési útvonallal. Ha eltérnek, adja meg a helyes elérési utat, vagy hozzon létre új mappát.
1 Győződjön meg arról, hogy a környezeti változókban megadott elérési út megegyezik az ideiglenes fájlok mappájában megadott elérési útvonallal. Ha eltérnek, adja meg a helyes elérési utat, vagy hozzon létre új mappát.  2 Kattintson a jobb gombbal az asztalon található "Számítógép" parancsikonra.
2 Kattintson a jobb gombbal az asztalon található "Számítógép" parancsikonra. 3 Válassza a Tulajdonságok lehetőséget.
3 Válassza a Tulajdonságok lehetőséget. 4 A bal oldali panelen válassza a Speciális rendszerbeállítások lehetőséget. Megnyílik egy új Rendszer tulajdonságai ablak.
4 A bal oldali panelen válassza a Speciális rendszerbeállítások lehetőséget. Megnyílik egy új Rendszer tulajdonságai ablak.  5 Kattintson a "Környezeti változók" gombra a "Speciális" lapon.
5 Kattintson a "Környezeti változók" gombra a "Speciális" lapon. 6 Válassza ki a "Temp" változót a "User Environment Variables for ..." kategóriában.
6 Válassza ki a "Temp" változót a "User Environment Variables for ..." kategóriában. 7 Kattintson a Módosítás gombra.
7 Kattintson a Módosítás gombra. 8 Másolja a változó értékét a Jegyzettömbbe.
8 Másolja a változó értékét a Jegyzettömbbe. 9 Kattintson kétszer az OK gombra.
9 Kattintson kétszer az OK gombra. 10 Nyomja meg a Windows billentyű + R billentyűparancsot.
10 Nyomja meg a Windows billentyű + R billentyűparancsot. 11 Illessze be az útvonalat a Jegyzettömbből.
11 Illessze be az útvonalat a Jegyzettömbből. 12 Kattintson az OK gombra.
12 Kattintson az OK gombra. 13 Létezik ez az út? Ha nem, akkor valószínűleg a rossz útvonal vagy az ideiglenes fájlok mappája véletlenül törlődött. Ebben az esetben hozzon létre azonos nevű mappát.
13 Létezik ez az út? Ha nem, akkor valószínűleg a rossz útvonal vagy az ideiglenes fájlok mappája véletlenül törlődött. Ebben az esetben hozzon létre azonos nevű mappát.
Tippek
- Az újratelepítési vagy frissítési folyamat során feltétlenül zárjon be minden nyitott programot.



