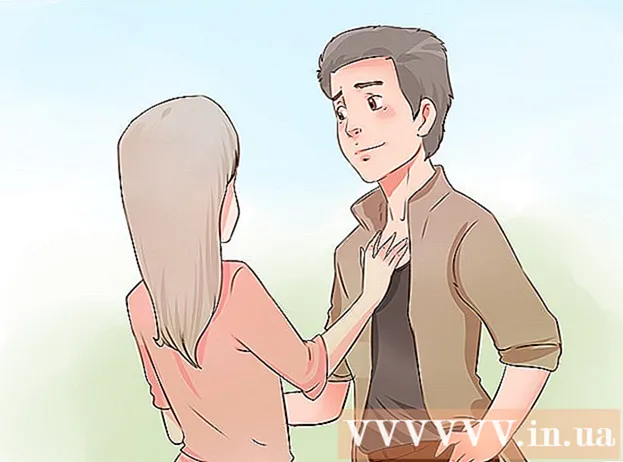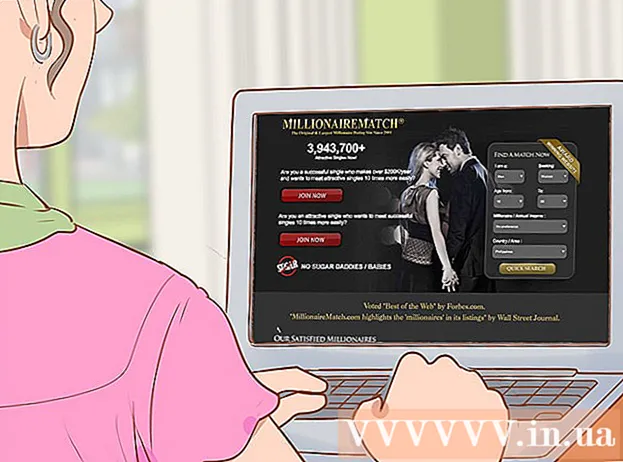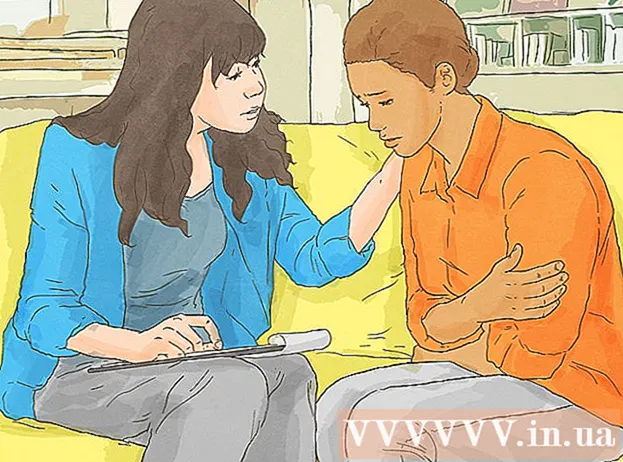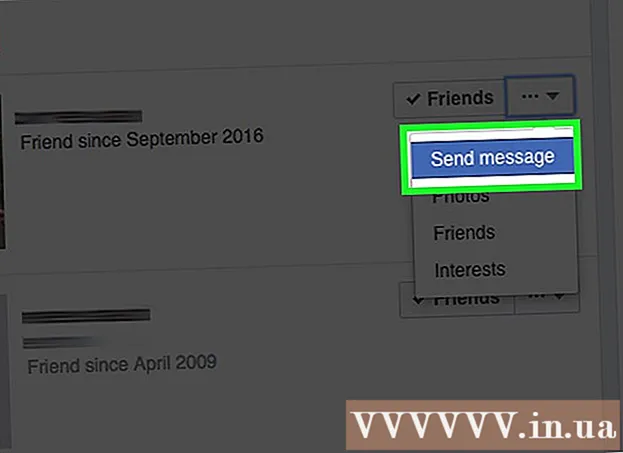Szerző:
Clyde Lopez
A Teremtés Dátuma:
20 Július 2021
Frissítés Dátuma:
1 Július 2024
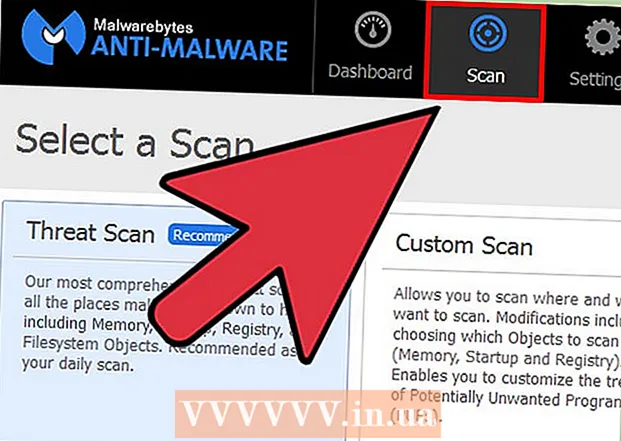
Tartalom
- Lépések
- 1. módszer a 4 -ből: Fogd és vidd (számítógép)
- 2. módszer a 4 -ből: Beállítások menü (számítógép)
- 3. módszer a 4 -ből: Android -eszközökön
- 4. módszer a 4 -ből: Távolítsa el a rosszindulatú honlapokat (számítógép)
- Tippek
- Figyelmeztetések
A Mozilla Firefox kezdőlapjának (kezdőlapjának) megváltoztatásával tetszés szerint konfigurálhatja ezt a böngészőt. Bármely webhely gyorsan és egyszerűen beállítható kezdőlapként. Ha az elvégzett módosítások nem működnek, olvassa el a cikk utolsó szakaszát, ahol megtudhatja, hogyan találhatja meg és semlegesítheti a rosszindulatú programokat.
Lépések
1. módszer a 4 -ből: Fogd és vidd (számítógép)
 1 Indítsa el a Firefoxot. Ehhez kattintson duplán az asztalon található Firefox ikonra.
1 Indítsa el a Firefoxot. Ehhez kattintson duplán az asztalon található Firefox ikonra.  2 Nyissa meg a webhelyet, és lépjen arra az oldalra, amelyet böngészőjének kezdőlapjának szeretne beállítani.
2 Nyissa meg a webhelyet, és lépjen arra az oldalra, amelyet böngészőjének kezdőlapjának szeretne beállítani.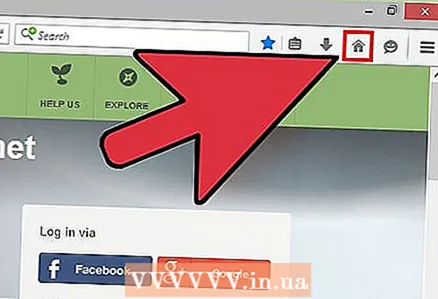 3 Húzza a fület a kezdőképernyő ikonra. Nyomja meg és tartsa lenyomva a nyitott lapfület, majd húzza a kezdőlap ikonjára (házszerű).
3 Húzza a fület a kezdőképernyő ikonra. Nyomja meg és tartsa lenyomva a nyitott lapfület, majd húzza a kezdőlap ikonjára (házszerű). - A fülek a Firefox ablak tetején jelennek meg; mindegyikük rendelkezik a webhely (oldal) nevével és logójával.
- A kezdőlap ikonja általában a címsáv alatt vagy jobb oldalán található. Ha nem találja ezt az ikont, kattintson a jobb egérgombbal (Control + Kattintson Mac OS-en) bármelyik lap melletti üres helyre. Kattintson a Módosítás gombra, a megnyíló listában keresse meg a kezdőlap ikont, és húzza azt bármelyik eszköztárra.
 4 A megnyíló ablakban kérje meg, hogy erősítse meg a kezdőlap módosítására vonatkozó döntését, majd kattintson az Igen gombra
4 A megnyíló ablakban kérje meg, hogy erősítse meg a kezdőlap módosítására vonatkozó döntését, majd kattintson az Igen gombra - Ha ez a módszer nem működik, ugorjon a következő szakaszra.
2. módszer a 4 -ből: Beállítások menü (számítógép)
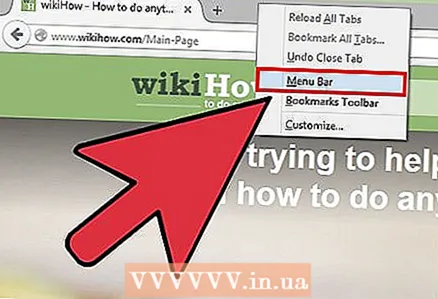 1 A menüsor megjelenítése. A Windows egyes verzióiban a menüsor alapértelmezés szerint rejtett. Jelenítse meg az alábbi módszerek egyikével (előfordulhat, hogy több módszert kell használnia):
1 A menüsor megjelenítése. A Windows egyes verzióiban a menüsor alapértelmezés szerint rejtett. Jelenítse meg az alábbi módszerek egyikével (előfordulhat, hogy több módszert kell használnia): - Nyomja meg az Alt billentyűt.
- Nyomja meg az F10 billentyűt.
- Kattintson a jobb gombbal egy üres helyre a lapfülön, és válassza a Menüsor lehetőséget.
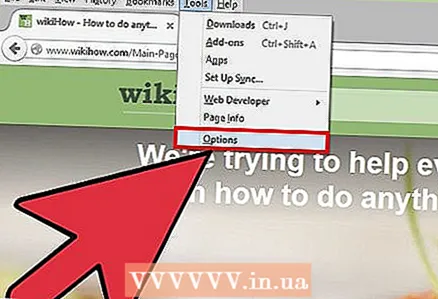 2 Kattintson a Firefox menü gombjára (bal vagy jobb felső sarokban), és válassza a Beállítások lehetőséget a megjelenő listából. Megnyílnak a böngésző beállításai (új lapon vagy előugró ablakban).
2 Kattintson a Firefox menü gombjára (bal vagy jobb felső sarokban), és válassza a Beállítások lehetőséget a megjelenő listából. Megnyílnak a böngésző beállításai (új lapon vagy előugró ablakban). - A Firefox egyes verzióiban a Beállítások helyett kattintson a Beállítások gombra.
 3 A böngésző indításakor jelenítse meg a kezdőlapot. Kattintson az Általános fülre, majd a Firefox indításakor legördülő menüben válassza a Kezdőlap megjelenítése lehetőséget.
3 A böngésző indításakor jelenítse meg a kezdőlapot. Kattintson az Általános fülre, majd a Firefox indításakor legördülő menüben válassza a Kezdőlap megjelenítése lehetőséget. - Ha nem találja ezt a menüt, lépjen az Általános lapra.
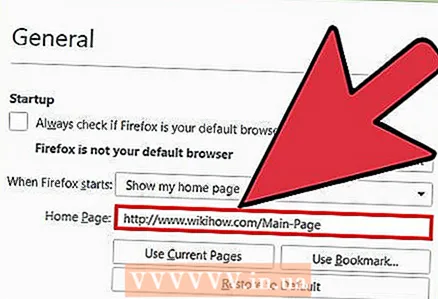 4 A kezdőlap megváltoztatása. A "Amikor a Firefox elindul" menüben keresse meg a "Kezdőlap:" sort. Állítsa be kezdőlapját az alábbi módok egyikével:
4 A kezdőlap megváltoztatása. A "Amikor a Firefox elindul" menüben keresse meg a "Kezdőlap:" sort. Állítsa be kezdőlapját az alábbi módok egyikével: - A megadott sorba írja be a kívánt oldal címét. Ha azt szeretné, hogy a Firefox indításakor több oldal is megnyíljon, válassza el az URL -eket egy csővel (|).
- Kattintson az Aktuális oldalak használata gombra az összes jelenleg megnyitott oldal kezdőlapként történő beállításához.
- Kattintson a Könyvjelző használata gombra a könyvjelzővel ellátott kezdőlap beállításához.
- Az alapértelmezett kezdőlap visszaállításához kattintson a Visszaállítás alapértelmezettre gombra.
3. módszer a 4 -ből: Android -eszközökön
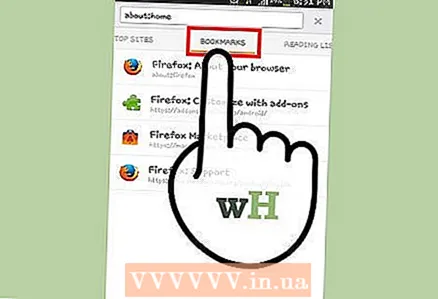 1 Android -eszközökön az alapértelmezett kezdőlap (Firefoxban) az az oldal, amely felsorolja a leggyakrabban látogatott webhelyeket. A kezdőlap megnyitásához kattintson a címsorra, majd a Könyvjelzők - Kezdőlap lehetőségre.
1 Android -eszközökön az alapértelmezett kezdőlap (Firefoxban) az az oldal, amely felsorolja a leggyakrabban látogatott webhelyeket. A kezdőlap megnyitásához kattintson a címsorra, majd a Könyvjelzők - Kezdőlap lehetőségre. 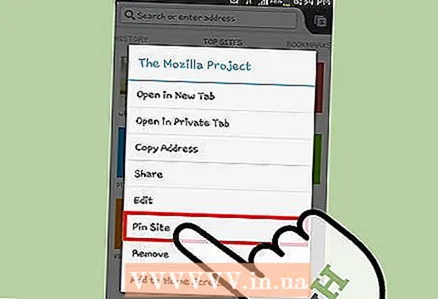 2 Rögzítse a webhelyet a kezdőlaphoz. A kezdőlapon kattintson és tartsa lenyomva azt a webhelyet, amelyet hozzá szeretne rögzíteni. A felbukkanó menüben kattintson a Webhely rögzítése elemre, hogy állandóan a kezdőlap webhelyeinek listájában maradjon.
2 Rögzítse a webhelyet a kezdőlaphoz. A kezdőlapon kattintson és tartsa lenyomva azt a webhelyet, amelyet hozzá szeretne rögzíteni. A felbukkanó menüben kattintson a Webhely rögzítése elemre, hogy állandóan a kezdőlap webhelyeinek listájában maradjon. 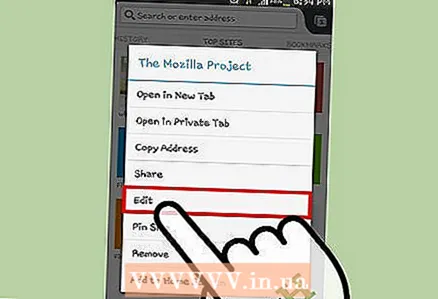 3 Új webhely hozzáadása a kezdőlaphoz. Ha a kívánt webhely nem jelenik meg a kezdőlap webhelylistáján, kattintson és tartsa lenyomva a kívánt webhelyet a listában. A felbukkanó menüben kattintson a Szerkesztés gombra, és írja be a kívánt webhely URL-címét, vagy válassza ki azt a könyvjelzők közül.
3 Új webhely hozzáadása a kezdőlaphoz. Ha a kívánt webhely nem jelenik meg a kezdőlap webhelylistáján, kattintson és tartsa lenyomva a kívánt webhelyet a listában. A felbukkanó menüben kattintson a Szerkesztés gombra, és írja be a kívánt webhely URL-címét, vagy válassza ki azt a könyvjelzők közül. 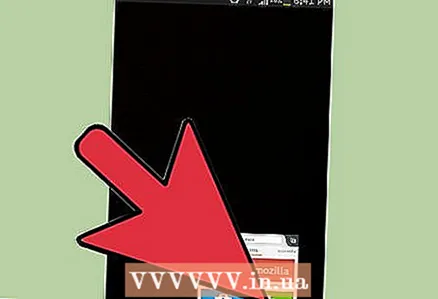 4 Zárja be a böngészőt. Ha csak másik alkalmazásra vált, a böngésző a háttérben fut. Ha szeretné látni a rögzített webhelyeket a böngésző kezdőlapján, amikor legközelebb elindítja a böngészőt, kattintson a menü ikonra, és válassza a Kilépés lehetőséget.
4 Zárja be a böngészőt. Ha csak másik alkalmazásra vált, a böngésző a háttérben fut. Ha szeretné látni a rögzített webhelyeket a böngésző kezdőlapján, amikor legközelebb elindítja a böngészőt, kattintson a menü ikonra, és válassza a Kilépés lehetőséget.
4. módszer a 4 -ből: Távolítsa el a rosszindulatú honlapokat (számítógép)
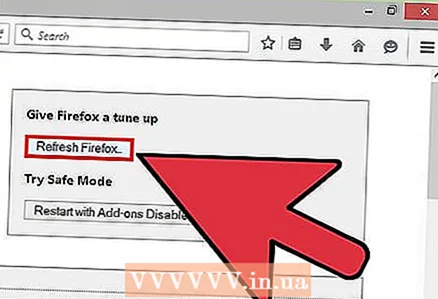 1 Állítsa vissza a Firefoxot. Ha a beállított kezdőlap automatikusan megváltozik (vagyis az Ön tudta nélkül), állítsa vissza a Firefox beállításait. Kérjük, vegye figyelembe, hogy ez eltávolítja az összes böngészőbővítményt és bővítményt, de a könyvjelzők és a mentett jelszavak megmaradnak.
1 Állítsa vissza a Firefoxot. Ha a beállított kezdőlap automatikusan megváltozik (vagyis az Ön tudta nélkül), állítsa vissza a Firefox beállításait. Kérjük, vegye figyelembe, hogy ez eltávolítja az összes böngészőbővítményt és bővítményt, de a könyvjelzők és a mentett jelszavak megmaradnak. 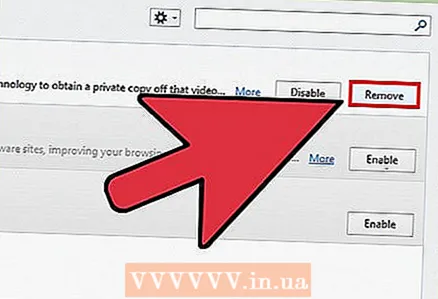 2 Távolítsa el a rosszindulatú bővítményeket. Az ilyen kiegészítők beállíthatják a kezdőlapot, és megakadályozhatják annak megváltoztatását. Ebben az esetben tegye a következőket:
2 Távolítsa el a rosszindulatú bővítményeket. Az ilyen kiegészítők beállíthatják a kezdőlapot, és megakadályozhatják annak megváltoztatását. Ebben az esetben tegye a következőket: - Nyomja meg a menü gombot (három vízszintes vonal ikon).
- Kattintson a Bővítmények elemre.
- Minden ismeretlen bővítménynél kattintson az Eltávolítás gombra.
- Ezután indítsa újra a Firefoxot.
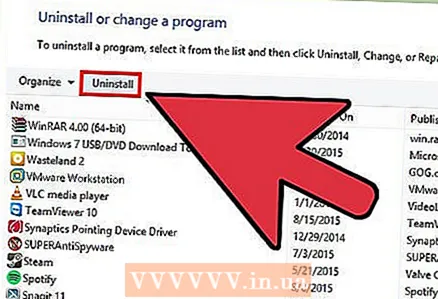 3 Törölje a Babylon kezdőlapját. A Babylon egy fordítószoftver, amely megváltoztatja a kezdőlapot és a böngésző egyéb beállításait, és megakadályozza azok szerkesztését. A Babylon eltávolításához tegye a következőket:
3 Törölje a Babylon kezdőlapját. A Babylon egy fordítószoftver, amely megváltoztatja a kezdőlapot és a böngésző egyéb beállításait, és megakadályozza azok szerkesztését. A Babylon eltávolításához tegye a következőket: - Windows rendszeren. Nyissa meg a Vezérlőpultot, és kattintson a Program eltávolítása lehetőségre. Keresse meg a "Babylon" -t a programok listájában, és kattintson a program melletti Eltávolítás gombra. Ismételje meg a leírt folyamatot a "Babylon Toolbar", "Babylon Browser Manager", "Babylon Browser Protection" esetében (ha ilyen programok szerepelnek a programlistában). Most távolítsa el a Babylon bővítményt a böngészőjében (a fent leírtak szerint).
- Mac OS -en. Keresse meg a "Babylon" elemet az Applications mappában. Húzza ezt a programot a kukába. Most nyissa meg a Findert, és kattintson a Kuka ürítése elemre. Távolítsa el a Babylon bővítményt a böngészőből (a fent leírtak szerint).
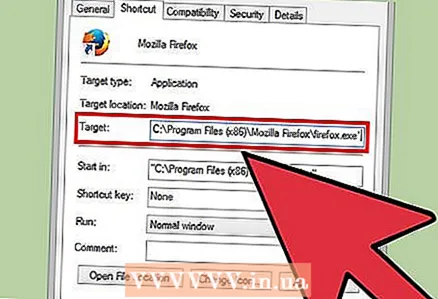 4 A Firefox tulajdonságainak módosítása (csak Windows). Ha a fenti módszerek nem működtek, kattintson a jobb gombbal a Firefox ikonra (például az asztalon), majd kattintson a Tulajdonságok elemre. A Parancsikon lapon keresse meg az "Objektum" sort. Ha ez a sor egy weboldal címét tartalmazza, távolítsa el azt, valamint a címet körülvevő idézőjeleket. Ne távolítson el más információkat az "Objektum" sorból.
4 A Firefox tulajdonságainak módosítása (csak Windows). Ha a fenti módszerek nem működtek, kattintson a jobb gombbal a Firefox ikonra (például az asztalon), majd kattintson a Tulajdonságok elemre. A Parancsikon lapon keresse meg az "Objektum" sort. Ha ez a sor egy weboldal címét tartalmazza, távolítsa el azt, valamint a címet körülvevő idézőjeleket. Ne távolítson el más információkat az "Objektum" sorból. - Ha több Firefox -parancsikon van a rendszeren, kövesse mindegyiknél leírt folyamatot.
- A jövőbeni hasonló problémák elkerülése érdekében, amikor bármely programot arra kéri, hogy módosítsa a böngésző beállításait, kattintson a "Nem" gombra.
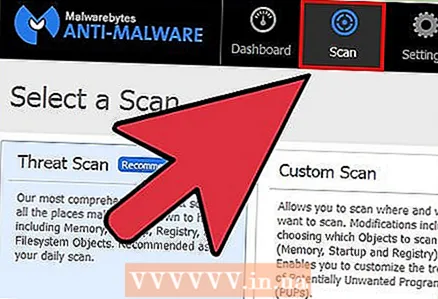 5 Távolítsa el a rosszindulatú programokat. Ha nem tudja megoldani a problémát, akkor valószínűleg a rendszer rosszindulatú programokkal fertőzött. Ebben az esetben törölje.
5 Távolítsa el a rosszindulatú programokat. Ha nem tudja megoldani a problémát, akkor valószínűleg a rendszer rosszindulatú programokkal fertőzött. Ebben az esetben törölje.
Tippek
- Nyissa meg azt az oldalt, amelyet kezdőlapjává szeretne tenni, majd kattintson az "Aktuális oldal használata" gombra (a böngésző beállításaiban, a "Kezdőlap" sor alatt).
- Győződjön meg arról, hogy az új kezdőlap nem zavarja más számítógép -felhasználók munkáját.
Figyelmeztetések
- Ne felejtse el beírni a http: // vagy a https: // előtagot az oldal címe elé.