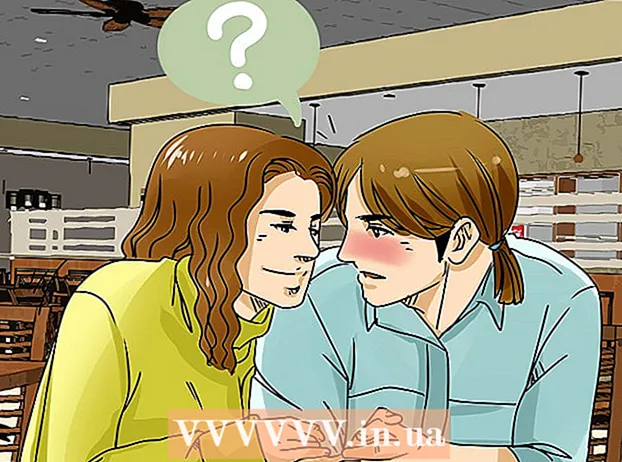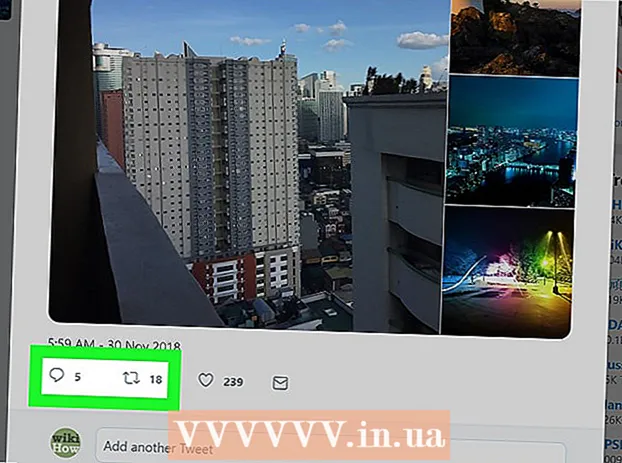Szerző:
Sara Rhodes
A Teremtés Dátuma:
17 Február 2021
Frissítés Dátuma:
1 Július 2024
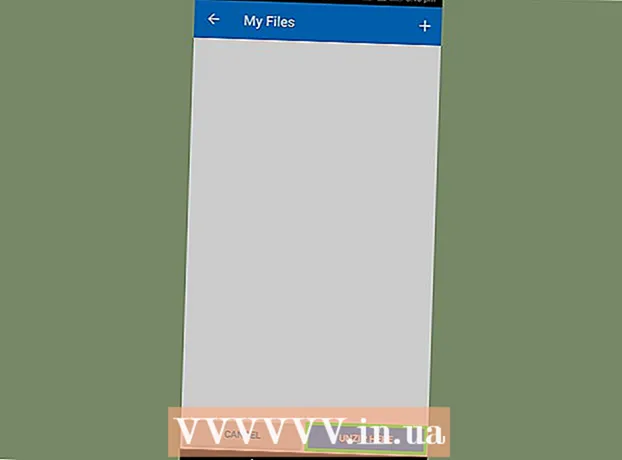
Tartalom
- Lépések
- 1. módszer a 4 -ből: Windows rendszeren
- 2. módszer a 4 -ből: Mac OS X rendszeren
- 3. módszer a 4 -ből: iPhone -on
- 4. módszer a 4 -ből: Android -eszközön
- Tippek
- Figyelmeztetések
Ez a cikk bemutatja, hogyan helyezhet át fájlokat a ZIP -archívumból a számítógép normál mappájába. Általános szabály, hogy kényelmetlen az archívumokkal való munka, ha nem vonja ki azok tartalmát. Ne feledje, hogy a ZIP -fájlok különböznek a más típusú archívumoktól (például RAR -fájlok), mert nincs szükségük speciális szoftverre a kicsomagolásukhoz.A fájlok kicsomagolásához ZIP -archívumból iPhone vagy Android eszközön telepítse a dedikált alkalmazást.
Lépések
1. módszer a 4 -ből: Windows rendszeren
 1 Keresse meg a ZIP fájlt. Ha az archívumot az Internetről töltötte le, az a letöltési mappában található (például a Letöltések mappában vagy az asztalon).
1 Keresse meg a ZIP fájlt. Ha az archívumot az Internetről töltötte le, az a letöltési mappában található (például a Letöltések mappában vagy az asztalon).  2 Kattintson duplán a zip fájlra a megnyitásához.
2 Kattintson duplán a zip fájlra a megnyitásához. 3 Kattintson Letöltés. Ez a lap a ZIP archívum ablakának tetején található. Ezen a lapon megjelenik egy eszköztár.
3 Kattintson Letöltés. Ez a lap a ZIP archívum ablakának tetején található. Ezen a lapon megjelenik egy eszköztár.  4 Kattintson Kivonat az összesből. A Checkout eszköztáron található. Megjelenik egy felugró ablak.
4 Kattintson Kivonat az összesből. A Checkout eszköztáron található. Megjelenik egy felugró ablak.  5 Kattintson Áttekintés. A tömörített zip mappák kicsomagolása ablak tetején, a címsor jobb oldalán található.
5 Kattintson Áttekintés. A tömörített zip mappák kicsomagolása ablak tetején, a címsor jobb oldalán található. - Ha azt szeretné, hogy a fájlokat ugyanabba a mappába bontsa ki, mint a zip fájlt, hagyja ki ezt és a következő lépést. Létrejön egy új rendes mappa a kibontott fájlokkal.
 6 Válassza ki a kibontandó mappát. Kattintson a mappa nevére (például "Asztal") a bal oldali ablaktáblán, és válassza ki azt a mappát, ahová a kibontott fájlokat menti.
6 Válassza ki a kibontandó mappát. Kattintson a mappa nevére (például "Asztal") a bal oldali ablaktáblán, és válassza ki azt a mappát, ahová a kibontott fájlokat menti.  7 Kattintson Mappa kiválasztása. Ez a gomb az ablak alján található. Visszatér a tömörített zip mappák kicsomagolása ablakba.
7 Kattintson Mappa kiválasztása. Ez a gomb az ablak alján található. Visszatér a tömörített zip mappák kicsomagolása ablakba.  8 Kattintson Kivonat. Az ablak jobb alsó sarkában van. A fájlok kicsomagolásra kerülnek a ZIP archívumból, és a megadott mappába kerülnek.
8 Kattintson Kivonat. Az ablak jobb alsó sarkában van. A fájlok kicsomagolásra kerülnek a ZIP archívumból, és a megadott mappába kerülnek. - A fájlok kibontásához szükséges idő a számítógép sebességétől és a ZIP fájl méretétől függ.
2. módszer a 4 -ből: Mac OS X rendszeren
 1 Keresse meg a ZIP fájlt. Ha az archívumot az Internetről töltötte le, az a Letöltések mappában található. Ehhez a mappához való navigáláshoz nyisson egy Finder ablakot, és kattintson az ablak bal oldalán található Letöltések mappára.
1 Keresse meg a ZIP fájlt. Ha az archívumot az Internetről töltötte le, az a Letöltések mappában található. Ehhez a mappához való navigáláshoz nyisson egy Finder ablakot, és kattintson az ablak bal oldalán található Letöltések mappára.  2 Szükség esetén mozgassa a zip fájlt. Amikor kicsomagolja az archívumot, annak tartalma egy új rendes mappába másolódik, amely a ZIP -fájlt tartalmazó mappában jön létre. Ezért húzza az archívumot a kívánt mappába (például az asztalra).
2 Szükség esetén mozgassa a zip fájlt. Amikor kicsomagolja az archívumot, annak tartalma egy új rendes mappába másolódik, amely a ZIP -fájlt tartalmazó mappában jön létre. Ezért húzza az archívumot a kívánt mappába (például az asztalra). - Például, ha a zip fájl az asztalon van, az új mappa a kibontott fájlokkal is megjelenik az asztalon.
- Ezenkívül a zip fájl áthelyezéséhez válassza ki azt, nyomja meg a gombot ⌘ Parancs+xaz archívum "kivágásához" lépjen a kívánt mappába, és nyomja meg a gombot ⌘ Parancs+Vaz archívum beillesztéséhez.
 3 Kattintson duplán a zip fájlra. Elkezdi kibontani tartalmát az aktuális mappába.
3 Kattintson duplán a zip fájlra. Elkezdi kibontani tartalmát az aktuális mappába.  4 Várjon, amíg az összes fájl kicsomagolásra kerül. A folyamat időtartama a ZIP fájl méretétől függ. Amikor az összes fájlt kicsomagolja, megtalálja őket az archívum mappájának normál mappájában; az új mappa neve megegyezik az archívum nevével.
4 Várjon, amíg az összes fájl kicsomagolásra kerül. A folyamat időtartama a ZIP fájl méretétől függ. Amikor az összes fájlt kicsomagolja, megtalálja őket az archívum mappájának normál mappájában; az új mappa neve megegyezik az archívum nevével. - Új mappa megnyitásához kattintson duplán rá.
3. módszer a 4 -ből: iPhone -on
 1 Telepítse az iZip -et. Indítsa el az App Store alkalmazást
1 Telepítse az iZip -et. Indítsa el az App Store alkalmazást  majd kövesse az alábbi lépéseket:
majd kövesse az alábbi lépéseket: - kattintson a "Keresés" gombra;
- koppintson a keresősávra;
- belép izip és kattintson a "Keresés" gombra;
- kattintson az "iZip" jobb oldalán található "Letöltés" gombra;
- amikor a rendszer kéri, írja be Apple ID azonosítóját, vagy koppintson a Touch ID elemre.
 2 Nyissa meg a zip fájlt. Lépjen a zip fájlt tartalmazó mappába, vagy nyisson meg például egy e -mailt, majd érintse meg az archívumot.
2 Nyissa meg a zip fájlt. Lépjen a zip fájlt tartalmazó mappába, vagy nyisson meg például egy e -mailt, majd érintse meg az archívumot. - Az iZip nem működik a Fájlok alkalmazásban tárolt archívumokkal.
 3 Kattintson az ikonra
3 Kattintson az ikonra  . A képernyő egyik sarkában található. Megnyílik egy menü.
. A képernyő egyik sarkában található. Megnyílik egy menü. - Ha ZIP -fájlt nyit meg a Google Drive -ban, kattintson a ⋯> Megnyitás gombra.
 4 Kattintson Másolás iZip -re (Másolás iZip -re). Ezt az opciót az előugró menüben találja; lehet, hogy végig kell lapoznia a felső sort, hogy megtalálja ezt az opciót. A ZIP archívum megnyílik az iZip alkalmazásban.
4 Kattintson Másolás iZip -re (Másolás iZip -re). Ezt az opciót az előugró menüben találja; lehet, hogy végig kell lapoznia a felső sort, hogy megtalálja ezt az opciót. A ZIP archívum megnyílik az iZip alkalmazásban.  5 Kattintson rendben. Ez a gomb a "Szeretné kibontani az összes fájlt?" Kérdés alatt található. (Szeretné kicsomagolni az összes fájlt?). A fájlok kibontásra kerülnek az iZip alkalmazás mappájába; amikor a kibontási folyamat befejeződött, a mappa megnyílik, és megjeleníti a kibontott fájlokat.
5 Kattintson rendben. Ez a gomb a "Szeretné kibontani az összes fájlt?" Kérdés alatt található. (Szeretné kicsomagolni az összes fájlt?). A fájlok kibontásra kerülnek az iZip alkalmazás mappájába; amikor a kibontási folyamat befejeződött, a mappa megnyílik, és megjeleníti a kibontott fájlokat. - Ha nem kérte az összes fájl kibontását, kattintson a Kivonat gombra a képernyő bal alsó sarkában.
4. módszer a 4 -ből: Android -eszközön
 1 Telepítse a WinZip -et. Indítsa el a Play Áruház alkalmazást
1 Telepítse a WinZip -et. Indítsa el a Play Áruház alkalmazást  és kövesse az alábbi lépéseket:
és kövesse az alábbi lépéseket: - koppintson a keresősávra;
- belép winzip;
- kattintson a "WinZip - Zip UnZip Tool" gombra;
- koppintson a "Telepítés" gombra;
- kattintson az "Elfogadom" gombra, amikor a rendszer kéri.
 2 Töltse le a ZIP fájlt Android -eszközére. Ehhez indítsa el az archívumot tároló alkalmazást (például egy levelet a Gmailhez), majd kattintson a "Letöltés" gombra.
2 Töltse le a ZIP fájlt Android -eszközére. Ehhez indítsa el az archívumot tároló alkalmazást (például egy levelet a Gmailhez), majd kattintson a "Letöltés" gombra.  .
.  3 Indítsa el a WinZip alkalmazást. Kattintson a satu alakú mappa ikonra.
3 Indítsa el a WinZip alkalmazást. Kattintson a satu alakú mappa ikonra. - Ha most először futtatja a WinZip alkalmazást Android -eszközön, lapozzon néhány bevezető oldalon, majd koppintson a Start gombra.
 4 Válassza ki az elsődleges tárhelyet. Koppintson az SD -kártya vagy a belső memória (vagy ezzel egyenértékű) elemre.
4 Válassza ki az elsődleges tárhelyet. Koppintson az SD -kártya vagy a belső memória (vagy ezzel egyenértékű) elemre.  5 Koppintson egy mappára Letöltések. Megtalálja a kiválasztott adattárban.
5 Koppintson egy mappára Letöltések. Megtalálja a kiválasztott adattárban. - Előfordulhat, hogy a mappa megtalálásához görgetnie kell a mappalistát.
 6 Válassza ki a ZIP archívumot. Jelölje be a zip fájlnév jobb oldalán található négyzetet.
6 Válassza ki a ZIP archívumot. Jelölje be a zip fájlnév jobb oldalán található négyzetet.  7 Kattintson a fájlkivonat ikonra. Villámnak tűnik, és a képernyő jobb felső sarkában található. Megjelenik egy előugró menü.
7 Kattintson a fájlkivonat ikonra. Villámnak tűnik, és a képernyő jobb felső sarkában található. Megjelenik egy előugró menü.  8 Válassza ki a kibontandó mappát. Kattintson a tároló nevére (például "Belső tárhely"), és válassza ki azt a mappát, ahová a kibontott fájlokat elhelyezi.
8 Válassza ki a kibontandó mappát. Kattintson a tároló nevére (például "Belső tárhely"), és válassza ki azt a mappát, ahová a kibontott fájlokat elhelyezi.  9 Kattintson Unizp itt (Kivonat ebbe a mappába). Ez egy kék gomb a képernyő jobb alsó sarkában. A fájlok kibontásra kerülnek a megadott mappába.
9 Kattintson Unizp itt (Kivonat ebbe a mappába). Ez egy kék gomb a képernyő jobb alsó sarkában. A fájlok kibontásra kerülnek a megadott mappába. - Amikor a kibontási folyamat befejeződött, a mappa megnyílik a kibontott fájlok megjelenítéséhez.
Tippek
- A Windows és a Mac OS X összes verziója beépített ZIP-dekompressziós szoftverrel rendelkezik.
- A WinZip ingyenes, de van egy fizetett verzió a Google Drive támogatásával.
Figyelmeztetések
- A ZIP archívumok különböznek a RAR, ISO, 7Z és más típusú archívumoktól. Lehetséges, hogy a cikkben leírt módszerek nem alkalmazhatók más archívumok kicsomagolására.