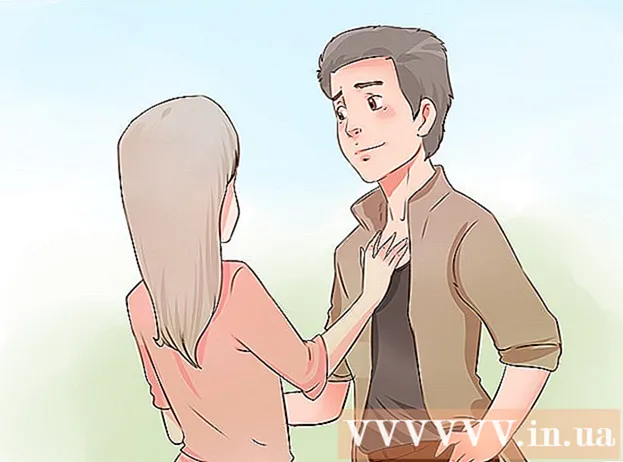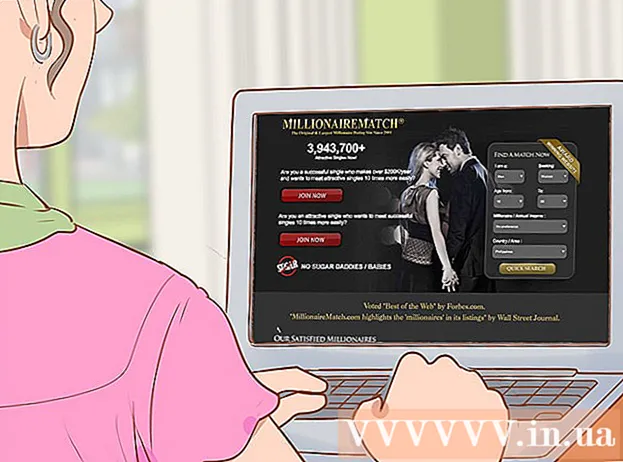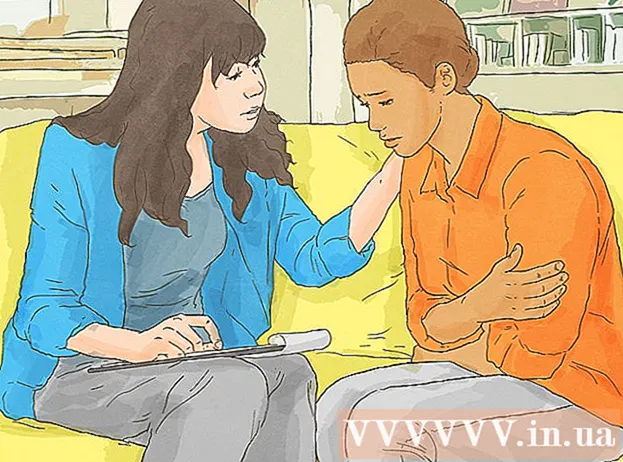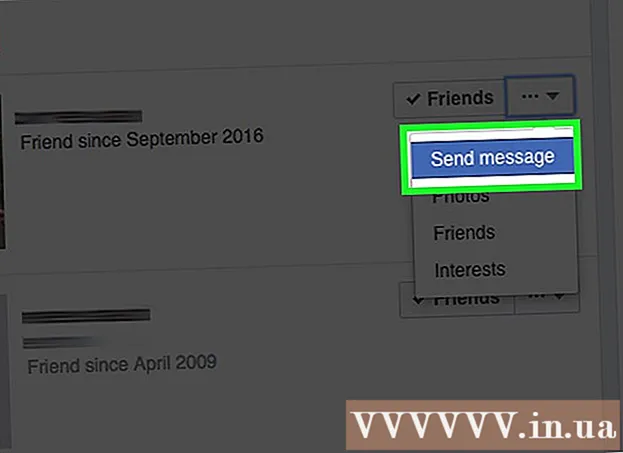Szerző:
Eric Farmer
A Teremtés Dátuma:
6 Március 2021
Frissítés Dátuma:
1 Július 2024
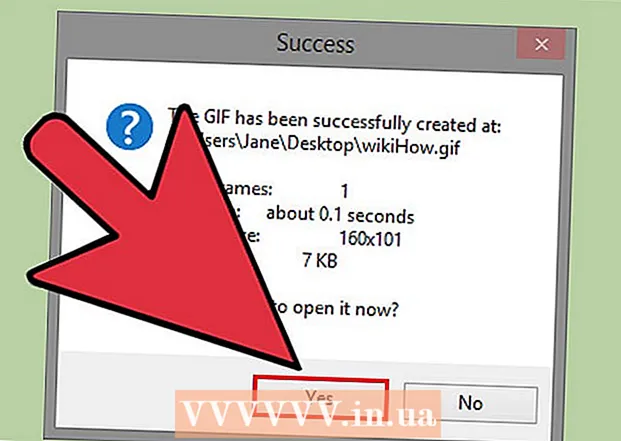
Tartalom
- Lépések
- 1. módszer a 4 -ből: LICEcap
- 2. módszer a 4 -ből: Online GIF -generátor
- 3. módszer a 4 -ből: Microsoft GIF Animator (csak AVI fájlok)
- 4. módszer a 4 -ből: Ingyenes videó GIF konverter
- Tippek
Sok oka lehet annak, hogy valaki szeretne egy videót GIF -animációvá alakítani. A legfontosabb az, hogy lehetővé tegyék az emberek számára, hogy animációkat töltsenek fel az internetre anélkül, hogy ténylegesen streaming videókat készítenének. De azok számára, akik nem ismerik a folyamatot, ez nehéznek tűnhet. Íme három módja annak, hogy a videót GIF -animációvá alakítsa a letöltött vagy az interneten talált filmekből.
Lépések
1. módszer a 4 -ből: LICEcap
 1 Töltse le és futtassa a LICEcap program telepítését. [1] A LICEcap egy nagyon egyszerű és könnyen használható ingyenes alkalmazás, amely a képernyő képét GIF fájlba rögzíti. Windows és Mac OSX rendszereken működik. A LICEcap segítségével rögzíthet mindent, amit a képernyőn lát, nem csak videót.
1 Töltse le és futtassa a LICEcap program telepítését. [1] A LICEcap egy nagyon egyszerű és könnyen használható ingyenes alkalmazás, amely a képernyő képét GIF fájlba rögzíti. Windows és Mac OSX rendszereken működik. A LICEcap segítségével rögzíthet mindent, amit a képernyőn lát, nem csak videót.  2 Keresse meg a GIF formátumba konvertálni kívánt videót.
2 Keresse meg a GIF formátumba konvertálni kívánt videót.- Keresse meg a videónak azt a részét, amelyet rögzíteni szeretne, és szüneteltesse néhány másodperccel a befejezés előtt.
- Gondoljon a GIF animáció méretére. A legtöbb webböngészőben megteheti nyomja meg a Control gombot és nyomja meg a plusz vagy mínusz gombot (+ -) a nagyításhoz és kicsinyítéshez. Ha médialejátszót használ, átméretezheti az ablakot, hogy átméretezze a GIF animációt.
 3 Nyissa meg a LICEcap programot, és készüljön felvételre.
3 Nyissa meg a LICEcap programot, és készüljön felvételre.- Méretezze át a LICEcap ablak méretét, hogy illeszkedjen a rögzíteni kívánt területhez. Ne feledje, hogy a videó mozog, ezért ha egy nagyobb videó kis részét rögzíti, akkor győződjön meg arról, hogy bármit is próbál rögzíteni, ne menjen ki a keretből.
- Döntse el, milyen képsebességet szeretne használni. A 12 képkockasebesség gyors mozgást képes rögzíteni, de ha a GIF -je túl nagy, a számítógépe nem képes mindent zökkenőmentesen rögzíteni magasabb képsebességgel.
 4 GIF videó rögzítése. Kérjük, vegye figyelembe, hogy a LICEcap az nem képszerkesztő - csak GIF -be ír. Ezért ez a módszer némi összehangolást igényel próba és hiba útján, hogy minden tökéletes legyen. Utána mindig használhat egy képszerkesztőt, például a GIMP -t, hogy rövidebbé, nagyobbá tegye stb.
4 GIF videó rögzítése. Kérjük, vegye figyelembe, hogy a LICEcap az nem képszerkesztő - csak GIF -be ír. Ezért ez a módszer némi összehangolást igényel próba és hiba útján, hogy minden tökéletes legyen. Utána mindig használhat egy képszerkesztőt, például a GIMP -t, hogy rövidebbé, nagyobbá tegye stb. - Kattintson a "Felvétel ..." gombra. Ne aggódjon, nem indul el azonnal a felvétel. Itt meg kell adnia a fájlnevet és a mentési helyet. Vannak itt más lehetőségek is, amelyeket alapértelmezettként hagyhat.
- Kattintson a "Mentés" gombra. 3 másodpercet kap a felvétel megkezdéséhez. Miután rákattint a mentésre, a LICEcap ablak a többi ablak felett marad.
- Kezdje el a videó lejátszását előtt a visszaszámlálás vége. Nyomja meg a szóköz billentyűt, vagy kattintson a videóra, hogy a YouTube elkezdje lejátszani a videót, de másodpercekbe telik, amíg elindul és megjelenik a lejátszás gomb a videó felett.
- A felvétel leállításához kattintson a Stop gombra a LICEcap ablakban.
 5 Ez minden! Csodálja meg munkáját.
5 Ez minden! Csodálja meg munkáját. - A GIF -et megtekintheti, ha webböngészővel megnyitja. A legegyszerűbb húzni. A Windows Photo Viewer (alapértelmezett Windows -alkalmazás) nem jelenít meg GIF -animációt.
- Töltse fel animációját az internetre, és ossza meg, ha úgy tetszik. Egyes képek tárhelyei módosítják a képeket. Inkább a postimg.org -ot.
2. módszer a 4 -ből: Online GIF -generátor
 1 Keressen GIF generátort az interneten. A keresőmotorba írja be a "GIF generátor" parancsot, és válassza ki azt, amelynek hírnevét jobban tekintik.
1 Keressen GIF generátort az interneten. A keresőmotorba írja be a "GIF generátor" parancsot, és válassza ki azt, amelynek hírnevét jobban tekintik.  2 Keresse meg azt a videót, amelyet GIF -re szeretne alakítani. A videó előre streamelhető vagy letölthető.
2 Keresse meg azt a videót, amelyet GIF -re szeretne alakítani. A videó előre streamelhető vagy letölthető.  3 Illessze be a videó URL -jét a GIF -generátorba, vagy töltse le a korábban feltöltött videót.
3 Illessze be a videó URL -jét a GIF -generátorba, vagy töltse le a korábban feltöltött videót.- Néhány nagyméretű és YouTube -videó esetén le kell töltenie az Mp4 -fájlt, majd le kell töltenie a fájl közvetlen letöltése helyett.
 4 Válaszd ki, hogy a videó melyik részét szeretnéd GIF -re konvertálni. A legtöbb generátor kapcsoló- és előnézeti gombokkal rendelkezik, amelyek lehetővé teszik, hogy a konvertálás előtt megnézze, hogyan fog kinézni a GIF.
4 Válaszd ki, hogy a videó melyik részét szeretnéd GIF -re konvertálni. A legtöbb generátor kapcsoló- és előnézeti gombokkal rendelkezik, amelyek lehetővé teszik, hogy a konvertálás előtt megnézze, hogyan fog kinézni a GIF.  5 Szükség szerint nevezze el és címkézze a GIF -et. Erre a lépésre válthat. Ha ezt megtette, kattintson a "GIF létrehozása" gombra.
5 Szükség szerint nevezze el és címkézze a GIF -et. Erre a lépésre válthat. Ha ezt megtette, kattintson a "GIF létrehozása" gombra.  6 Töltse le vagy ossza meg GIF -jét az URL -cím másolásával és mentésével.
6 Töltse le vagy ossza meg GIF -jét az URL -cím másolásával és mentésével.
3. módszer a 4 -ből: Microsoft GIF Animator (csak AVI fájlok)
 1 Nyissa meg a programot, és kattintson a Megnyitás gombra. Ez a gomb a megnyitott fájlokat tartalmazó mappát jeleníti meg.
1 Nyissa meg a programot, és kattintson a Megnyitás gombra. Ez a gomb a megnyitott fájlokat tartalmazó mappát jeleníti meg.  2 Keresse meg a kívánt AVI videót, és válassza a Megnyitás lehetőséget. Most a program le fogja olvasni az egyes képkockákat a videóból.
2 Keresse meg a kívánt AVI videót, és válassza a Megnyitás lehetőséget. Most a program le fogja olvasni az egyes képkockákat a videóból. - Ez eltarthat egy ideig, ha nagy méretű videója van. Ha egy nagy videó kis részét kívánja elkészíteni, csak a kívánt részt vágja ki, mielőtt megnyitja az MS GIF Animator alkalmazásban. Ezt megteheti a nagyszerű és ingyenes VirtualDubMod alkalmazással.
 3 Ügyeljen a sorban lévő képek listájára. Görgetés közben a videó különböző képkockáit jeleníti meg. Ha megnyomja a gombot Játék, a videót le kell játszani. A sebesség azonban nem az, amit szeretne.
3 Ügyeljen a sorban lévő képek listájára. Görgetés közben a videó különböző képkockáit jeleníti meg. Ha megnyomja a gombot Játék, a videót le kell játszani. A sebesség azonban nem az, amit szeretne.  4 Az Összes kijelölése gombra kattintva válassza ki az összes keretet. Ez egy gomb, három négyzettel.
4 Az Összes kijelölése gombra kattintva válassza ki az összes keretet. Ez egy gomb, három négyzettel.  5 Ismételd meg a videódat. Kattintson a fülre Élénkség (Animáció), válassza a lehetőséget Hurok (Hurok), és állítsa be, hogy hányszor szeretné ciklusba kapcsolni. Kérlek, válassz örökké (Mindig), ha folyamatosan hurkolni szeretné (a legtöbb esetben ezt kell választania).
5 Ismételd meg a videódat. Kattintson a fülre Élénkség (Animáció), válassza a lehetőséget Hurok (Hurok), és állítsa be, hogy hányszor szeretné ciklusba kapcsolni. Kérlek, válassz örökké (Mindig), ha folyamatosan hurkolni szeretné (a legtöbb esetben ezt kell választania).  6 Kattintson a Kép fülre, és a csúszka segítségével állítsa be az egyes képkockák időtartamát. Minden alkalommal, amikor megváltoztatja az időtartamot, játssza le újra, és nézze meg, hogyan néz ki. Általában a 2–6 jól működik, de a videó képkockasebességétől függően szükség lehet többre vagy kevesebbre.
6 Kattintson a Kép fülre, és a csúszka segítségével állítsa be az egyes képkockák időtartamát. Minden alkalommal, amikor megváltoztatja az időtartamot, játssza le újra, és nézze meg, hogyan néz ki. Általában a 2–6 jól működik, de a videó képkockasebességétől függően szükség lehet többre vagy kevesebbre.  7 Kattintson a Mentés másként gombra. Ez egy gomb több hajlékonylemezzel. Mentse a GIF fájlt a kívánt mappába.
7 Kattintson a Mentés másként gombra. Ez egy gomb több hajlékonylemezzel. Mentse a GIF fájlt a kívánt mappába.
4. módszer a 4 -ből: Ingyenes videó GIF konverter
 1 Nyissa meg a programot, és kattintson a "Videó megtekintése" gombra...’
1 Nyissa meg a programot, és kattintson a "Videó megtekintése" gombra...’  2Kattintson a "Tovább" gombra
2Kattintson a "Tovább" gombra  3 A 2. lépés GIF lap létrehozása alatt törölje a felesleges képkockákat. Válassza ki a megfelelő színt: normál vagy kiváló minőségű
3 A 2. lépés GIF lap létrehozása alatt törölje a felesleges képkockákat. Válassza ki a megfelelő színt: normál vagy kiváló minőségű  4Kattintson a "GIF létrehozása" gombra
4Kattintson a "GIF létrehozása" gombra  5Ha most szeretné megnyitni, kattintson az "Igen" gombra
5Ha most szeretné megnyitni, kattintson az "Igen" gombra
Tippek
- Másrészt, ha van Photoshop, akkor nyissa meg a Fájl menüt, majd az Importálást, majd válassza a „Képkocka videóból” vagy „Videókeretből rétegekbe” feliratú lehetőségek egyikét. Ez lehetővé teszi a keretek importálását a videókból a Photoshopba, ahol gyorsan konvertálhatja őket GIF -re.
- Győződjön meg arról, hogy rendszergazdai jogosultsággal rendelkezik a számítógépen, különben nem tudja telepíteni a szükséges programokat.
- Előfordulhat, hogy a programok használata előtt át kell alakítania a videó fájlformátumát. További segítségért tekintse meg a "Videofájlok konvertálása AVS szoftverrel" című részt.