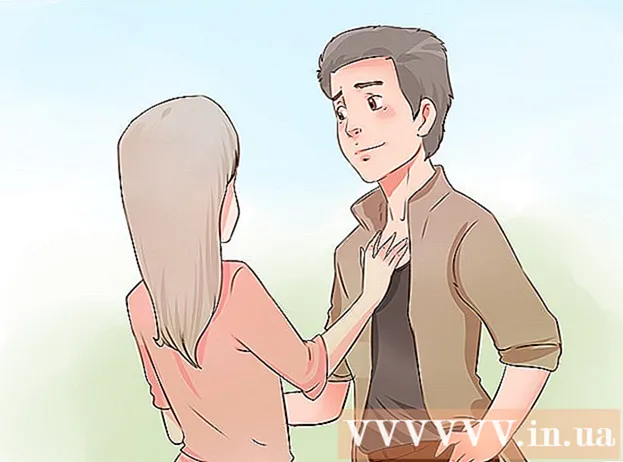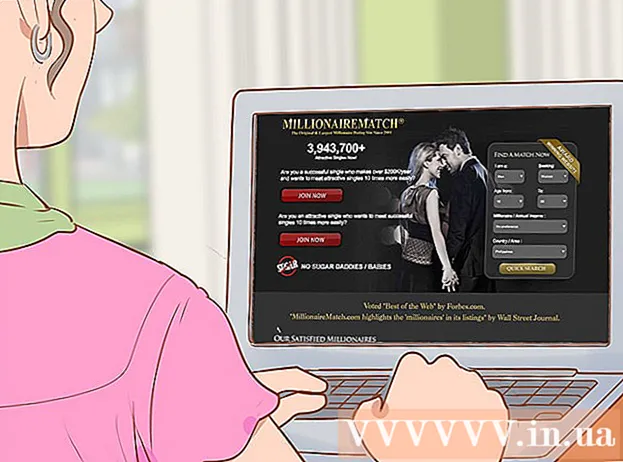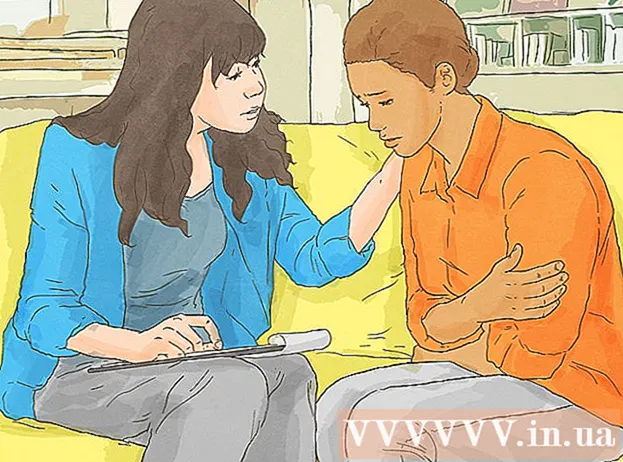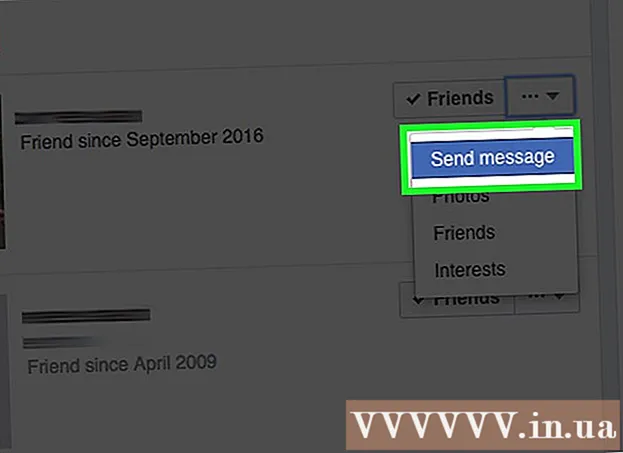Szerző:
Eric Farmer
A Teremtés Dátuma:
10 Március 2021
Frissítés Dátuma:
1 Július 2024
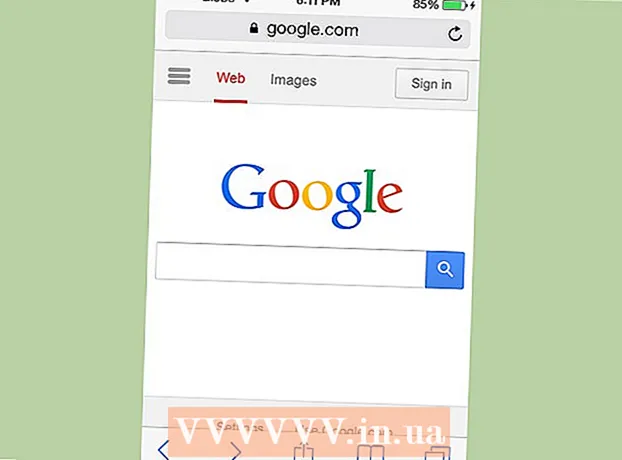
Tartalom
A Safari egy nagyszerű webböngésző, amely támogatja a Mac OS és a Windows rendszert. A böngésző egyik legfontosabb jellemzője a finomhangolás lehetősége, beleértve a fő paraméterek beállítását az Ön preferenciái szerint.
Lépések
1/2 módszer: A számítógépen
 1 Indítsa el a Safarit az ikonra dupla kattintással.
1 Indítsa el a Safarit az ikonra dupla kattintással. 2 Kattintson a fogaskerék alakú ikonra (a böngészőablak jobb felső sarkában). A megnyíló menüben válassza a "Beállítások" lehetőséget.
2 Kattintson a fogaskerék alakú ikonra (a böngészőablak jobb felső sarkában). A megnyíló menüben válassza a "Beállítások" lehetőséget.  3 A megnyíló ablakban lépjen az "Általános" fülre (az ablak tetején).
3 A megnyíló ablakban lépjen az "Általános" fülre (az ablak tetején).- Most módosíthatja a böngésző alapvető beállításait.
 4 Alapértelmezett böngésző. Ebben a menüben válassza ki az alapértelmezés szerint elindítandó böngészőt (nyissa meg a menüt, és kattintson a kívánt böngészőre).
4 Alapértelmezett böngésző. Ebben a menüben válassza ki az alapértelmezés szerint elindítandó böngészőt (nyissa meg a menüt, és kattintson a kívánt böngészőre).  5 "A fő keresőmotor". Ebben a menüben válassza ki azt a keresőmotort, amelyet alapértelmezés szerint használni fog (keresési lekérdezések feldolgozása a címsorból).
5 "A fő keresőmotor". Ebben a menüben válassza ki azt a keresőmotort, amelyet alapértelmezés szerint használni fog (keresési lekérdezések feldolgozása a címsorból).  6 "A Safari megnyitáskor megnyílik." Ebben a menüben válassza ki a böngésző indításakor megnyíló oldalt. Itt kiválaszthatja, hogy megnyitja -e az összes ablakot az utolsó munkamenetből, vagy új ablakot.
6 "A Safari megnyitáskor megnyílik." Ebben a menüben válassza ki a böngésző indításakor megnyíló oldalt. Itt kiválaszthatja, hogy megnyitja -e az összes ablakot az utolsó munkamenetből, vagy új ablakot.  7 "Új ablakokban nyissa meg." Ebben a menüben kiválaszthatja, hogy mi nyílik meg az új Safari ablakban, például kezdőlap, könyvjelzők, üres oldal stb.
7 "Új ablakokban nyissa meg." Ebben a menüben kiválaszthatja, hogy mi nyílik meg az új Safari ablakban, például kezdőlap, könyvjelzők, üres oldal stb.  8 "Megnyitás új lapokon." Ebben a menüben kiválaszthatja, hogy mi nyílik meg egy új Safari lapon, például kezdőlap, könyvjelzők, üres oldal stb.
8 "Megnyitás új lapokon." Ebben a menüben kiválaszthatja, hogy mi nyílik meg egy új Safari lapon, például kezdőlap, könyvjelzők, üres oldal stb.  9 "Honlap". Ebben a sorban adja meg annak a webhelynek az URL -jét, amelyet kezdőlapként szeretne használni.
9 "Honlap". Ebben a sorban adja meg annak a webhelynek az URL -jét, amelyet kezdőlapként szeretne használni. - Az "Aktuális oldal" gombra kattintva a böngészőben jelenleg megnyitott webhelyet állítja be kezdőlapnak.
 10 "Törölje a történelem objektumait". Ebben a menüben válassza ki a látogatott oldalak előzményeinek törlésének gyakoriságát. A lehetőségek között szerepel minden második nap, minden második hét, és így tovább. Kiválaszthatja a "Kézi" opciót is.
10 "Törölje a történelem objektumait". Ebben a menüben válassza ki a látogatott oldalak előzményeinek törlésének gyakoriságát. A lehetőségek között szerepel minden második nap, minden második hét, és így tovább. Kiválaszthatja a "Kézi" opciót is.  11 "Letöltés mentése a mappába". Ebben a menüben kiválaszthatja azt a mappát, amelybe a letöltött fájlok mentésre kerülnek. Alapértelmezés szerint ez a Letöltések mappa.
11 "Letöltés mentése a mappába". Ebben a menüben kiválaszthatja azt a mappát, amelybe a letöltött fájlok mentésre kerülnek. Alapértelmezés szerint ez a Letöltések mappa. - Ha másik mappát szeretne megadni, válassza a menüben az „Egyéb” lehetőséget. Megnyílik egy felfedező, amelyben megtalálhatja és kiválaszthatja a szükséges mappát.
 12 "Letöltési lista törlése". Ebben a menüben kiválaszthatja a letöltött fájlok listájának tisztításának módját és pillanatát. Az opciók közé tartozik a Kézi, a Safari leállítása és a sikeres letöltés után.
12 "Letöltési lista törlése". Ebben a menüben kiválaszthatja a letöltött fájlok listájának tisztításának módját és pillanatát. Az opciók közé tartozik a Kézi, a Safari leállítása és a sikeres letöltés után.  13 Zárja be a beállítások ablakot, és a módosítások automatikusan mentésre kerülnek.
13 Zárja be a beállítások ablakot, és a módosítások automatikusan mentésre kerülnek.
2. módszer 2 -ből: okostelefonon
 1 Indítsa el a Safarit Android -eszközén vagy iPhone -ján, ha rákattint az alkalmazás ikonjára a kezdőképernyőn vagy az alkalmazáslistában.
1 Indítsa el a Safarit Android -eszközén vagy iPhone -ján, ha rákattint az alkalmazás ikonjára a kezdőképernyőn vagy az alkalmazáslistában. 2 Kattintson az "Opciók" gombra (az ikon két függőleges vonal formájában).
2 Kattintson az "Opciók" gombra (az ikon két függőleges vonal formájában).- Ezután kattintson a "Beállítások" gombra.
- 3 Elhelyezkedés. Engedélyezze vagy tiltsa le a böngészőnek, hogy meghatározza a tartózkodási helyét a csúszka "Igen" vagy "Nem" helyzetbe történő mozgatásával.
- 4 "Teljes képernyős mód". Engedélyezze vagy tiltsa le a böngésző teljes képernyős megnyílását a csúszka "Igen" vagy "Nem" helyzetbe állításával.
- 5 "Letöltési mappa". Állítsa be azt a mappát, ahová a letöltött fájlokat menti. Alapértelmezés szerint ez a Letöltés mappa.
- Ha másik mappát szeretne megadni, kattintson a menüben az "Egyéb" gombra. Megnyílik egy felfedező, amelyben megtalálhatja és kiválaszthatja a szükséges mappát.
- 6 "Honlap". Állítsa be azt a webhelyet, amelyet kezdőlapként szeretne használni.
- Például, ha megadta a www.Google.com címet, a Google webhely megnyílik, amikor elindítja a böngészőt.
 7 "Keresési rendszer". Ebben a menüben válassza ki az alapértelmezett keresőmotort.
7 "Keresési rendszer". Ebben a menüben válassza ki az alapértelmezett keresőmotort. - 8 "Betűméret". Ebben a menüben válassza ki a betűméretet (5 lehetőség közül).
 9 Zárja be a böngésző beállításait. A végrehajtott változtatások automatikusan mentésre kerülnek.
9 Zárja be a böngésző beállításait. A végrehajtott változtatások automatikusan mentésre kerülnek.