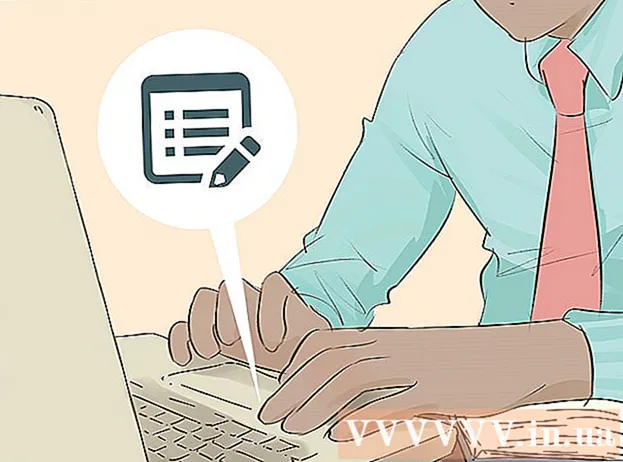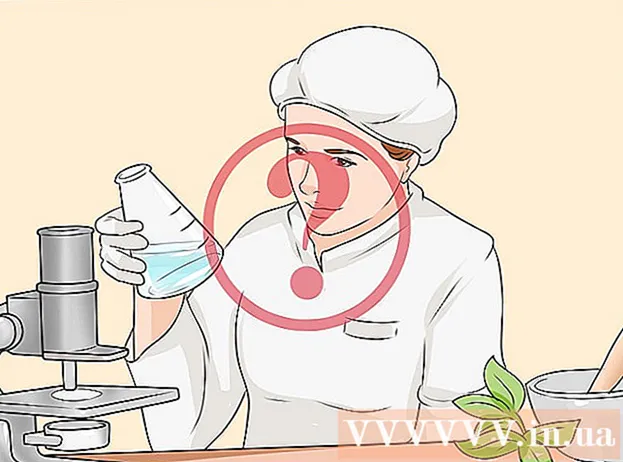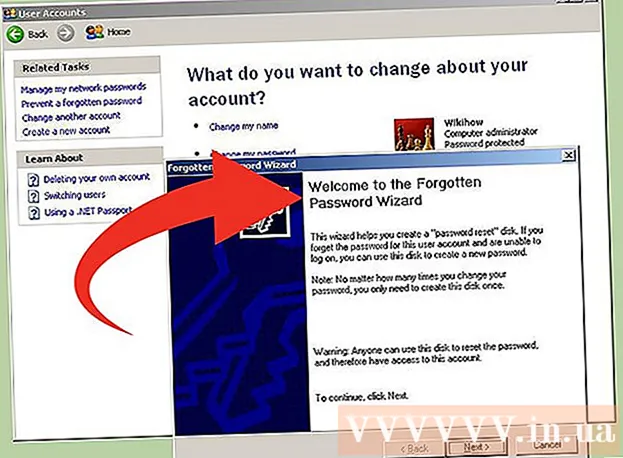Szerző:
Sara Rhodes
A Teremtés Dátuma:
11 Február 2021
Frissítés Dátuma:
17 Lehet 2024
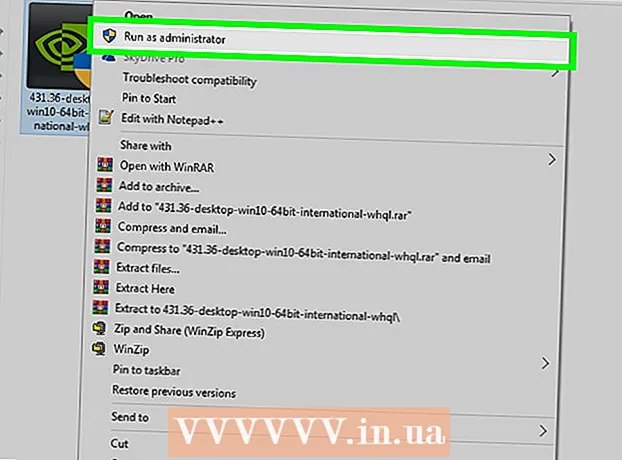
Tartalom
- Lépések
- Módszer 1 /3: Videokártya -gyártó webhelye
- 2. módszer a 3 -ból: Eszközkezelő
- 3. módszer 3 -ból: Grafikus kártya szoftver
- Tippek
- Figyelmeztetések
Ez a cikk bemutatja, hogyan frissítheti a videokártya -illesztőprogramokat Windows 7 rendszerű számítógépen. Az Eszközkezelővel ellenőrizheti a frissített illesztőprogramot; ha nem találja, használja a videokártya -szoftvert vagy a videokártya gyártójának webhelyét az illesztőprogramok letöltéséhez.
Lépések
Módszer 1 /3: Videokártya -gyártó webhelye
 1 Határozza meg a grafikus kártya gyártóját. A videokártya neve megtalálható az Eszközkezelőben. Ha még nem használta az Eszközkezelőt, vagy nem nézte meg a videokártya adatait, tegye a következőket:
1 Határozza meg a grafikus kártya gyártóját. A videokártya neve megtalálható az Eszközkezelőben. Ha még nem használta az Eszközkezelőt, vagy nem nézte meg a videokártya adatait, tegye a következőket: - Nyissa meg a Start menüt, és kattintson a keresősávra.
- Belép Eszközkezelő, majd kattintson a "Start" menü "Eszközkezelő" elemére.
- Bontsa ki a Képernyő-adapterek részt dupla kattintással.
- Ügyeljen a gyártóra és a frissíteni kívánt videokártya nevére.
 2 Nyissa meg a videokártya gyártójának webhelyét. Ez a lépés a videokártya gyártójától függ; az alábbiakban a nagy gyártók weboldalai találhatók:
2 Nyissa meg a videokártya gyártójának webhelyét. Ez a lépés a videokártya gyártójától függ; az alábbiakban a nagy gyártók weboldalai találhatók: - NVIDIA - https://www.nvidia.com/ru-ru/
- AMD - https://www.amd.com/ru/
- Alienware - https://www.alienware.com/
- Ha nem tudja a gyártó webhelyének címét, írja be a gyártó nevét és a „website” szót a keresőbe, hogy megjelenjenek a megfelelő találatok.
 3 Nézze meg a Letöltések, Illesztőprogramok, Letöltések vagy Illesztőprogramok részt. A legtöbb esetben az oldal tetején található, de előfordulhat, hogy le kell görgetnie az oldalt, és meg kell találnia a Támogatás, támogatás vagy hasonló lehetőségek alatt felsorolt lehetőségeket.
3 Nézze meg a Letöltések, Illesztőprogramok, Letöltések vagy Illesztőprogramok részt. A legtöbb esetben az oldal tetején található, de előfordulhat, hogy le kell görgetnie az oldalt, és meg kell találnia a Támogatás, támogatás vagy hasonló lehetőségek alatt felsorolt lehetőségeket. - Előfordulhat, hogy a "Támogatás" gombra kell kattintania a "Letöltések" vagy az "Illesztőprogramok" szakaszhoz való navigáláshoz.
 4 Válassza ki a grafikus kártyát. Kattintson a grafikus kártya nevére, amikor felkérik a modell kiválasztására.
4 Válassza ki a grafikus kártyát. Kattintson a grafikus kártya nevére, amikor felkérik a modell kiválasztására. - Bizonyos esetekben a videokártya nevét be kell írni a megfelelő sorba.
 5 Tekintse át az elérhető frissítéseket. A grafikus kártya kiválasztásakor megjelenik a frissítések listája. Keresse meg a legújabb frissítést, és nézze meg a dátumát. Ha az utolsó Windows frissítés után jelent meg, töltse le a frissítéshez tartozó fájlt.
5 Tekintse át az elérhető frissítéseket. A grafikus kártya kiválasztásakor megjelenik a frissítések listája. Keresse meg a legújabb frissítést, és nézze meg a dátumát. Ha az utolsó Windows frissítés után jelent meg, töltse le a frissítéshez tartozó fájlt. - Ha nem tudja az utolsó Windows -frissítés vagy az Eszközkezelő frissítésének dátumát, töltse le és telepítse a frissített illesztőprogramot.
 6 Töltse le a frissítést. Ha elérhető, kattintson rá vagy a frissítés neve melletti Letöltés, Letöltés vagy Letöltés gombra a számítógépre való letöltéshez.
6 Töltse le a frissítést. Ha elérhető, kattintson rá vagy a frissítés neve melletti Letöltés, Letöltés vagy Letöltés gombra a számítógépre való letöltéshez. - Előfordulhat, hogy meg kell erősítenie a letöltést, ha kiválaszt egy mentési célt, vagy kattintson az OK gombra.
- Ritkán előfordulhat, hogy egyes webböngészők potenciálisan nem biztonságosként jelzik a frissített fájlokat, vagy arról számolnak be, hogy ezek károsíthatják a számítógépet. Ha közvetlenül a videokártya gyártójának webhelyéről tölt le fájlokat, figyelmen kívül hagyja ezeket a figyelmeztetéseket.
 7 Telepítse az illesztőprogramot. Keresse meg a letöltött fájl helyét, és kattintson rá duplán, majd kövesse a képernyőn megjelenő utasításokat az illesztőprogram telepítéséhez.
7 Telepítse az illesztőprogramot. Keresse meg a letöltött fájl helyét, és kattintson rá duplán, majd kövesse a képernyőn megjelenő utasításokat az illesztőprogram telepítéséhez. - Ha a fájl ZIP archívumként lett letöltve, bontsa ki a mappát. Ehhez kattintson a jobb gombbal az archívumra, és kattintson a "Kivonat ide" gombra. Ezután nyissa meg a kibontott mappát, és kattintson duplán az illesztőprogram fájljára.
2. módszer a 3 -ból: Eszközkezelő
 1 Nyissa meg a Start menüt
1 Nyissa meg a Start menüt  . Kattintson a Windows logóra a képernyő bal alsó sarkában.
. Kattintson a Windows logóra a képernyő bal alsó sarkában.  2 Kattintson a keresősávra. A Start menü alján található.
2 Kattintson a keresősávra. A Start menü alján található.  3 Keresse meg az Eszközkezelőt. Belép Eszközkezelő.
3 Keresse meg az Eszközkezelőt. Belép Eszközkezelő.  4 Kattintson Eszközkezelő. Megjelenik a Start menü tetején. Megnyílik az Eszközkezelő ablak.
4 Kattintson Eszközkezelő. Megjelenik a Start menü tetején. Megnyílik az Eszközkezelő ablak.  5 Bontsa ki a "Kijelző adapterek" részt. Ha nem látja legalább egy videokártya nevét a "Videokártyák" szó alatt, kattintson duplán a "Videokártyák" elemre a telepített videokártya (k) megjelenítéséhez.
5 Bontsa ki a "Kijelző adapterek" részt. Ha nem látja legalább egy videokártya nevét a "Videokártyák" szó alatt, kattintson duplán a "Videokártyák" elemre a telepített videokártya (k) megjelenítéséhez.  6 Kattintson a jobb gombbal a videokártya nevére. Megnyílik egy menü.
6 Kattintson a jobb gombbal a videokártya nevére. Megnyílik egy menü. - Ha számítógépe több grafikus kártyával rendelkezik, kattintson a jobb gombbal annak a nevére, amelynek illesztőprogramját frissíteni szeretné.
 7 Kattintson Frissítse az illesztőprogramokat. Ez az opció a menüben található. Megnyílik egy felugró ablak.
7 Kattintson Frissítse az illesztőprogramokat. Ez az opció a menüben található. Megnyílik egy felugró ablak.  8 Kattintson A frissített illesztőprogramok automatikus keresése. Ez a lehetőség az előugró ablakban található. Elindul a keresés (az interneten) az elérhető illesztőprogramok között.
8 Kattintson A frissített illesztőprogramok automatikus keresése. Ez a lehetőség az előugró ablakban található. Elindul a keresés (az interneten) az elérhető illesztőprogramok között.  9 Kövesse a képernyőn megjelenő utasításokat. Ha a grafikus kártyához elérhető frissítés, kövesse a képernyőn megjelenő utasításokat az illesztőprogramok kiválasztásához, megerősítéséhez és telepítéséhez.
9 Kövesse a képernyőn megjelenő utasításokat. Ha a grafikus kártyához elérhető frissítés, kövesse a képernyőn megjelenő utasításokat az illesztőprogramok kiválasztásához, megerősítéséhez és telepítéséhez. - Ha olyan üzenetet lát, amely szerint a videokártya illesztőprogramjai már naprakészek, vagy hogy a szoftver legjobb verzióját használja, akkor valószínűleg nem kell frissíteni az illesztőprogramokat. Ennek ellenőrzéséhez használja a videokártya szoftvert vagy a videokártya gyártójának webhelyét.
3. módszer 3 -ból: Grafikus kártya szoftver
 1 Ne feledje, mikor használja ezt a módszert. Ha a számítógép diszkrét (például opcionális) videokártyával rendelkezik, akkor valószínűleg saját szoftverrel rendelkezik. Ez a szoftver általában lehetővé teszi a grafikus kártya illesztőprogramjainak automatikus frissítését.
1 Ne feledje, mikor használja ezt a módszert. Ha a számítógép diszkrét (például opcionális) videokártyával rendelkezik, akkor valószínűleg saját szoftverrel rendelkezik. Ez a szoftver általában lehetővé teszi a grafikus kártya illesztőprogramjainak automatikus frissítését. - Ha az Eszközkezelő használata sikertelen, indítsa el a grafikus kártya szoftverét.
 2 Határozza meg a grafikus kártya gyártóját. A videokártya neve megtalálható az Eszközkezelőben. Ha még nem használta az Eszközkezelőt, vagy nem nézte meg a videokártya adatait, tegye a következőket:
2 Határozza meg a grafikus kártya gyártóját. A videokártya neve megtalálható az Eszközkezelőben. Ha még nem használta az Eszközkezelőt, vagy nem nézte meg a videokártya adatait, tegye a következőket: - Nyissa meg a Start menüt, és kattintson a keresősávra.
- Belép Eszközkezelő, majd kattintson a "Start" menü "Eszközkezelő" elemére.
- Bontsa ki a Képernyő-adapterek részt dupla kattintással.
- Ügyeljen a gyártóra és a frissíteni kívánt videokártya nevére.
 3 Keresse meg a grafikus kártya programját. Kattintson a Start menü alján található keresősávra, majd írja be a grafikus kártya nevét vagy típusát. Megnyílik a megfelelő szoftverek listája.
3 Keresse meg a grafikus kártya programját. Kattintson a Start menü alján található keresősávra, majd írja be a grafikus kártya nevét vagy típusát. Megnyílik a megfelelő szoftverek listája. - Például, ha számítógépe NVIDIA GeForce grafikus kártyával rendelkezik, írja be nvidia vagy geforce.
- Ha a gyártó nevének megadása nem működik, próbálja meg megadni a videokártya nevét.
 4 Nyissa meg a grafikus kártya programot. Ehhez kattintson a program nevére a Start menüben. A program új ablakban nyílik meg.
4 Nyissa meg a grafikus kártya programot. Ehhez kattintson a program nevére a Start menüben. A program új ablakban nyílik meg. - Ha nem találja a számítógépre telepített videokártya -programot, keresse meg és töltse le az illesztőprogramot a videokártya gyártójának webhelyén.
 5 Lépjen a lapra Frissítések, Vezetők, Frissítések vagy Vezetők. Általában a programablak tetején található eszköztáron található, de előfordulhat, hogy valahol a programablakban kell keresni.
5 Lépjen a lapra Frissítések, Vezetők, Frissítések vagy Vezetők. Általában a programablak tetején található eszköztáron található, de előfordulhat, hogy valahol a programablakban kell keresni. - Néhány programban kattintson a Menü ikonra (például ☰) a programablakban, hogy megnyisson egy eszköztárat, amely tartalmazza a Frissítések vagy Illesztőprogramok beállításokat.
 6 Ellenőrizze, hogy rendelkezésre áll -e frissített illesztőprogram. Keresse meg a Frissítések vagy illesztőprogramok oldal tetején.
6 Ellenőrizze, hogy rendelkezésre áll -e frissített illesztőprogram. Keresse meg a Frissítések vagy illesztőprogramok oldal tetején.  7 Töltse le és telepítse a rendelkezésre álló illesztőprogramot. Ha rendelkezésre áll frissített illesztőprogram, kattintson a Letöltés, Letöltés vagy Letöltés mellette (vagy alább) az illesztőprogram letöltéséhez. A letöltés befejezése után a grafikus kártya szoftver automatikusan telepíti az illesztőprogramot.
7 Töltse le és telepítse a rendelkezésre álló illesztőprogramot. Ha rendelkezésre áll frissített illesztőprogram, kattintson a Letöltés, Letöltés vagy Letöltés mellette (vagy alább) az illesztőprogram letöltéséhez. A letöltés befejezése után a grafikus kártya szoftver automatikusan telepíti az illesztőprogramot. - Bizonyos esetekben el kell kezdenie a telepítési folyamatot. Ehhez kattintson a "Telepítés" vagy "Telepítés" vagy hasonló gombra (például a GeForce Experience esetében az "Expressz telepítés" vagy az "Expressz telepítés" gombra kell kattintani az illesztőprogram telepítésének megkezdéséhez).
- Lehet, hogy a rendszer kéri a telepítés megerősítését; ebben az esetben kattintson az "Igen" gombra.
Tippek
- Az operációs rendszer frissítésekor a legtöbb illesztőprogram is frissül, beleértve a grafikus kártya illesztőprogramjait.
Figyelmeztetések
- Ha rákényszerít egy régi illesztőprogram telepítését, az összeomolhat a számítógéppel.