Szerző:
Mark Sanchez
A Teremtés Dátuma:
2 Január 2021
Frissítés Dátuma:
1 Július 2024
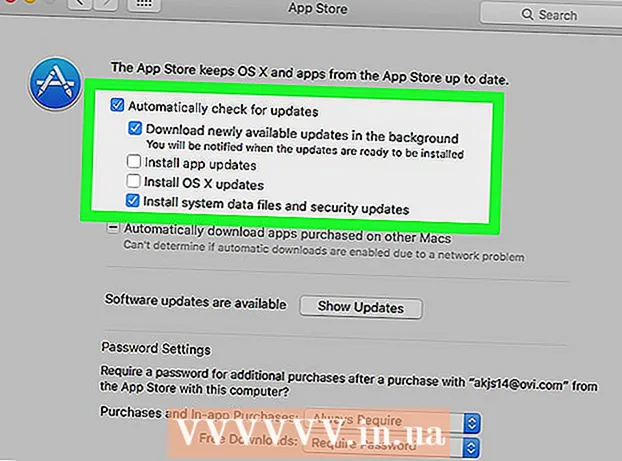
Tartalom
- Lépések
- 1/2 módszer: Frissítés OS X 10.5 és korábbi verziókra
- 2. módszer 2 -ből: Frissítés 10.6 -ra és újabb
- Tippek
Ebben a cikkben megtudhatja, hogyan kell frissíteni a Safarit, és megszabadulni a "Ez a Safari -verzió már nem támogatott" üzenetektől. Ha OS X 10.5 (Leopard) vagy régebbi rendszert használ, először meg kell vásárolnia az OS X 10.6 (Snow Leopard) alkalmazást, telepítenie kell azt a számítógépére, majd frissítenie kell a Safarit.
Lépések
1/2 módszer: Frissítés OS X 10.5 és korábbi verziókra
 1 Győződjön meg arról, hogy a számítógépe képes az OS X 10.6 telepítésére. A Safari nem frissíthető az OS X 10.5 (Leopard) és korábbi verziókban, ezért legalább az OS X 10.6 -ot kell telepíteni a számítógépre, ami azt jelenti, hogy a RAM mérete nem lehet kevesebb, mint 1 GB. A RAM mennyiségének ellenőrzéséhez kattintson az Apple logó ikonjára (a képernyő bal felső sarkában), kattintson a Névjegy erről a Macről lehetőségre, és keresse meg a számot a Memória sorban.
1 Győződjön meg arról, hogy a számítógépe képes az OS X 10.6 telepítésére. A Safari nem frissíthető az OS X 10.5 (Leopard) és korábbi verziókban, ezért legalább az OS X 10.6 -ot kell telepíteni a számítógépre, ami azt jelenti, hogy a RAM mérete nem lehet kevesebb, mint 1 GB. A RAM mennyiségének ellenőrzéséhez kattintson az Apple logó ikonjára (a képernyő bal felső sarkában), kattintson a Névjegy erről a Macről lehetőségre, és keresse meg a számot a Memória sorban.  2 OS X 10.6 (Snow Leopard) vásárlása. A telepítőlemez megvásárolható az Apple áruházból (https://www.apple.com/ru/shop/product/MC573RS/A/mac-os-x-106-snow-leopard) vagy ennek hivatalos forgalmazójától cég, és a digitális verzió - sok online áruházban.
2 OS X 10.6 (Snow Leopard) vásárlása. A telepítőlemez megvásárolható az Apple áruházból (https://www.apple.com/ru/shop/product/MC573RS/A/mac-os-x-106-snow-leopard) vagy ennek hivatalos forgalmazójától cég, és a digitális verzió - sok online áruházban. - A Snow Leopard az OS X első verziója, amely megnyitja az App Store -t, és frissíti az operációs rendszert és a szoftvert, beleértve a Safarit is.
 3 Telepítse az OS X 10.6 -ot a számítógépére. Ehhez helyezze be a Snow Leopard telepítőlemezt az optikai meghajtóba (a számítógép bal oldalán található), és kövesse a képernyőn megjelenő utasításokat.
3 Telepítse az OS X 10.6 -ot a számítógépére. Ehhez helyezze be a Snow Leopard telepítőlemezt az optikai meghajtóba (a számítógép bal oldalán található), és kövesse a képernyőn megjelenő utasításokat. - A telepítési folyamat során újra kell indítania a számítógépet.
 4 Nyissa meg az Apple menüt. Kattintson az alma alakú ikonra a képernyő bal felső sarkában.
4 Nyissa meg az Apple menüt. Kattintson az alma alakú ikonra a képernyő bal felső sarkában. 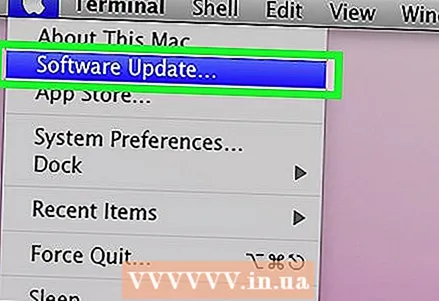 5 Kattintson a Szoftverfrissítés lehetőségre. Megnyílik egy ablak, több frissítési lehetőséggel.
5 Kattintson a Szoftverfrissítés lehetőségre. Megnyílik egy ablak, több frissítési lehetőséggel.  6 Jelölje be a "Safari" opció melletti négyzetet. Itt is frissítheti az operációs rendszert újabb verzióra (például Yosemite), de ez sok időt vesz igénybe.
6 Jelölje be a "Safari" opció melletti négyzetet. Itt is frissítheti az operációs rendszert újabb verzióra (például Yosemite), de ez sok időt vesz igénybe. 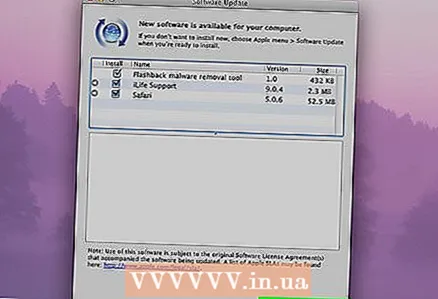 7 Kattintson a [Számlálás] elemek beállítása elemre. A Frissítés ablak jobb alsó sarkában található. Minden elem, amely mellett jelölőnégyzet található, be lesz jelölve.
7 Kattintson a [Számlálás] elemek beállítása elemre. A Frissítés ablak jobb alsó sarkában található. Minden elem, amely mellett jelölőnégyzet található, be lesz jelölve.  8 Várja meg, amíg a frissítések befejeződnek. Lehet, hogy újra kell indítania a számítógépet. Ezután a Safari frissítésre kerül, és a hibaüzenetek eltűnnek, amikor megnyit egy oldalt vagy szoftvert.
8 Várja meg, amíg a frissítések befejeződnek. Lehet, hogy újra kell indítania a számítógépet. Ezután a Safari frissítésre kerül, és a hibaüzenetek eltűnnek, amikor megnyit egy oldalt vagy szoftvert.
2. módszer 2 -ből: Frissítés 10.6 -ra és újabb
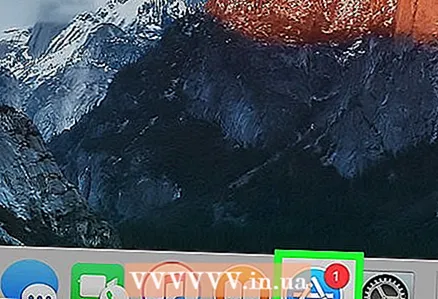 1 Nyissa meg az App Store -t. A program ikonja úgy néz ki, mint egy fehér "A" betű kék alapon, és a dokkban található.
1 Nyissa meg az App Store -t. A program ikonja úgy néz ki, mint egy fehér "A" betű kék alapon, és a dokkban található. - Ha nem látja az App Store -t, kattintson a nagyítóra a képernyő jobb felső sarkában, és írja be az „App Store” -ot (idézőjelek nélkül) a keresősávba, majd kattintson az „App Store” -ra.
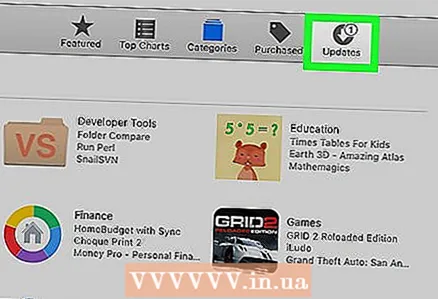 2 Kattintson a Frissítések fülre. Ezt az opciót az App Store ablak tetején található beállítássáv jobb oldalán találja.
2 Kattintson a Frissítések fülre. Ezt az opciót az App Store ablak tetején található beállítássáv jobb oldalán találja.  3 Kattintson a Safari lehetőség jobb oldalán található Frissítés gombra. Ez frissíti a Safarit a legújabb verzióra.
3 Kattintson a Safari lehetőség jobb oldalán található Frissítés gombra. Ez frissíti a Safarit a legújabb verzióra.  4 Győződjön meg arról, hogy az automatikus frissítési mód engedélyezve van. Ez frissíti a Safarit a beavatkozás nélkül.
4 Győződjön meg arról, hogy az automatikus frissítési mód engedélyezve van. Ez frissíti a Safarit a beavatkozás nélkül. - Nyissa meg az Apple menüt, és válassza a Rendszerbeállítások lehetőséget.
- Válassza az "App Store" opciót a "Rendszerbeállítások" menüben.
- Jelölje be a "Frissítések automatikus keresése" melletti négyzetet.
- Jelölje be a jelölőnégyzeteket az automatikus frissítések engedélyezéséhez a kívánt programokhoz.
Tippek
- Mac OS X 10.5 esetén nem használhatja a Chrome vagy a Firefox böngészőt, mert azok már nem támogatják ezt a rendszert.



