Szerző:
Clyde Lopez
A Teremtés Dátuma:
20 Július 2021
Frissítés Dátuma:
1 Július 2024
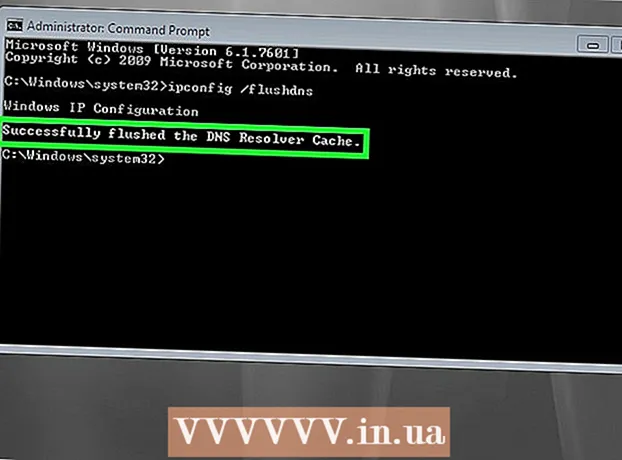
Tartalom
- Lépések
- 1. módszer a 4 -ből: A megosztott gyorsítótárak törlése
- 2. módszer a 4 -ből: A programadatfájlok törlése
- 3. módszer a 4 -ből: Az Internet Explorer ideiglenes fájljainak törlése
- 4. módszer a 4 -ből: A DNS -gyorsítótár törlése
- Tippek
- Figyelmeztetések
Ez a cikk bemutatja, hogyan törölheti az adatok és az ideiglenes fájlok különböző gyorsítótárait a Windows 7 számítógépen.
Lépések
1. módszer a 4 -ből: A megosztott gyorsítótárak törlése
 1 Nyissa meg a Start menüt
1 Nyissa meg a Start menüt  . Kattintson a Windows logóra a képernyő bal alsó sarkában.
. Kattintson a Windows logóra a képernyő bal alsó sarkában.  2 A Start menü keresősávjába írja be lemez tisztítás. Ez megkeresi a Lemezkarbantartót.
2 A Start menü keresősávjába írja be lemez tisztítás. Ez megkeresi a Lemezkarbantartót. - Ha nincs kurzor a Start menü keresősávjában, először kattintson arra a sávra.
 3 Kattintson Lemez tisztítás. A program flash meghajtója és ecset ikonja megjelenik a Start menü tetején. Megnyílik a Lemezkarbantartó ablak.
3 Kattintson Lemez tisztítás. A program flash meghajtója és ecset ikonja megjelenik a Start menü tetején. Megnyílik a Lemezkarbantartó ablak. - A Lemezkarbantartó ablak megnyitásához előfordulhat, hogy a Lemezkarbantartó ikonra kell kattintania, amint az megjelenik a képernyő alján.
 4 Válassza ki az összes lehetőséget a Lemezkarbantartó ablakban. A Lemezkarbantartó ablakban jelölje be az egyes lehetőségek melletti négyzetet, görgessen lefelé a lehetőségek listáján, és böngésszen a további lehetőségekért.
4 Válassza ki az összes lehetőséget a Lemezkarbantartó ablakban. A Lemezkarbantartó ablakban jelölje be az egyes lehetőségek melletti négyzetet, görgessen lefelé a lehetőségek listáján, és böngésszen a további lehetőségekért.  5 Kattintson rendben. Ez a gomb az ablak alján található.
5 Kattintson rendben. Ez a gomb az ablak alján található.  6 Kattintson Fájlok törléseamikor megkérdezi. A Lemezkarbantartó eltávolítja az ideiglenes fájlokat, például az indexkép gyorsítótárából vagy a Lomtár gyorsítótárából.
6 Kattintson Fájlok törléseamikor megkérdezi. A Lemezkarbantartó eltávolítja az ideiglenes fájlokat, például az indexkép gyorsítótárából vagy a Lomtár gyorsítótárából. - Amikor a fájlok törlése befejeződött, a Lemezkarbantartó ablak bezáródik.
2. módszer a 4 -ből: A programadatfájlok törlése
 1 Nyissa meg a Start menüt
1 Nyissa meg a Start menüt  . Kattintson a Windows logóra a képernyő bal alsó sarkában.
. Kattintson a Windows logóra a képernyő bal alsó sarkában.  2 Kattintson Számítógép. Ez egy lehetőség a Start menü jobb oldalán. Megnyílik a "Számítógép" ablak.
2 Kattintson Számítógép. Ez egy lehetőség a Start menü jobb oldalán. Megnyílik a "Számítógép" ablak. - Ha nem látja a Számítógép opciót, írja be számítógép a Start menü keresősávjában, majd kattintson a Számítógép elemre a Start menü tetején.
 3 Rejtett fájlok és mappák megjelenítése. Ehhez a "Számítógép" ablakban tegye a következőket:
3 Rejtett fájlok és mappák megjelenítése. Ehhez a "Számítógép" ablakban tegye a következőket: - nyissa meg az "Elrendezés" menüt az ablak bal felső sarkában;
- válassza ki a "Mappa és keresési beállítások" menüpontot;
- lépjen a "Nézet" fülre;
- jelölje be a "Rejtett fájlok, mappák és meghajtók megjelenítése" melletti négyzetet a "Fájlok és mappák" szakasz "Rejtett fájlok és mappák" alszakaszában;
- kattintson az "OK" gombra az ablak alján.
 4 Kattintson duplán a merevlemez nevére. A "Merevlemezek" részben kattintson duplán a "Helyi lemez" elemre.
4 Kattintson duplán a merevlemez nevére. A "Merevlemezek" részben kattintson duplán a "Helyi lemez" elemre. - A rendszermeghajtót programokkal általában a "C:" betű jelzi.
 5 Kattintson duplán a mappára Felhasználók. Megtalálja az ablak tetején.
5 Kattintson duplán a mappára Felhasználók. Megtalálja az ablak tetején.  6 Kattintson duplán egy adott felhasználói mappára. Általában a mappa neve megegyezik a felhasználónévvel vagy a Microsoft -fiókkal.
6 Kattintson duplán egy adott felhasználói mappára. Általában a mappa neve megegyezik a felhasználónévvel vagy a Microsoft -fiókkal.  7 Kattintson duplán a mappára App adatok. Az ablak közepén található, de előfordulhat, hogy le kell görgetnie a mappa megkereséséhez (kivéve, ha az ablak teljes képernyősre van maximalizálva).
7 Kattintson duplán a mappára App adatok. Az ablak közepén található, de előfordulhat, hogy le kell görgetnie a mappa megkereséséhez (kivéve, ha az ablak teljes képernyősre van maximalizálva).  8 Kattintson duplán a mappára Helyi. Megtalálja az ablak tetején.
8 Kattintson duplán a mappára Helyi. Megtalálja az ablak tetején.  9 Görgessen le, és válasszon egy mappát Temp. Ehhez kattintson a mappára.
9 Görgessen le, és válasszon egy mappát Temp. Ehhez kattintson a mappára.  10 Szabaduljon meg a csak olvasható védelemtől. Ezért:
10 Szabaduljon meg a csak olvasható védelemtől. Ezért: - nyissa meg az "Elrendezés" menüt;
- kattintson a "Tulajdonságok" gombra;
- törölje a jelet a "Csak olvasható" négyzetből;
- kattintson az "Alkalmaz" gombra;
- kattintson az "OK" gombra, amikor a rendszer kéri;
- kattintson az "OK" gombra.
 11 Kattintson duplán a mappára Temphogy kinyissa.
11 Kattintson duplán a mappára Temphogy kinyissa. 12 Jelölje ki a mappa tartalmát. Kattintson a mappa bármely elemére, majd kattintson a gombra Ctrl+A... Alternatív megoldásként kattintson az Elrendezés> Összes kijelölése gombra.
12 Jelölje ki a mappa tartalmát. Kattintson a mappa bármely elemére, majd kattintson a gombra Ctrl+A... Alternatív megoldásként kattintson az Elrendezés> Összes kijelölése gombra.  13 Törölje a mappa tartalmát. Nyomja meg a gombot Del billentyűzeten.
13 Törölje a mappa tartalmát. Nyomja meg a gombot Del billentyűzeten. - A Temp mappában tárolt fájlok egy részét a rendszer vagy a programok használják, így nem törölheti ezeket. Ha a rendszer kéri, jelölje be a "Tegye ezt a következő elemeknél" jelölőnégyzetet, majd kattintson a "Kihagyás" gombra.
 14 Ürítsd ki a szemetest. Ezzel végleg megszabadul a törölt fájloktól.
14 Ürítsd ki a szemetest. Ezzel végleg megszabadul a törölt fájloktól.
3. módszer a 4 -ből: Az Internet Explorer ideiglenes fájljainak törlése
 1 Nyissa meg a Start menüt
1 Nyissa meg a Start menüt  . Kattintson a Windows logóra a képernyő bal alsó sarkában.
. Kattintson a Windows logóra a képernyő bal alsó sarkában.  2 A Start menü keresősávjába írja be böngésző tulajdonságai. Ez megkeresi a Böngésző tulajdonságai programot.
2 A Start menü keresősávjába írja be böngésző tulajdonságai. Ez megkeresi a Böngésző tulajdonságai programot. - Ha nincs kurzor a Start menü keresősávjában, először kattintson arra a sávra.
 3 Kattintson Internetes lehetőségek. Ez a program a Start menü tetején jelenik meg. Megnyílik az Internetbeállítások ablak.
3 Kattintson Internetes lehetőségek. Ez a program a Start menü tetején jelenik meg. Megnyílik az Internetbeállítások ablak.  4 Kattintson a fülre Tábornok. Az ablak tetején van.
4 Kattintson a fülre Tábornok. Az ablak tetején van.  5 Kattintson Paraméterek. A Böngészési előzmények részben található.
5 Kattintson Paraméterek. A Böngészési előzmények részben található.  6 Kattintson Fájlok megjelenítése. Ez a gomb az ablak jobb alsó sarkában található. Megnyílik egy új ablak, amely felsorolja az Internet Explorer gyorsítótárában található összes fájlt.
6 Kattintson Fájlok megjelenítése. Ez a gomb az ablak jobb alsó sarkában található. Megnyílik egy új ablak, amely felsorolja az Internet Explorer gyorsítótárában található összes fájlt.  7 Jelölje ki a mappa tartalmát. Kattintson a mappa bármely elemére, majd kattintson a gombra Ctrl+A... Vagy kattintson az Elrendezés> Összes kijelölése lehetőségre.
7 Jelölje ki a mappa tartalmát. Kattintson a mappa bármely elemére, majd kattintson a gombra Ctrl+A... Vagy kattintson az Elrendezés> Összes kijelölése lehetőségre.  8 Törölje a mappa tartalmát. Nyomja meg a gombot Del billentyűzeten.
8 Törölje a mappa tartalmát. Nyomja meg a gombot Del billentyűzeten.  9 Ürítsd ki a szemetest. Ezzel végleg megszabadul a törölt fájloktól.
9 Ürítsd ki a szemetest. Ezzel végleg megszabadul a törölt fájloktól.
4. módszer a 4 -ből: A DNS -gyorsítótár törlése
 1 Nyissa meg a Start menüt
1 Nyissa meg a Start menüt  . Kattintson a Windows logóra a képernyő bal alsó sarkában.
. Kattintson a Windows logóra a képernyő bal alsó sarkában. - A DNS -gyorsítótár törlése segíthet megoldani a böngészővel kapcsolatos problémákat, például amikor a webhelyek nem nyílnak meg.
 2 A Start menü keresősávjába írja be parancs sor. Ez megkeresi a parancssori programot.
2 A Start menü keresősávjába írja be parancs sor. Ez megkeresi a parancssori programot. - Ha nincs kurzor a Start menü keresősávjában, először kattintson arra a sávra.
 3 Kattintson a jobb gombbal a Parancssor ikonra
3 Kattintson a jobb gombbal a Parancssor ikonra  . Megjelenik a Start menü tetején. Megnyílik egy legördülő menü.
. Megjelenik a Start menü tetején. Megnyílik egy legördülő menü. - Ha az egér nem rendelkezik jobb gombbal, kattintson az egér jobb oldalára, vagy kattintson rá két ujjal.
- Nyomógomb esetén kattintson két ujjal rá, vagy kattintson a görgetőpad jobb alsó sarkára.
 4 Kattintson Futtatás rendszergazdaként. A legördülő menüben található. Megnyílik a parancssor rendszergazdai jogokkal.
4 Kattintson Futtatás rendszergazdaként. A legördülő menüben található. Megnyílik a parancssor rendszergazdai jogokkal. - Ha a parancssor nem nyílik meg, vendégként jelentkezik be.
- Ha a rendszer kéri, kattintson az Igen gombra.
 5 Írja be a parancsot a DNS -gyorsítótár kiürítéséhez. Belép ipconfig / flushdns és nyomja meg Enter.
5 Írja be a parancsot a DNS -gyorsítótár kiürítéséhez. Belép ipconfig / flushdns és nyomja meg Enter.  6 Várja meg a csapat munkájának eredményét. Ha minden rendben van, a képernyőn megjelenik a „DNS -gyorsítótár sikeresen törölve” üzenet (vagy hasonló szöveg).
6 Várja meg a csapat munkájának eredményét. Ha minden rendben van, a képernyőn megjelenik a „DNS -gyorsítótár sikeresen törölve” üzenet (vagy hasonló szöveg). - Lehet, hogy újra kell indítania a számítógépet, hogy a módosítások életbe lépjenek.
Tippek
- A böngésző gyorsítótárának törléséhez nyissa meg az adott böngésző beállításait.
Figyelmeztetések
- Egyes "ideiglenes" programfájlok nem törölhetők, mert azokat a Windows operációs rendszer használja. Ezek a fájlok általában csak néhány kilobájt méretűek.



