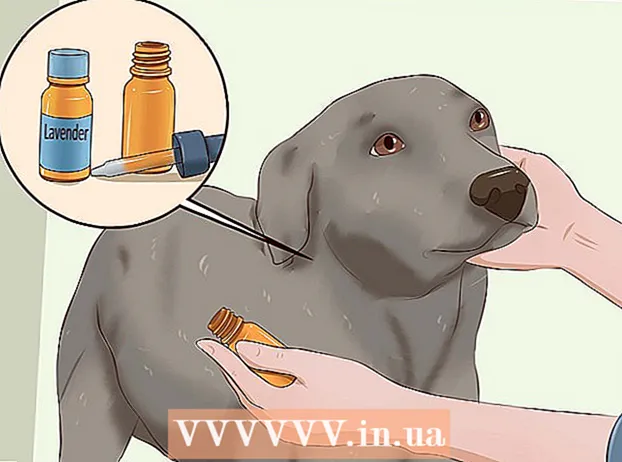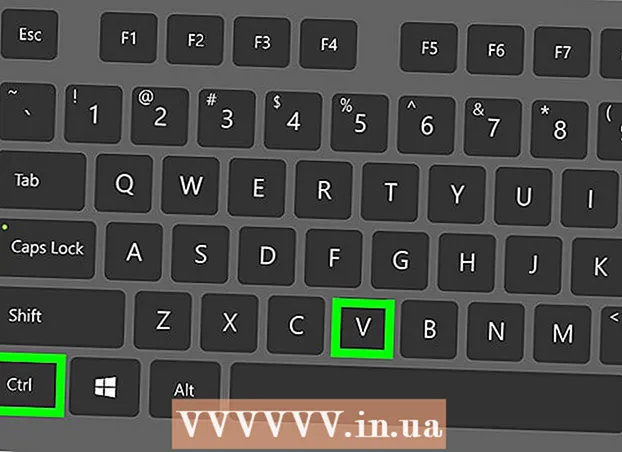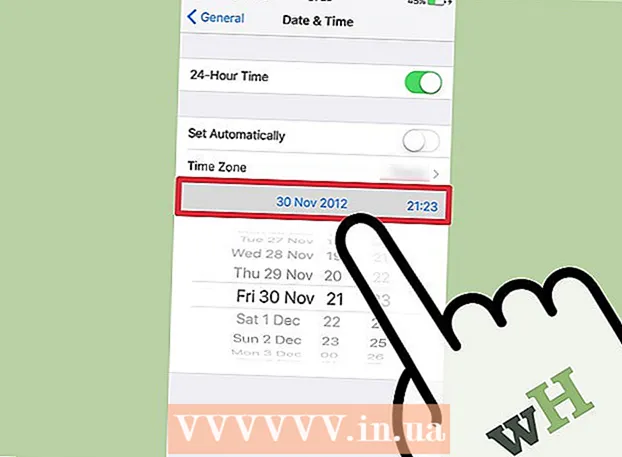Szerző:
Helen Garcia
A Teremtés Dátuma:
19 Április 2021
Frissítés Dátuma:
26 Június 2024
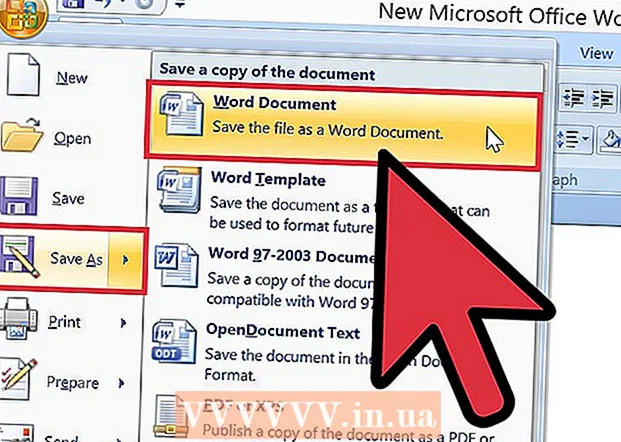
Tartalom
A Modern Nyelvi Szövetség (MLA) több mint 30.000 tudósból áll. Céljuk "a nyelv- és irodalomoktatás népszerűsítése". E cél elérése érdekében ez az egyesület irányelveket dolgozott ki a tudományos és kutatómunka szabványosítására. Az MLA Stílusútmutató utasításokat tartalmaz a papírok formázására, a források idézésére és az e-előfizetések kezelésére. Az MLA stílus követéséhez megfelelően formáznia kell a fejléceit és a lábléceit. Az oldalfejlécek és láblécek szövegből és számokból állnak, amelyek a szöveg törzse feletti minden oldalon megismétlődnek. Ez a cikk bemutatja, hogyan kell stílusosan fejléceket és lábléceket formázni MLA formátumban.
Lépések
 1 Hozzon létre egy új dokumentumot a Wordben. Bár sok más program is létezik, ajánlott a Microsoft Word használata, mivel ez a legegyszerűbb program a fejlécek és láblécek stílusának kialakításához.
1 Hozzon létre egy új dokumentumot a Wordben. Bár sok más program is létezik, ajánlott a Microsoft Word használata, mivel ez a legegyszerűbb program a fejlécek és láblécek stílusának kialakításához.  2 A munka nyomtatása vagy fejlécek és láblécek létrehozása előtt állítsa be a dokumentum margóit és beállításait.
2 A munka nyomtatása vagy fejlécek és láblécek létrehozása előtt állítsa be a dokumentum margóit és beállításait.- Válasszon 2,54 cm -es mezőket, amelyek a Fájl oldal beállítások menüjében találhatók.
- Válasszon egy általános betűtípust, például a Times New Roman 12. A vízszintes menü tetején található Formátum menüben módosíthatja.
- Válasszon kettős távolságot a Sorköz menüből.
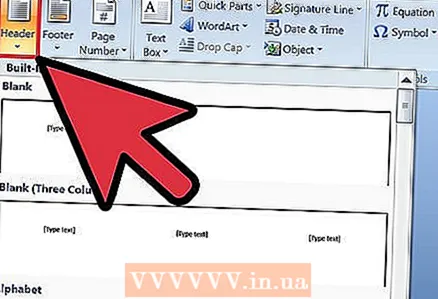 3 Nyissa meg a fejlécet és a láblécet a felső menüből. A fejlécek és láblécek nem láthatók automatikusan. A felső menüben ki kell választania az egyik lehetőséget. A Microsoft Word programban a fejlécek és láblécek a Nézet menüben találhatók. Ezek jelzik a felső margó feletti teret az oldalszámmal és egyéb szöveggel. MLA formátum esetén csak szöveget és oldalszámokat kell használni.
3 Nyissa meg a fejlécet és a láblécet a felső menüből. A fejlécek és láblécek nem láthatók automatikusan. A felső menüben ki kell választania az egyik lehetőséget. A Microsoft Word programban a fejlécek és láblécek a Nézet menüben találhatók. Ezek jelzik a felső margó feletti teret az oldalszámmal és egyéb szöveggel. MLA formátum esetén csak szöveget és oldalszámokat kell használni.  4 A menü megnyitása után kattintson a fejléc és lábléc szakaszra. Állítsa be a fejléceket és lábléceket a jobb felső sarokban, 1,27 cm -re az oldal tetejétől és a jobb margók mellett. Ezt a menü vagy a dokumentum igazítási beállításai segítségével teheti meg.
4 A menü megnyitása után kattintson a fejléc és lábléc szakaszra. Állítsa be a fejléceket és lábléceket a jobb felső sarokban, 1,27 cm -re az oldal tetejétől és a jobb margók mellett. Ezt a menü vagy a dokumentum igazítási beállításai segítségével teheti meg.  5 Írja be vezetéknevét, és hagyja a kurzort egy szóközzel a szöveg jobb oldalán.
5 Írja be vezetéknevét, és hagyja a kurzort egy szóközzel a szöveg jobb oldalán.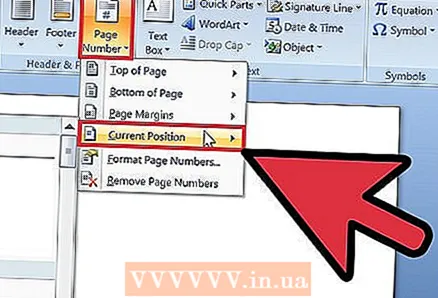 6 Válassza a Beszúrás menüt, majd az Oldalszámokat. Válasszon pozíciót, méretet és igazítást az Oldalszámok menüben.
6 Válassza a Beszúrás menüt, majd az Oldalszámokat. Válasszon pozíciót, méretet és igazítást az Oldalszámok menüben. - Néhány tanár inkább azt szeretné, ha nincs szám az első oldalon. Ezt az oldalszámok menüben is megteheti, ahol kiválaszthatja, hogy az „1” számot jelenítse meg az első oldalon.
 7 Mentse a fejléceket és lábléceket az OK vagy a Beillesztés gombra kattintva. Ezután vigye a kurzort a fejlécen vagy láblécen kívüli helyre. Most folytathatja a munka írását.
7 Mentse a fejléceket és lábléceket az OK vagy a Beillesztés gombra kattintva. Ezután vigye a kurzort a fejlécen vagy láblécen kívüli helyre. Most folytathatja a munka írását. 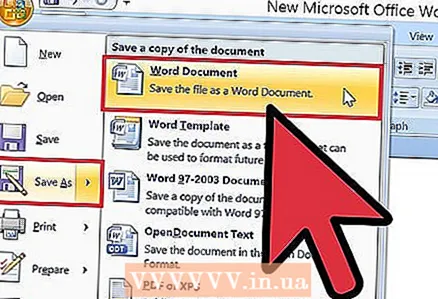 8 Mentse el a módosításokat a Wordben. Az Ön nevének és oldalszámának a dokumentum minden oldalán szerepelnie kell.
8 Mentse el a módosításokat a Wordben. Az Ön nevének és oldalszámának a dokumentum minden oldalán szerepelnie kell.
Tippek
- Fejlécek és láblécek hozzáadásához az Apple alkalmazásban kattintson a Nézet menüre a felső vízszintes sorban. Válassza a Beállítások megjelenítése lehetőséget. Látni fogja a dokumentum fejléceit és lábléceit. Írja be vezetéknevét, és lépjen a "Beszúrás" menübe. Válassza az Automatikus oldalszámok lehetőséget. Az összes lépés elvégzése után kattintson a "Beállítások elrejtése" gombra.
- Ha több kutatási vagy tudományos dolgozatot kell írnia, mentse el ezt a dokumentumot sablonként. Kezdje minden új dokumentumot a sablon megnyitásával, és kattintson a "Mentés másként" gombra a "Mentés" helyett, hogy ne változtassa meg a sablont.
- Bár fejléceket és lábléceket is létrehozhat az Apple TextEdit programban, nem formázhatja őket MLA formátumban. A fejlécek és láblécek TextEditben történő nyomtatásához kattintson a Fájl elemre, és válassza a Tulajdonságok megjelenítése lehetőséget. Címként írja be a vezetéknevet. Az összes lépés elvégzése után válassza a "Fájl", majd a "Nyomtatás" lehetőséget. Kattintson a "Fejlécek és láblécek nyomtatása" legördülő menüre.