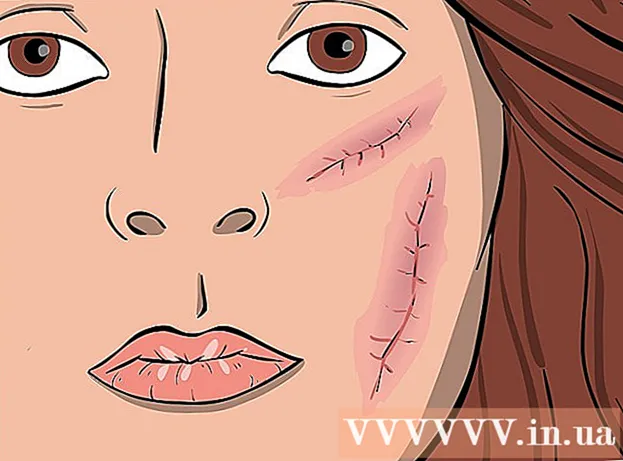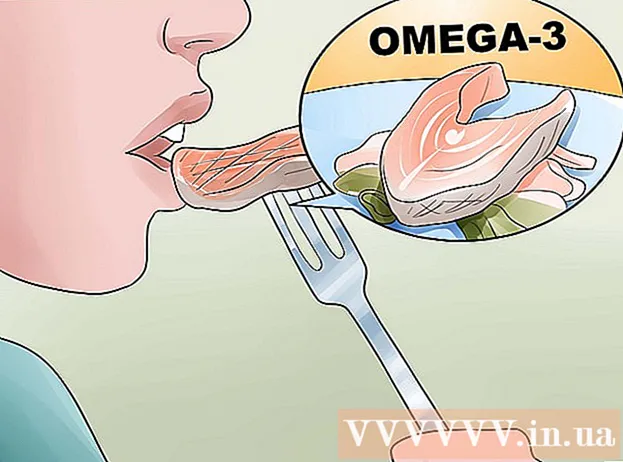Szerző:
Roger Morrison
A Teremtés Dátuma:
3 Szeptember 2021
Frissítés Dátuma:
21 Június 2024
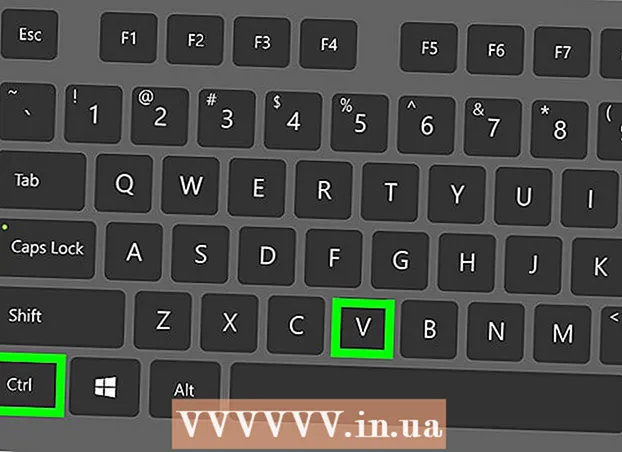
Tartalom
- Lépni
- 1/3 rész: Az ImportExportTools telepítése
- 2/3 rész: E-mail üzenetek exportálása
- 3. rész: 3: Profil biztonsági mentése
Ez a wikiHow megtanítja, hogyan készítsen biztonsági másolatot az e-mailekről a Mozilla Thunderbird alkalmazásban.
Lépni
1/3 rész: Az ImportExportTools telepítése
 Nyissa meg a Thunderbird programot. Kattintson vagy kattintson duplán a Thunderbird ikonra, amely hasonlít egy kék madárra, amely egy fehér boríték felett lebeg.
Nyissa meg a Thunderbird programot. Kattintson vagy kattintson duplán a Thunderbird ikonra, amely hasonlít egy kék madárra, amely egy fehér boríték felett lebeg.  Kattintson a gombra ☰. Az ablak jobb felső sarkában van. Megjelenik egy legördülő menü.
Kattintson a gombra ☰. Az ablak jobb felső sarkában van. Megjelenik egy legördülő menü.  Lebegjen fent Kiegészítők. Ez a legördülő menüben található. A fent lebegve egy kicsúsztatható menü jelenik meg.
Lebegjen fent Kiegészítők. Ez a legördülő menüben található. A fent lebegve egy kicsúsztatható menü jelenik meg.  kattintson Kiegészítők. A kicsúsztatható menüben van. Ez megnyitja az "Add-ons Manager" fület.
kattintson Kiegészítők. A kicsúsztatható menüben van. Ez megnyitja az "Add-ons Manager" fület.  Keresse meg az ImportExportTools bővítményt. Kattintson a Bővítmények elemre a bal oldalsávon, majd az ablak jobb felső sarkában található keresősávba írja be exporteszközök importálása és nyomja meg ↵ Enter.
Keresse meg az ImportExportTools bővítményt. Kattintson a Bővítmények elemre a bal oldalsávon, majd az ablak jobb felső sarkában található keresősávba írja be exporteszközök importálása és nyomja meg ↵ Enter.  kattintson Add hozzá a Thunderbirdhez. Ez az "ImportExportTools" fejléc jobb oldalán található.
kattintson Add hozzá a Thunderbirdhez. Ez az "ImportExportTools" fejléc jobb oldalán található.  Kattintson a gombra Telepítés most amikor megkérdezi. Ez felszólítja az ImportExportTools bővítményt a Thunderbird telepítésének megkezdésére.
Kattintson a gombra Telepítés most amikor megkérdezi. Ez felszólítja az ImportExportTools bővítményt a Thunderbird telepítésének megkezdésére.  Kattintson a gombra Újrakezd amikor megkérdezi. Az ablak tetején van. A Thunderbird bezár, majd újra megnyílik - mostantól folytathatja az e-mail üzenetek exportálását.
Kattintson a gombra Újrakezd amikor megkérdezi. Az ablak tetején van. A Thunderbird bezár, majd újra megnyílik - mostantól folytathatja az e-mail üzenetek exportálását. - Amikor a Thunderbird csökkentett módban újraindul, kattintson a gombra Leállitás amikor a rendszer kéri, és a folytatás előtt nyissa meg újra a Thunderbird-et.
2/3 rész: E-mail üzenetek exportálása
 Keresse meg a használni kívánt postaládát. A Thunderbird ablak bal felső sarkában keresse meg a használni kívánt e-mail címet, majd az e-mail cím alatt keresse meg az "Inbox" mappát.
Keresse meg a használni kívánt postaládát. A Thunderbird ablak bal felső sarkában keresse meg a használni kívánt e-mail címet, majd az e-mail cím alatt keresse meg az "Inbox" mappát.  Kattintson a jobb gombbal a beérkező levelek mappára. Ezután megjelenik egy legördülő menü.
Kattintson a jobb gombbal a beérkező levelek mappára. Ezután megjelenik egy legördülő menü. - Tetsző Mac-en Ellenőrzés miközben a beérkező levelekre kattint.
 Válassza a lehetőséget ImportExportTools. Ez a legördülő menüben található. Megjelenik egy kihúzható menü.
Válassza a lehetőséget ImportExportTools. Ez a legördülő menüben található. Megjelenik egy kihúzható menü.  Válassza a lehetőséget Exportálja az összes üzenetet a mappában. A csúsztatható menü tetején található. Megjelenik az exportálható fájlformátumok listája.
Válassza a lehetőséget Exportálja az összes üzenetet a mappában. A csúsztatható menü tetején található. Megjelenik az exportálható fájlformátumok listája.  Válasszon egy fájltípust. Kattintson az e-mailek biztonsági másolatához használni kívánt fájltípusra. Az e-mailekkel kapcsolatos szándékától függően valószínűleg a következők egyikét szeretné megtenni:
Válasszon egy fájltípust. Kattintson az e-mailek biztonsági másolatához használni kívánt fájltípusra. Az e-mailekkel kapcsolatos szándékától függően valószínűleg a következők egyikét szeretné megtenni: - Ha egy másik számítógépen importálni szeretné a biztonsági másolatot a Thunderbird-be, válassza az opciót EML formátum.
- Ha azt szeretné, hogy elolvashassa az e-maileket az eredeti formázással és mellékletekkel, kattintson a gombra HTML formátum (mellékletekkel) majd tovább rendben amikor megkérdezi.
 Válassza ki a menteni kívánt mappát. Kattintson arra a mappára, ahová menteni kívánja a biztonsági másolatot.
Válassza ki a menteni kívánt mappát. Kattintson arra a mappára, ahová menteni kívánja a biztonsági másolatot. - Például a biztonsági másolat mappájának az asztalra történő mentéséhez kattintson ide Asztal az ablak bal oldalán.
- Macen előfordulhat, hogy a mappa kiválasztása előtt a "Hol" menüpontra kell kattintania.
 kattintson Mappa kiválasztása. Az ablak jobb alsó sarkában van. Ezzel megerősíti a kiválasztott mappát, és biztonsági másolatot készít az e-mailekről. A biztonsági mentés befejezése után megtekintheti azt a mappa megnyitásával, a biztonsági másolat mappájának megnyitásával, és duplán kattintva a megtekinteni kívánt e-mail (ek) re.
kattintson Mappa kiválasztása. Az ablak jobb alsó sarkában van. Ezzel megerősíti a kiválasztott mappát, és biztonsági másolatot készít az e-mailekről. A biztonsági mentés befejezése után megtekintheti azt a mappa megnyitásával, a biztonsági másolat mappájának megnyitásával, és duplán kattintva a megtekinteni kívánt e-mail (ek) re. - Kattintson erre Mac-en Választ.
3. rész: 3: Profil biztonsági mentése
 Tudja meg, mit csinál a profil biztonsági mentése. Thunderbird-profilod (például az általad használt e-mail fiók) tárolja a fiók beállításait, a beérkező levelek indexét és egyebeket. Ha vissza akarja állítani a profilját a Thunderbird összeomlása esetén, készítsen biztonsági másolatot a Profil mappáról.
Tudja meg, mit csinál a profil biztonsági mentése. Thunderbird-profilod (például az általad használt e-mail fiók) tárolja a fiók beállításait, a beérkező levelek indexét és egyebeket. Ha vissza akarja állítani a profilját a Thunderbird összeomlása esetén, készítsen biztonsági másolatot a Profil mappáról.  Nyissa meg a Thunderbird programot. Kattintson vagy kattintson duplán a Thunderbird alkalmazás ikonjára, amely hasonlít egy kék madárra, amely egy fehér boríték felett lebeg.
Nyissa meg a Thunderbird programot. Kattintson vagy kattintson duplán a Thunderbird alkalmazás ikonjára, amely hasonlít egy kék madárra, amely egy fehér boríték felett lebeg.  kattintson ☰. A Thunderbird beérkező levelek ablakának jobb felső sarkában található. Megjelenik egy legördülő menü.
kattintson ☰. A Thunderbird beérkező levelek ablakának jobb felső sarkában található. Megjelenik egy legördülő menü.  Lebegjen fent Segítség. Ezt a legördülő menüben találja meg. Ha kiválasztja, megnyílik egy kihúzható menü.
Lebegjen fent Segítség. Ezt a legördülő menüben találja meg. Ha kiválasztja, megnyílik egy kihúzható menü.  Kattintson a gombra Hibaelhárítási információ. A kicsúsztatható menüben van. Új lap nyílik meg.
Kattintson a gombra Hibaelhárítási információ. A kicsúsztatható menüben van. Új lap nyílik meg.  kattintson Nyisson meg egy mappát . A "Profilmappa" fejléc jobb oldalán található.
kattintson Nyisson meg egy mappát . A "Profilmappa" fejléc jobb oldalán található.  Kattintson a mappára Profilok. Ezt a fájlkezelő ablakának tetején találja meg.
Kattintson a mappára Profilok. Ezt a fájlkezelő ablakának tetején találja meg. - Ezt a lépést hagyja ki Mac gépen - a "Profilok" mappának nyitva kell lennie a Finder bal oldalán.
 Másolja a profilját. Kattintson a másolni kívánt mappára, majd nyomja meg az gombot Ctrl+C. (Windows) vagy ⌘ Parancs+C. (Mac).
Másolja a profilját. Kattintson a másolni kívánt mappára, majd nyomja meg az gombot Ctrl+C. (Windows) vagy ⌘ Parancs+C. (Mac). - Ha itt több mappa van, kattintson az egyikre és nyomja meg a gombot Ctrl+a (Windows) vagy ⌘ Parancs+a (Mac), majd másolja a mappákat.
 Zárja be a Thunderbirdet. A Thunderbirdet le kell zárni a fájl másolása érdekében.
Zárja be a Thunderbirdet. A Thunderbirdet le kell zárni a fájl másolása érdekében.  Illessze be a másolt mappát. Lépjen arra a helyre, ahová el szeretné menteni a profil biztonsági másolatát (pl. Külső merevlemez), kattintson az ablak egy üres helyére, majd nyomja meg az Ctrl+V. vagy ⌘ Parancs+V. beilleszteni a profil mappába.
Illessze be a másolt mappát. Lépjen arra a helyre, ahová el szeretné menteni a profil biztonsági másolatát (pl. Külső merevlemez), kattintson az ablak egy üres helyére, majd nyomja meg az Ctrl+V. vagy ⌘ Parancs+V. beilleszteni a profil mappába.