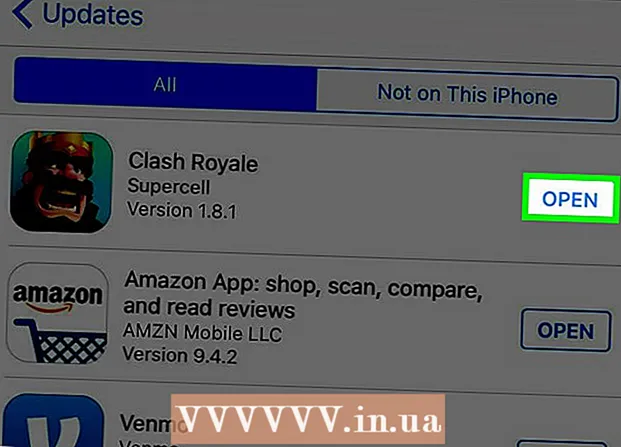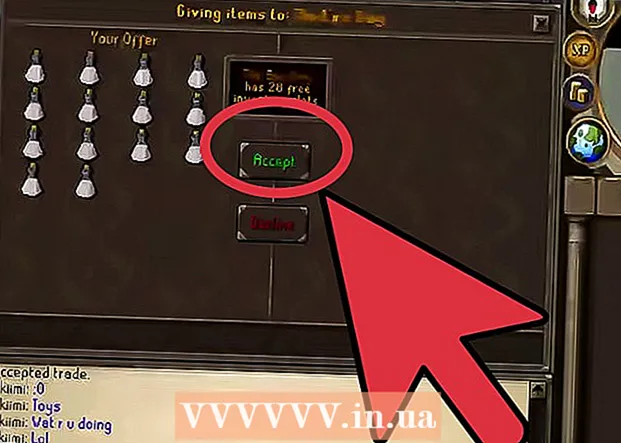Szerző:
Bobbie Johnson
A Teremtés Dátuma:
4 Április 2021
Frissítés Dátuma:
1 Július 2024
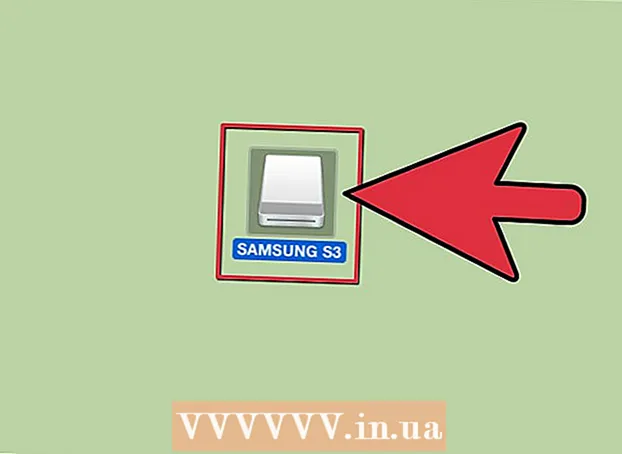
Tartalom
Formázza az SSD -t, ha eladni vagy kidobni akarja, vagy új operációs rendszert telepít rá. Formázhat egy SSD -t Windows vagy macOS számítógépen.
Lépések
1 /2 módszer: Windows rendszeren
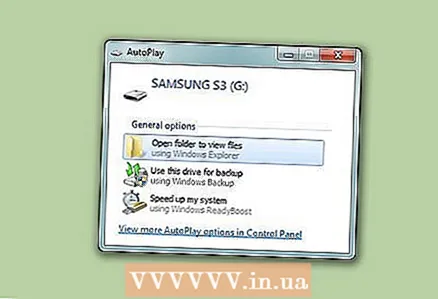 1 Telepítse az SSD -t a számítógépére, vagy csatlakoztassa a meghajtót a számítógéphez USB -kábel segítségével.
1 Telepítse az SSD -t a számítógépére, vagy csatlakoztassa a meghajtót a számítógéphez USB -kábel segítségével.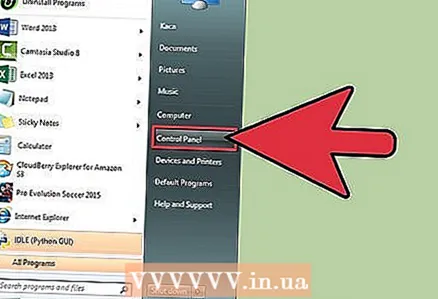 2 Nyissa meg a Start menüt, és kattintson a Vezérlőpult elemre.
2 Nyissa meg a Start menüt, és kattintson a Vezérlőpult elemre.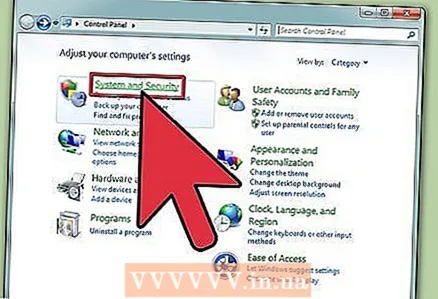 3 Kattintson a Rendszer és biztonság> Felügyelet elemre.
3 Kattintson a Rendszer és biztonság> Felügyelet elemre.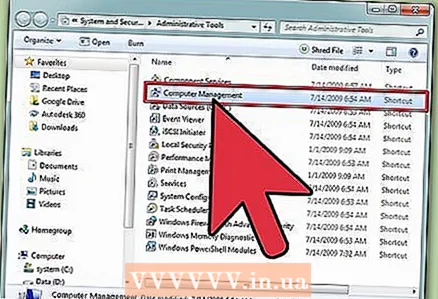 4 Kattintson duplán a "Számítógép -kezelés" elemre.
4 Kattintson duplán a "Számítógép -kezelés" elemre.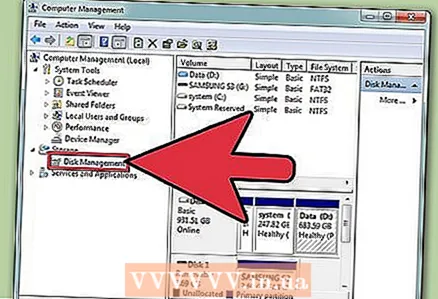 5 Kattintson a Lemezkezelés lehetőségre a Számítógép -kezelés ablak bal oldali paneljén.
5 Kattintson a Lemezkezelés lehetőségre a Számítógép -kezelés ablak bal oldali paneljén.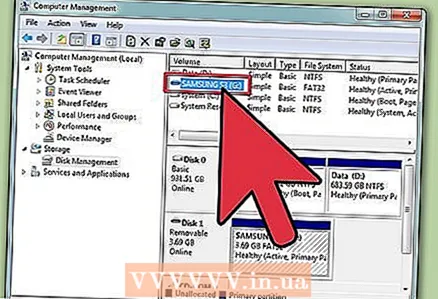 6 Kattintson a képernyőn megjelenő listában az SSD nevére.
6 Kattintson a képernyőn megjelenő listában az SSD nevére.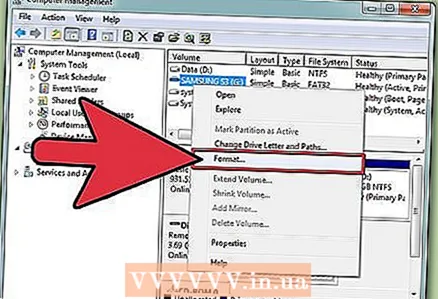 7 Kattintson a jobb gombbal az SSD -meghajtóra, és válassza a "Formátum" lehetőséget a menüből.
7 Kattintson a jobb gombbal az SSD -meghajtóra, és válassza a "Formátum" lehetőséget a menüből.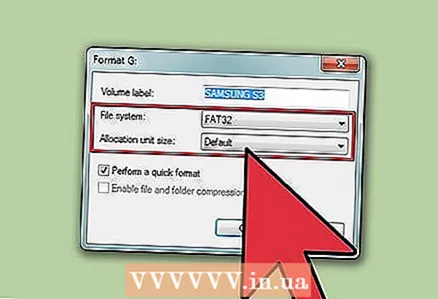 8 Válassza ki a kívánt értékeket a Fájlrendszer és Fürtméret menüből.
8 Válassza ki a kívánt értékeket a Fájlrendszer és Fürtméret menüből.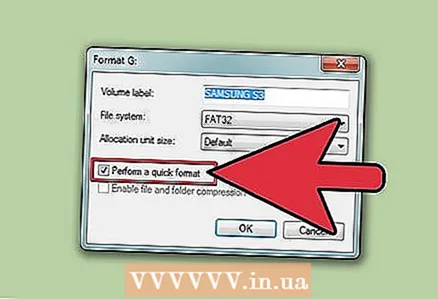 9 Jelölje be a "Gyors formázás" melletti négyzetet, majd kattintson az "OK" gombra. Az SSD formázásra kerül.
9 Jelölje be a "Gyors formázás" melletti négyzetet, majd kattintson az "OK" gombra. Az SSD formázásra kerül.
2. módszer 2 -ből: macOS rendszeren
 1 Telepítse az SSD -t a számítógépére, vagy csatlakoztassa a meghajtót a számítógéphez USB -kábel segítségével.
1 Telepítse az SSD -t a számítógépére, vagy csatlakoztassa a meghajtót a számítógéphez USB -kábel segítségével. 2 Nyissa meg a Finder alkalmazást, és győződjön meg arról, hogy az SSD megjelenik az eszközlistában.
2 Nyissa meg a Finder alkalmazást, és győződjön meg arról, hogy az SSD megjelenik az eszközlistában.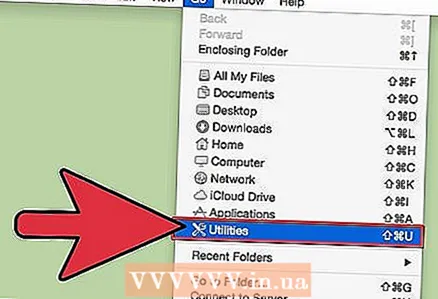 3 Kattintson a Programok> Segédprogramok lehetőségre.
3 Kattintson a Programok> Segédprogramok lehetőségre.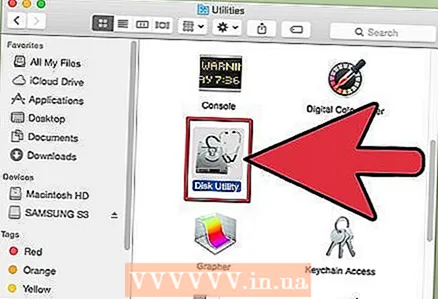 4 Indítsa el a Disk Utility alkalmazást.
4 Indítsa el a Disk Utility alkalmazást.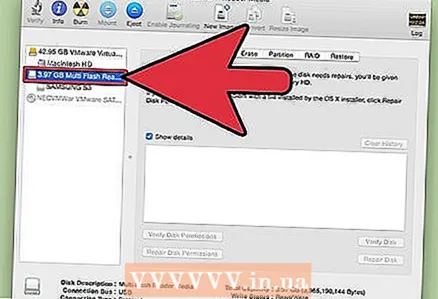 5 Kattintson a SSD -meghajtó nevére a Disk Utility ablak bal oldali ablaktáblájában.
5 Kattintson a SSD -meghajtó nevére a Disk Utility ablak bal oldali ablaktáblájában.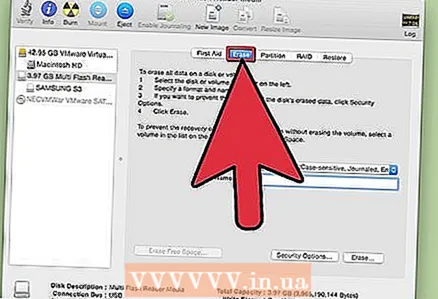 6 Lépjen a "Törlés" fülre, és keresse meg az értéket a "Partíciós séma" sorban, amely az ablak alján található.
6 Lépjen a "Törlés" fülre, és keresse meg az értéket a "Partíciós séma" sorban, amely az ablak alján található.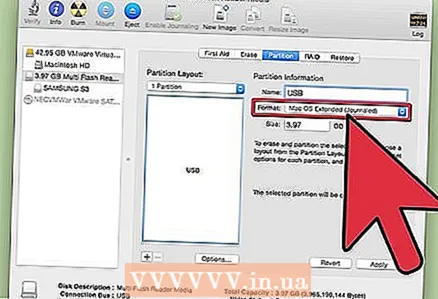 7 Győződjön meg arról, hogy a Partíciós térkép sorban megjelenő érték a Master Boot Record vagy az Apple Partition Map. Most lépjen a "Szekció" fülre.
7 Győződjön meg arról, hogy a Partíciós térkép sorban megjelenő érték a Master Boot Record vagy az Apple Partition Map. Most lépjen a "Szekció" fülre. - Ha a GUID partícióséma látható a Partíciótérkép sorban, nyissa meg a Formátum menüt, válassza a Mac OS X kiterjesztett (naplózott) lehetőséget, kattintson a Törlés fülre, és folytassa a 13. lépéssel.
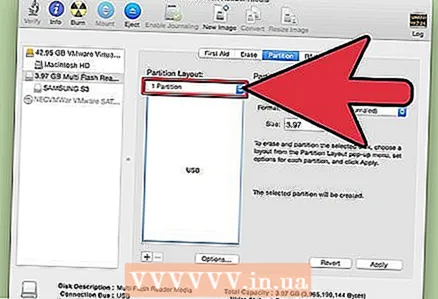 8 Válassza ki a kívánt partíciószámot a Partíciószerkezet menüből.
8 Válassza ki a kívánt partíciószámot a Partíciószerkezet menüből.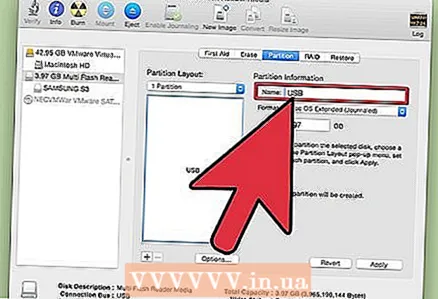 9 Adja meg a partíció vagy az SSD meghajtó nevét. Ezt a szakasz Információk részben tegye meg. Most nyissa meg a Formátum menüt, és válassza a Mac OS X Extended (Journaled) lehetőséget.
9 Adja meg a partíció vagy az SSD meghajtó nevét. Ezt a szakasz Információk részben tegye meg. Most nyissa meg a Formátum menüt, és válassza a Mac OS X Extended (Journaled) lehetőséget.  10 Kattintson a középső ablakban az SSD nevére, majd a Beállítások gombra.
10 Kattintson a középső ablakban az SSD nevére, majd a Beállítások gombra.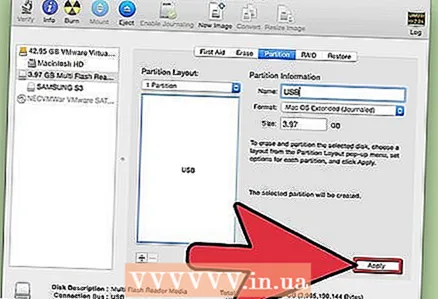 11 Kattintson a GUID partícióséma> OK gombra.
11 Kattintson a GUID partícióséma> OK gombra.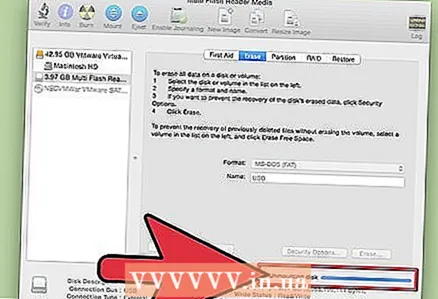 12 Kattintson az Alkalmaz gombra. Most kattintson a "Partíció" gombra, hogy megerősítse, hogy formázni fogja az SSD -t.
12 Kattintson az Alkalmaz gombra. Most kattintson a "Partíció" gombra, hogy megerősítse, hogy formázni fogja az SSD -t.  13 Várja meg, amíg a formázási folyamat befejeződik. Amikor ez megtörténik, az SSD neve megjelenik a Finderben.
13 Várja meg, amíg a formázási folyamat befejeződik. Amikor ez megtörténik, az SSD neve megjelenik a Finderben.
Figyelmeztetések
- Nem javasoljuk az SSD -meghajtó töredezettségmentesítését vagy teljes formázását Windows számítógépen. Ne feledje, hogy az SSD olvasási / írási ciklusai korlátozottak, ezért gyorsan formázza meg SSD -jét, hogy egészséges maradjon.