Szerző:
Marcus Baldwin
A Teremtés Dátuma:
13 Június 2021
Frissítés Dátuma:
1 Július 2024
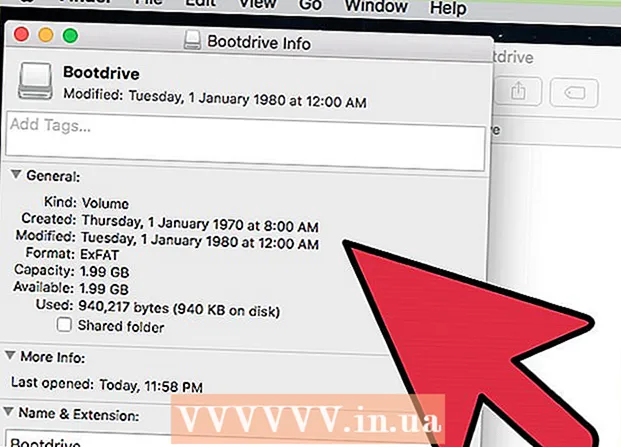
Tartalom
- Lépések
- Rész 1 /3: A Lemez segédprogram megnyitása
- 2. rész a 3 -ból: Az ExFAT formátum kiválasztása
- Rész 3 /3: A lemez formázása
- Figyelmeztetések
Ahhoz, hogy külső merevlemez vagy flash meghajtó működjön Mac OS X és Windows rendszerben, formáznia kell az ExFAT fájlrendszerrel. Ezt megteheti a Disk Utility segítségével. Az ExFAT formátum szinte bármilyen merevlemezt és fájlméretet támogat (szemben a régi FAT32 formátummal). Ne feledje, hogy a meghajtó formázása törli a rajta tárolt összes adatot.
Lépések
Rész 1 /3: A Lemez segédprogram megnyitása
 1 Csatlakoztassa a meghajtót a Mac számítógéphez.
1 Csatlakoztassa a meghajtót a Mac számítógéphez.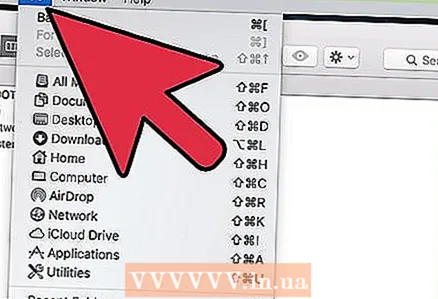 2 Kattintson az Ugrás gombra. Ennek a menünek a megjelenítéséhez kattintson az asztalra, majd a képernyő tetején található menüsávon az Ugrás gombra.
2 Kattintson az Ugrás gombra. Ennek a menünek a megjelenítéséhez kattintson az asztalra, majd a képernyő tetején található menüsávon az Ugrás gombra.  3 Kattintson a Segédprogramok elemre.
3 Kattintson a Segédprogramok elemre. 4 Kattintson duplán a "Lemez segédprogram" elemre.
4 Kattintson duplán a "Lemez segédprogram" elemre.
2. rész a 3 -ból: Az ExFAT formátum kiválasztása
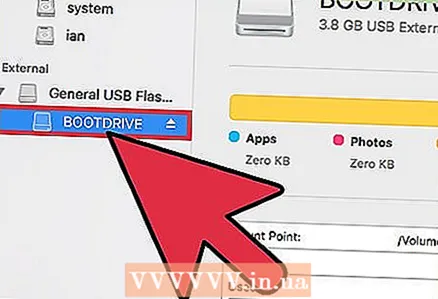 1 Jelölje ki a formázni kívánt meghajtót. A leképezett meghajtók a bal oldali panelen jelennek meg.
1 Jelölje ki a formázni kívánt meghajtót. A leképezett meghajtók a bal oldali panelen jelennek meg.  2 Kattintson a Törlés gombra. Közel van a Lemez segédprogram ablak tetejéhez.
2 Kattintson a Törlés gombra. Közel van a Lemez segédprogram ablak tetejéhez. - A meghajtó formázása törli a rajta tárolt összes adatot.
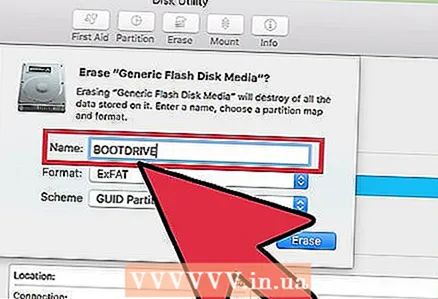 3 Adja meg a meghajtó nevét.
3 Adja meg a meghajtó nevét. 4 Nyissa meg a Formátum menüt.
4 Nyissa meg a Formátum menüt. 5 Kattintson a "Formázás" menü "ExFAT" elemére. Ez a formátum kompatibilis a Windows és a Mac OS X rendszerekkel (és Linux, ha további szoftver van telepítve). Az ExFAT támogatja szinte bármilyen méretű lemezeket és fájlokat.
5 Kattintson a "Formázás" menü "ExFAT" elemére. Ez a formátum kompatibilis a Windows és a Mac OS X rendszerekkel (és Linux, ha további szoftver van telepítve). Az ExFAT támogatja szinte bármilyen méretű lemezeket és fájlokat. - Választhatja az "MS -DOS (FAT)" formátumot is, de a lemez mérete 32 GB, a fájlméret pedig 4 GB.
 6 Nyissa meg a Séma menüt.
6 Nyissa meg a Séma menüt. 7 Kattintson a GUID partíciós táblázatra a Séma menüben.
7 Kattintson a GUID partíciós táblázatra a Séma menüben.
Rész 3 /3: A lemez formázása
 1 Kattintson a "Törlés" gombra. A Törlés ablak alján található.
1 Kattintson a "Törlés" gombra. A Törlés ablak alján található. 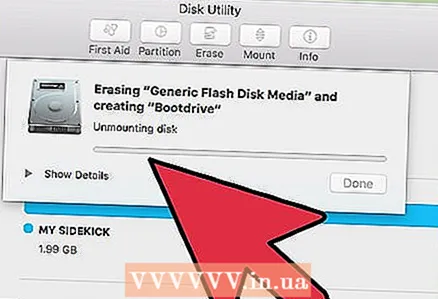 2 Várja meg, amíg a lemez formázásra kerül. Minél nagyobb a lemez, annál tovább tart a formázása.
2 Várja meg, amíg a lemez formázásra kerül. Minél nagyobb a lemez, annál tovább tart a formázása.  3 A formázási folyamat befejezése után kattintson a Befejezés gombra.
3 A formázási folyamat befejezése után kattintson a Befejezés gombra. 4 Használjon lemezt Windows és Mac OS X rendszereken. Most már írhat és törölhet fájlokat a lemezről a Windows és a Mac OS X rendszerben.
4 Használjon lemezt Windows és Mac OS X rendszereken. Most már írhat és törölhet fájlokat a lemezről a Windows és a Mac OS X rendszerben.
Figyelmeztetések
- Másolja a fájlokat a formázni kívánt meghajtóról egy másik merevlemezre. Ne feledje, hogy a meghajtó formázása törli a rajta tárolt összes adatot.



