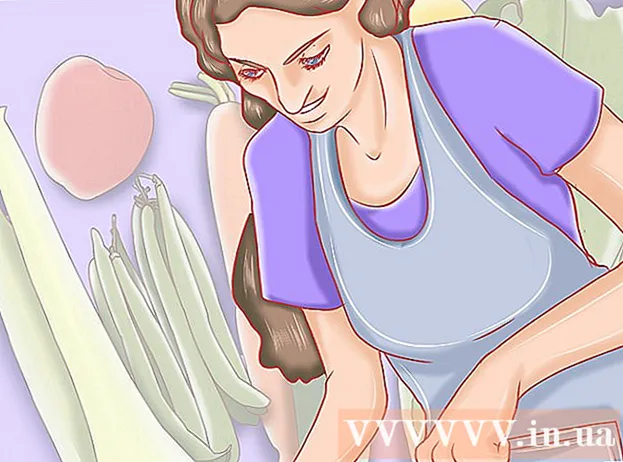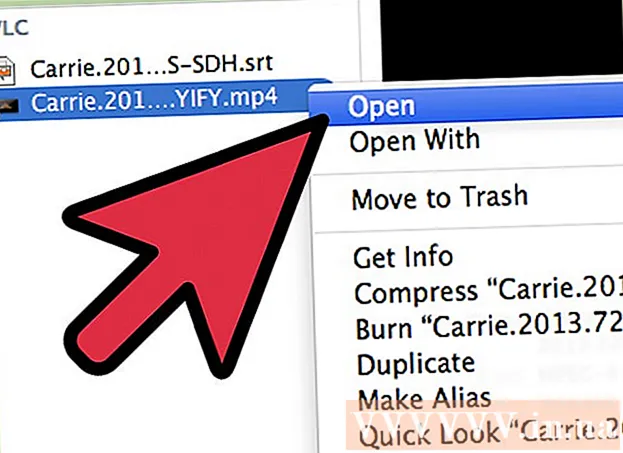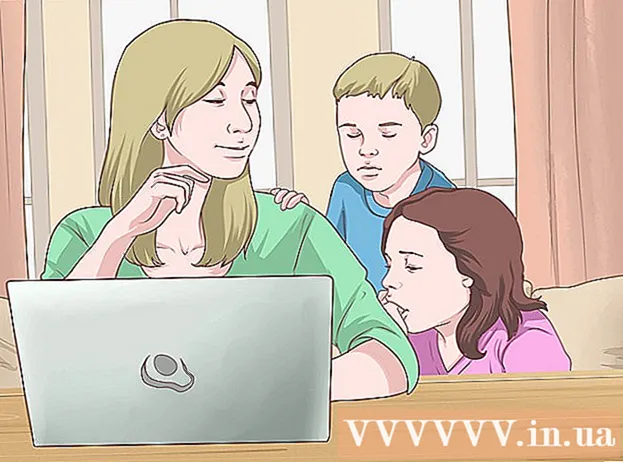Szerző:
Mark Sanchez
A Teremtés Dátuma:
1 Január 2021
Frissítés Dátuma:
3 Július 2024

Tartalom
- Lépések
- Rész 1 /4: Hogyan készüljünk fel a kalibrálásra
- 2. rész a 4 -ből: Hogyan kell kalibrálni Windows rendszeren
- 3. rész a 4 -ből: Hogyan kell kalibrálni a macOS -on
- 4. rész a 4 -ből: A koloriméter használata
- Tippek
- Figyelmeztetések
Ez a cikk bemutatja, hogyan kell kalibrálni a számítógép monitorát, hogy megbizonyosodjon arról, hogy a szín- és megvilágítási beállítások helyesek. A monitor kalibrálása fontos vizuális projektek létrehozásakor vagy szerkesztésekor - ne feledje, hogy a rossz kalibrálás miatt a projekt másképp nézhet ki, mint mások monitorjai.
Lépések
Rész 1 /4: Hogyan készüljünk fel a kalibrálásra
- 1 Határozza meg, hogy mikor szükséges a monitor kalibrálása. A nagyfelbontású (4K) monitorok általában kalibrálást igényelnek a színek és elemek helyes megjelenítéséhez. Az ilyen monitor kalibrálásának elmulasztása homályos textúrákat eredményezhet.
- Az alacsonyabb felbontású monitorokat (például 720p), különösen azokat, amelyeket játékhoz használnak, nem kell kalibrálni (bár a kalibrálás nem árt nekik).
- A beépített monitorokat (laptopokban) általában nem kell kalibrálni, de ugyanúgy kalibrálhatók, mint egy normál monitoron.
- 2 Tisztítsa meg a monitort (ha szükséges). Ha a monitor piszkos, törölje le.
- 3 Helyezze a monitort semleges környezetbe. A monitornak fénytől és fénytől mentesnek kell lennie. Ezért helyezze a monitort olyan helyre, ahol nem lesz kitéve közvetlen természetes vagy mesterséges fénynek.
- 4 Csatlakoztassa a monitort kiváló minőségű kábellel. Ha lehetséges, csatlakoztassa a monitort a számítógéphez DisplayPort -kábel segítségével.
- Ha nincs DisplayPort csatlakozó, használjon HDMI -kábelt, ne DVI- vagy VGA -kábelt.
- 5 Kapcsolja be a monitort legalább 30 percre. Tegye ezt a felmelegedéshez.
- Ha a számítógépen engedélyezve van az alvó mód vagy a képernyővédő, mozgassa az egeret néhány percenként, hogy megakadályozza a képernyő kikapcsolását.
- 6 Állítsa vissza a monitor felbontását az alapértelmezett értékre (ha szükséges). Alapértelmezés szerint a monitornak a lehető legnagyobb felbontásban kell működnie, ami a kalibráláshoz szükséges:
- ablakok - nyissa meg a Start menüt
 és kattintson a "Beállítások" gombra
és kattintson a "Beállítások" gombra  > Rendszer> Kijelző> Felbontás, majd válassza az Ajánlott lehetőséget. Amikor a rendszer kéri, kattintson a "Mentés" gombra.
> Rendszer> Kijelző> Felbontás, majd válassza az Ajánlott lehetőséget. Amikor a rendszer kéri, kattintson a "Mentés" gombra. - Mac - nyissa meg az "Apple" menüt
 , kattintson a Rendszerbeállítások> Monitorok> Monitor elemre, tartsa lenyomva ⌥ Opció és kattintson a "Méretezett" gombra, válassza ki a csatlakoztatott monitort, és jelölje be az "Alapértelmezett" melletti négyzetet.
, kattintson a Rendszerbeállítások> Monitorok> Monitor elemre, tartsa lenyomva ⌥ Opció és kattintson a "Méretezett" gombra, válassza ki a csatlakoztatott monitort, és jelölje be az "Alapértelmezett" melletti négyzetet.
- ablakok - nyissa meg a Start menüt
2. rész a 4 -ből: Hogyan kell kalibrálni Windows rendszeren
- 1 Nyissa meg a Start menüt
 . Kattintson a Windows logóra a képernyő bal alsó sarkában.
. Kattintson a Windows logóra a képernyő bal alsó sarkában. - 2 Nyissa meg a kalibráló eszközt. Belép kalibráció, majd kattintson a Képernyőszínek kalibrálása elemre a Start menü tetején.
- 3 Győződjön meg arról, hogy a kalibrátor a megfelelő képernyőn jelenik meg. Ha két monitorja van, helyezze át a kalibrációs ablakot a második monitorra.
- 4 Kattintson További. Az oldal jobb alsó sarkában található.
- 5 Állítsa a gyári színbeállításokat. Ha szükséges, nyissa meg a monitor menüt, és válassza ki a gyári színbeállításokat.
- Ezt nem kell megtennie, ha soha nem változtatta meg a monitor színbeállításait (és nem a számítógép beállításait).
- Ha laptopja van, hagyja ki ezt a lépést.
- 6 Kattintson További. Az oldal jobb alsó sarkában található.
- 7 Vizsgálja meg a normál gamma képet, és nyomja meg a gombot További. Ez a kép az oldal közepén található. Ideális esetben a gamma beállítását ennek a képnek megfelelően kell elvégeznie.
- 8 Állítsa be a monitor gamma -értékét. A gamma megváltoztatásához mozgassa felfelé vagy lefelé az oldal bal oldalán található csúszkát - az oldal közepén megjelenített képnek úgy kell kinéznie, mint a „Normál gamma.
- 9 Dupla érintés További. Az oldal jobb alsó sarkában található.
- 10 Vizsgálja meg a Normal Brightness képet, majd nyomja meg a gombot További. Ha laptopja van, kattintson az Ugrás gombra az oldal közepén, majd ugorja át a következő két lépést.
- 11 Állítsa be a monitor fényerejét. Nyissa meg a monitor menüt, válassza a Fényerő opciót, majd szükség szerint növelje vagy csökkentse a fényerőt.
- Állítsa be a fényerőt a kép alatt látható feltételek szerint.
- 12 Kattintson További. Az oldal jobb alsó sarkában található. A kontraszt beállításához az oldalra kerül.
- 13 Vizsgálja meg a Normál kontraszt képet, majd nyomja meg a gombot További. Ha laptopja van, hagyja ki a következő két lépést.
- 14 Állítsa be a monitor kontrasztját. Nyissa meg a monitor menüt, és növelje vagy csökkentse a kontrasztot a kép alatt megadott feltételek szerint.
- 15 Dupla érintés További. Az oldal jobb alsó sarkában található.
- 16 Állítsa be a színegyensúlyt. Mozgassa az oldal alján található csúszkákat balra vagy jobbra, amíg semleges (nem zöld, piros vagy kék) szürkéket nem lát az oldal tetején lévő sávban.
- 17 Kattintson További és tekintse meg az eredményt. Kattintson az "Előző kalibrálás" gombra, hogy megnézze, hogyan nézett ki a kép a monitoron a kalibrálás előtt, majd kattintson az "Aktuális kalibrálás" gombra az összehasonlításhoz.
- 18 Kattintson Kész. Az oldal alján található. A kalibrálási beállítások mentésre kerülnek.
3. rész a 4 -ből: Hogyan kell kalibrálni a macOS -on
- 1 Nyissa meg az Apple menüt
 . Kattintson az Apple logóra a képernyő bal felső sarkában.
. Kattintson az Apple logóra a képernyő bal felső sarkában. - 2 Kattintson Rendszerbeállítások. Ez az opció a menüben található. Megnyílik a Rendszerbeállítások ablak.
- 3 Kattintson Monitorok. A Rendszerbeállítások ablakban van. Megnyílik egy felugró ablak.
- 4 Kattintson Szín. Ezt a lapot az ablak tetején találja.
- 5 Kattintson Kalibrálás. Ez az opció az oldal jobb oldalán található.
- 6 Kattintson Folytassa. Az oldal jobb alsó sarkában található.
- 7 Kövesse a képernyőn megjelenő utasításokat. Ezek a monitor modelljétől függenek - a legtöbb esetben csak kattintson a Folytatás gombra az oldal jobb alsó sarkában, amíg el nem éri a jelszót.
- 8 Adja meg az engedélyezéshez használt jelszót. Tegye ezt a Jelszó szövegmezőben, majd kattintson az OK gombra.
- 9 Kattintson Készamikor megkérdezi. A kalibrálási beállítások mentésre kerülnek.
4. rész a 4 -ből: A koloriméter használata
- 1 Ne feledje, hogy koloriméterre lesz szüksége. A koloriméter olyan eszköz, amely a monitorhoz csatlakozik, és a mellékelt szoftverrel együttműködve állítja be a színeket és a fényerőt a környezeti fénytől és egyéb tényezőktől függetlenül.
- 2 Válasszon és vásároljon egy színmérőt az Ön igényei szerint. A koloriméterek ára 1000 rubeltől (koloriméter személyes használatra) 65 000 rubelig terjed (vállalati koloriméter esetén).
- A Spyder kolorimétereket kiváló minőségűnek és megbízhatónak tekintik.
- Vásároljon egy színmérőt, amely támogatja az operációs rendszert. A legtöbb színmérő Windows, macOS és Linux rendszereken működik, de az olcsó eszközök csak egy rendszert támogathatnak.
- 3 Győződjön meg arról, hogy megfelelően előkészítette a monitort. Vagyis helyezze a monitort semleges megvilágítású helyiségbe, és kapcsolja be, hogy felmelegedjen.
- Ezenkívül tisztítsa meg a monitort, mivel a foltok megakadályozhatják a koloriméter megfelelő működését.
- 4 Telepítse a színmérő szoftvert (ha szükséges). Egyes koloriméterekhez CD tartozik, amelyről telepítheti a színmérő szoftvert.
- Szükség lehet a program telepítésére a koloriméter csatlakoztatása után, és nem azelőtt.
- Egyes koloriméterek automatikusan telepítik a programot, ha csatlakoztatva vannak.
- 5 Csatlakoztasson egy kolorimétert. Csatlakoztassa a koloriméter USB -kábelét a számítógép egyik szabad USB -portjához.
- Használjon közvetlenül a számítógéphez csatlakoztatott USB -portot, ne pedig USB -elosztót vagy USB -portot a csatlakoztatott billentyűzeten.
- Előfordulhat, hogy először be kell kapcsolnia a kolorimétert.
- 6 Kövesse a képernyőn megjelenő utasításokat. Amikor a számítógép felismeri a kolorimétert, megjelenik egy előugró ablak; kövesse az ablakban megjelenő utasításokat.
- 7 Helyezze a kolorimétert a monitorra. A kolorimétert a monitor közepére kell helyezni úgy, hogy a lencse a képernyő felé nézzen.
- A koloriméter szoftver a színmérő alakjához illeszkedő körvonalat jelenít meg, amely bemutatja az eszköz telepítését.
- 8 Folytassa a kalibrálással. A felugró ablakban kattintson a „Tovább” vagy „Start” vagy hasonló gombra a kalibrálási folyamat elindításához. Amikor a folyamat befejeződött, a rendszer felszólítja a koloriméter eltávolítására.
- Előfordulhat, hogy a kalibrálási folyamat előtt vagy közben felül kell vizsgálnia néhány további paramétert, vagy követnie kell a képernyőn megjelenő utasításokat.
Tippek
- Az ingyenes Lagom monitor LCD tesztoldal nagyszámú oldalt tartalmaz, amelyek segítségével manuálisan kalibrálható a kijelző.
- Néhány monitor egyenetlen képernyő megvilágítással rendelkezik. Ennek teszteléséhez húzza a képet a képernyőn, és nézze meg, hogy világosabb vagy sötétebb lesz -e a képernyő bizonyos pontjain. Az ilyen hibát nem lehet kijavítani (csak a monitor cseréjével), de ebben az esetben a kalibrálás során csak a képernyő egy bizonyos területét nézze meg, hogy elkerülje az eredmények torzulását.
Figyelmeztetések
- Ha több kalibráló program van telepítve a számítógépre, akkor csak egyet futtasson, hogy ne ütközzenek egymással.
- Javasoljuk, hogy ne használja a monitor automatikus kalibrálási funkcióját, mert az átlagos, nem optimális eredmény elérését célozza.