Szerző:
Clyde Lopez
A Teremtés Dátuma:
26 Július 2021
Frissítés Dátuma:
23 Június 2024
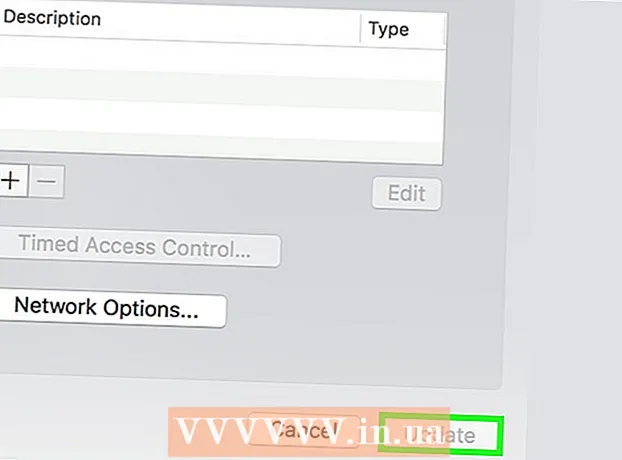
Tartalom
- Lépések
- Módszer 1 /3: Vezeték nélküli útválasztók (Windows)
- 2. módszer a 3 -ból: Vezeték nélküli útválasztók (OS X)
- 3. módszer 3 -ból: Apple AirPort útválasztók
- Tippek
A MAC (Multimedia Access Control) címek az elektronikus eszközökhöz rendelt egyedi kódkészletek, amelyek azonosítják azokat a hálózaton. A MAC szűrők használatával bizonyos MAC -címekhez való hozzáférés engedélyezhető vagy megtagadható. A MAC szűrők kiváló biztonsági intézkedések. Ha azonban azt szeretné, hogy a hálózat nyilvános használatra vagy vendégek számára elérhető legyen, vagy gyakran ad hozzá és cserél eszközöket, akkor fontolja meg a MAC -címszűrés letiltását.
Lépések
Módszer 1 /3: Vezeték nélküli útválasztók (Windows)
 1 Nyisson meg egy parancssort. A menüből megnyithatja Rajt vagy nyomja meg a gombot Win + R és lépjen be cmd.
1 Nyisson meg egy parancssort. A menüből megnyithatja Rajt vagy nyomja meg a gombot Win + R és lépjen be cmd.  2 Belép.ipconfigés nyomja megBelép.
2 Belép.ipconfigés nyomja megBelép. 3 Keressen aktív hálózati kapcsolatot. A kimenet több kapcsolatot is megjeleníthet, és előfordulhat, hogy felfelé kell görgetnie az aktív kapcsolat megtalálásához.
3 Keressen aktív hálózati kapcsolatot. A kimenet több kapcsolatot is megjeleníthet, és előfordulhat, hogy felfelé kell görgetnie az aktív kapcsolat megtalálásához.  4 Keressen felvételt.Alapértelmezett átjáró(alapértelmezett átjáró). Ez a router címe. Írd le!
4 Keressen felvételt.Alapértelmezett átjáró(alapértelmezett átjáró). Ez a router címe. Írd le!  5 Nyissa meg a webböngészőt. Bármilyen webböngészőből elérheti az útválasztó konfigurációs oldalát, miközben a számítógép csatlakozik a hálózathoz.
5 Nyissa meg a webböngészőt. Bármilyen webböngészőből elérheti az útválasztó konfigurációs oldalát, miközben a számítógép csatlakozik a hálózathoz.  6 Írja be a címet.Alapértelmezett átjáró(alapértelmezett átjáró) a böngésző címsorában.
6 Írja be a címet.Alapértelmezett átjáró(alapértelmezett átjáró) a böngésző címsorában. 7 Jelentkezzen be rendszergazdai fiókkal. Az útválasztó felületére való bejelentkezés felhasználónévvel és jelszóval védett. Olvassa el az útválasztóhoz kapott dokumentációt, vagy keresse meg a modelljét az interneten az alapértelmezett bejelentkezés módjáról.
7 Jelentkezzen be rendszergazdai fiókkal. Az útválasztó felületére való bejelentkezés felhasználónévvel és jelszóval védett. Olvassa el az útválasztóhoz kapott dokumentációt, vagy keresse meg a modelljét az interneten az alapértelmezett bejelentkezés módjáról. - Ha nem tudja kitalálni, hogyan lépjen be az útválasztó felületébe, akkor a gombra kattintva visszaállíthatja annak beállításait Visszaállítás (Reboot), amely a hátulján található, és tartsa lenyomva körülbelül 30 másodpercig. Az útválasztó újraindítása után bejelentkezhet a gyári beállításokkal.
- A legtöbb bejelentkezésnél az alapértelmezett felhasználónév "admin", a jelszó pedig "admin", "jelszó", vagy ez a mező nincs kitöltve.
 8 Nyissa meg a részt Fejlett (További beállítások) és keresse meg MAC szűrés (MAC -cím szűrés), Hozzáférés-szabályozás (Beléptetés) vagy valami hasonló. Valójában nagyon nehéz meghatározni, hogy hol található a MAC -címszűrő szakasz, mivel annak helye és megnevezése minden egyes útválasztó esetében eltérő.Általában a MAC -címszűrés vagy a Beléptetés -beállítások a Speciális beállítások alatt találhatók, bár az alatt is megtalálható Biztonság (Biztonság) ill vezeték nélküli beállítások (Vezeték nélküli hálózati beállítások).
8 Nyissa meg a részt Fejlett (További beállítások) és keresse meg MAC szűrés (MAC -cím szűrés), Hozzáférés-szabályozás (Beléptetés) vagy valami hasonló. Valójában nagyon nehéz meghatározni, hogy hol található a MAC -címszűrő szakasz, mivel annak helye és megnevezése minden egyes útválasztó esetében eltérő.Általában a MAC -címszűrés vagy a Beléptetés -beállítások a Speciális beállítások alatt találhatók, bár az alatt is megtalálható Biztonság (Biztonság) ill vezeték nélküli beállítások (Vezeték nélküli hálózati beállítások). - Nem minden útválasztó használ MAC szűrést. Egyes útválasztók csak az egyes eszközökhöz rendelt statikus IP -címek alapján férnek hozzá.
 9 Tiltsa le a MAC -cím szűrését. Ismételten, az útválasztótól függően maga a szöveg és annak helye eltérő lesz, de a MAC -címszűrés letiltásához általában ki kell választania Letiltás (Letiltás).
9 Tiltsa le a MAC -cím szűrését. Ismételten, az útválasztótól függően maga a szöveg és annak helye eltérő lesz, de a MAC -címszűrés letiltásához általában ki kell választania Letiltás (Letiltás). - Ez lehet jelölőnégyzet, gomb vagy más választható lehetőség.
 10 Mentse el a módosításokat. Kattintson a gombra Alkalmaz (Alkalmaz) vagy Mentés (Mentés) az útválasztó beállításaiban végrehajtott módosítások mentéséhez. A módosítások végrehajtásra kerülnek az útválasztón, ami néhány percet is igénybe vehet.
10 Mentse el a módosításokat. Kattintson a gombra Alkalmaz (Alkalmaz) vagy Mentés (Mentés) az útválasztó beállításaiban végrehajtott módosítások mentéséhez. A módosítások végrehajtásra kerülnek az útválasztón, ami néhány percet is igénybe vehet. - Ha vezeték nélkül konfigurálja az útválasztót, előfordulhat, hogy a konfigurációs módosítások mentésekor kilökik a rendszerből.
2. módszer a 3 -ból: Vezeték nélküli útválasztók (OS X)
 1 Nyissa meg az Apple menüt, és válassza a lehetőséget Rendszerbeállítások.
1 Nyissa meg az Apple menüt, és válassza a lehetőséget Rendszerbeállítások. 2 Kérlek, válassz Hálózat.
2 Kérlek, válassz Hálózat.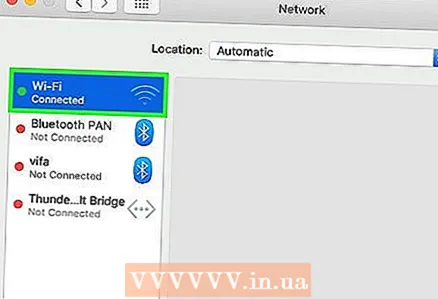 3 Válassza ki az aktív hálózati adaptert a bal oldali listából. A csatlakoztatott adapterek mellett zöld fény világít.
3 Válassza ki az aktív hálózati adaptert a bal oldali listából. A csatlakoztatott adapterek mellett zöld fény világít.  4 Jegyezze fel az IP -címet.router... Ezzel a címmel elérheti az útválasztó beállításait.
4 Jegyezze fel az IP -címet.router... Ezzel a címmel elérheti az útválasztó beállításait. - Ha AirPort útválasztót használ, kattintson ide.
 5 Írja be a címet.útválasztó a böngésző címsorában.
5 Írja be a címet.útválasztó a böngésző címsorában. 6 Jelentkezzen be rendszergazdai fiókkal. Az útválasztó felületére való bejelentkezés felhasználónévvel és jelszóval védett. Olvassa el az útválasztóhoz kapott dokumentációt, vagy keresse meg a modelljét az interneten az alapértelmezett bejelentkezés módjáról.
6 Jelentkezzen be rendszergazdai fiókkal. Az útválasztó felületére való bejelentkezés felhasználónévvel és jelszóval védett. Olvassa el az útválasztóhoz kapott dokumentációt, vagy keresse meg a modelljét az interneten az alapértelmezett bejelentkezés módjáról. - Ha nem tudja kitalálni, hogyan lépjen be az útválasztó felületébe, akkor a gombra kattintva visszaállíthatja annak beállításait Visszaállítás (Reboot), amely a hátulján található, és tartsa lenyomva körülbelül 30 másodpercig. Az útválasztó újraindítása után bejelentkezhet a gyári beállításokkal.
- A legtöbb bejelentkezésnél az alapértelmezett felhasználónév "admin", a jelszó pedig "admin", "jelszó", vagy ez a mező nincs kitöltve.
 7 Nyissa meg a részt Fejlett (További beállítások) és keresse meg MAC szűrés (MAC -cím szűrés), Hozzáférés-szabályozás (Beléptetés) vagy valami hasonló. Valójában nagyon nehéz meghatározni, hogy hol található a MAC -címszűrő szakasz, mivel annak helye és megnevezése minden egyes útválasztó esetében eltérő. Általában a MAC -címszűrés vagy a Beléptetés -beállítások a Speciális beállítások alatt találhatók, bár az alatt is megtalálható Biztonság (Biztonság) ill vezeték nélküli beállítások (Vezeték nélküli hálózati beállítások).
7 Nyissa meg a részt Fejlett (További beállítások) és keresse meg MAC szűrés (MAC -cím szűrés), Hozzáférés-szabályozás (Beléptetés) vagy valami hasonló. Valójában nagyon nehéz meghatározni, hogy hol található a MAC -címszűrő szakasz, mivel annak helye és megnevezése minden egyes útválasztó esetében eltérő. Általában a MAC -címszűrés vagy a Beléptetés -beállítások a Speciális beállítások alatt találhatók, bár az alatt is megtalálható Biztonság (Biztonság) ill vezeték nélküli beállítások (Vezeték nélküli hálózati beállítások). - Nem minden útválasztó használ MAC szűrést. Egyes útválasztók csak az egyes eszközökhöz rendelt statikus IP -címek alapján férnek hozzá.
 8 Tiltsa le a MAC -cím szűrését. Ismételten, az útválasztótól függően maga a szöveg és annak helye eltérő lesz, de a MAC -címszűrés letiltásához általában ki kell választania Letiltás (Letiltás).
8 Tiltsa le a MAC -cím szűrését. Ismételten, az útválasztótól függően maga a szöveg és annak helye eltérő lesz, de a MAC -címszűrés letiltásához általában ki kell választania Letiltás (Letiltás). - Ez lehet jelölőnégyzet, gomb vagy más választható lehetőség.
 9 Mentse el a módosításokat. Kattintson a gombra Alkalmaz (Alkalmaz) vagy Mentés (Mentés) az útválasztó beállításaiban végrehajtott módosítások mentéséhez. A módosítások végrehajtásra kerülnek az útválasztón, ami néhány percet is igénybe vehet.
9 Mentse el a módosításokat. Kattintson a gombra Alkalmaz (Alkalmaz) vagy Mentés (Mentés) az útválasztó beállításaiban végrehajtott módosítások mentéséhez. A módosítások végrehajtásra kerülnek az útválasztón, ami néhány percet is igénybe vehet. - Ha vezeték nélkül konfigurálja az útválasztót, előfordulhat, hogy a konfigurációs módosítások mentésekor kilökik a rendszerből.
3. módszer 3 -ból: Apple AirPort útválasztók
 1 Nyissa meg a mappát segédprogramok (Segédprogramok). A menü segítségével érheti el Megy (Ugrás) vagy a mappából Alkalmazások (Alkalmazások).
1 Nyissa meg a mappát segédprogramok (Segédprogramok). A menü segítségével érheti el Megy (Ugrás) vagy a mappából Alkalmazások (Alkalmazások).  2 Nyissa meg az AirPort segédprogramot. Ezzel a szoftverrel könnyedén beállíthatja AirPort útválasztóját anélkül, hogy böngészőfelületet kellene használnia.
2 Nyissa meg az AirPort segédprogramot. Ezzel a szoftverrel könnyedén beállíthatja AirPort útválasztóját anélkül, hogy böngészőfelületet kellene használnia.  3 Válassza ki az AirPort bázisállomást. Ha több AirPort útválasztó csatlakozik a hálózathoz, válassza ki azt, amelyen módosítani szeretne, majd kattintson a gombra Szerkesztés.
3 Válassza ki az AirPort bázisállomást. Ha több AirPort útválasztó csatlakozik a hálózathoz, válassza ki azt, amelyen módosítani szeretne, majd kattintson a gombra Szerkesztés.  4 Lépjen a lapra Hozzáférés-szabályozás (Hozzáférés-szabályozás).
4 Lépjen a lapra Hozzáférés-szabályozás (Hozzáférés-szabályozás). 5 nyomja meg MAC -cím hozzáférés -vezérlés (MAC -cím -hozzáférés -vezérlés) legördülő menüből, és válassza a lehetőséget Nem engedélyezett (Kikapcsolt).
5 nyomja meg MAC -cím hozzáférés -vezérlés (MAC -cím -hozzáférés -vezérlés) legördülő menüből, és válassza a lehetőséget Nem engedélyezett (Kikapcsolt). 6 Kattintson Frissítés(Frissítés). Az AirPort útválasztón végrehajtott módosítások életbe lépnek, és a MAC szűrés le van tiltva.
6 Kattintson Frissítés(Frissítés). Az AirPort útválasztón végrehajtott módosítások életbe lépnek, és a MAC szűrés le van tiltva.
Tippek
- Egyes útválasztók újraindulhatnak vagy újraindulhatnak a módosítások mentése után. Ez jó.



