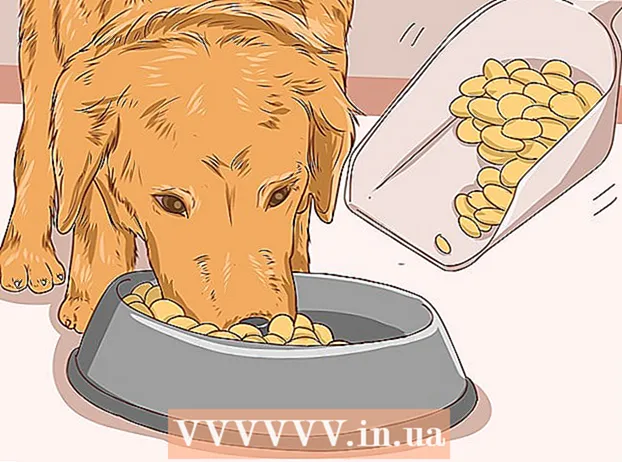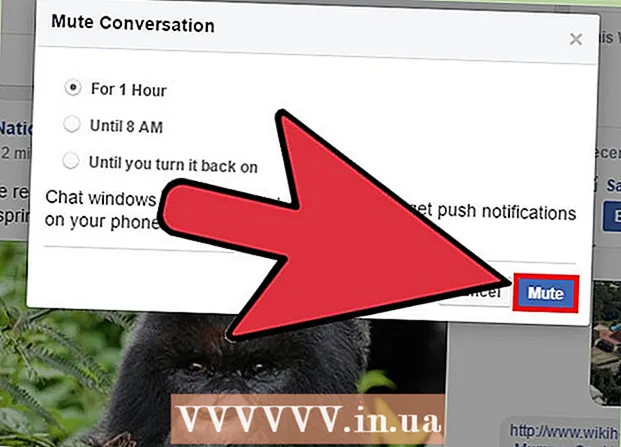Szerző:
Sara Rhodes
A Teremtés Dátuma:
18 Február 2021
Frissítés Dátuma:
1 Július 2024
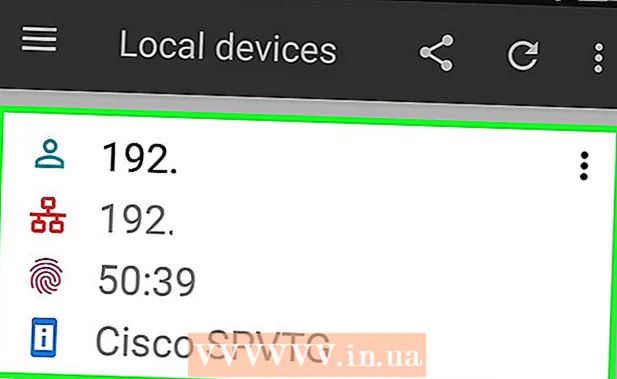
Tartalom
- Lépések
- Módszer 1 /3: A számítógépen
- 2. módszer a 3 -ból: iPhone -on
- 3. módszer a 3 -ból: Android -eszközön
Ez a cikk bemutatja, hogyan lehet megnyitni az útválasztóhoz hozzáférő IP -címek listáját. Ezt megteheti Windows vagy Mac OS X számítógépen (az útválasztó konfigurációs oldalán keresztül) és iPhone vagy Android eszközön (dedikált alkalmazások használatával).
Lépések
Módszer 1 /3: A számítógépen
 1 Tudja meg az útválasztó IP -címét. Ezért:
1 Tudja meg az útválasztó IP -címét. Ezért: - ablakok: a Start menü megnyitása
 , kattintson a "Beállítások" gombra
, kattintson a "Beállítások" gombra  , kattintson a "Hálózat és internet" elemre, kattintson a "Hálózati beállítások megtekintése" elemre, görgessen le a "Wi-Fi" részhez, és jegyezze fel a címet az "Alapértelmezett átjáró" sorban.
, kattintson a "Hálózat és internet" elemre, kattintson a "Hálózati beállítások megtekintése" elemre, görgessen le a "Wi-Fi" részhez, és jegyezze fel a címet az "Alapértelmezett átjáró" sorban. - Mac: nyissa meg az Apple menüt
 , kattintson a Rendszerbeállítások elemre, kattintson a Hálózat elemre, a bal oldali ablaktáblán kattintson a vezeték nélküli hálózatra, kattintson a Speciális gombra, lépjen a TCP / IP fülre, és jegyezze fel a címet az Útválasztó sorban.
, kattintson a Rendszerbeállítások elemre, kattintson a Hálózat elemre, a bal oldali ablaktáblán kattintson a vezeték nélküli hálózatra, kattintson a Speciális gombra, lépjen a TCP / IP fülre, és jegyezze fel a címet az Útválasztó sorban.
- ablakok: a Start menü megnyitása
 2 Nyissa meg a webböngészőt. Kattintson duplán a böngésző ikonjára (pl
2 Nyissa meg a webböngészőt. Kattintson duplán a böngésző ikonjára (pl  Google Chrome).
Google Chrome).  3 Kattintson a címsávra. Az ablak tetején van.
3 Kattintson a címsávra. Az ablak tetején van. - Ha van szöveg a címsorban, először távolítsa el.
 4 Írja be az útválasztó címét. Írja be az alapértelmezett átjáró (Windows) vagy az útválasztó (Mac) sorban talált címet, majd kattintson a gombra Enter.
4 Írja be az útválasztó címét. Írja be az alapértelmezett átjáró (Windows) vagy az útválasztó (Mac) sorban talált címet, majd kattintson a gombra Enter.  5 Jelentkezzen be az útválasztó konfigurációs oldalára. Írja be felhasználónevét és jelszavát, majd kattintson a gombra Enter.
5 Jelentkezzen be az útválasztó konfigurációs oldalára. Írja be felhasználónevét és jelszavát, majd kattintson a gombra Enter. - Ha nem változtatta meg az alapértelmezett felhasználónevet és jelszót, keresse meg őket az útválasztó tokján vagy a hozzá tartozó útmutatóban.
 6 Keresse meg a csatlakoztatott eszközök listáját. A lista helye az útválasztó modelljétől függ, ezért tekintse át a Beállítások, a Speciális beállítások, az Állapot és a Kapcsolatok lapokat.
6 Keresse meg a csatlakoztatott eszközök listáját. A lista helye az útválasztó modelljétől függ, ezért tekintse át a Beállítások, a Speciális beállítások, az Állapot és a Kapcsolatok lapokat. - Néhány útválasztónak ez a listája a DHCP vagy a vezeték nélküli kapcsolatok alatt található.
 7 Tekintse meg a csatlakoztatott eszközök listáját. A felsorolt eszközök jelenleg az útválasztóhoz vannak csatlakoztatva, és így használják a hálózatot.
7 Tekintse meg a csatlakoztatott eszközök listáját. A felsorolt eszközök jelenleg az útválasztóhoz vannak csatlakoztatva, és így használják a hálózatot. - Sok útválasztó olyan eszközöket is megjelenít, amelyek korábban csatlakoztak az útválasztóhoz (de jelenleg nincsenek csatlakoztatva). Ezek az eszközök általában szürkén jelennek meg, vagy más módon jelölik, hogy nincsenek csatlakoztatva.
2. módszer a 3 -ból: iPhone -on
 1 Telepítse a Fing alkalmazást. Ez egy ingyenes alkalmazás, amely megkeresi és megjeleníti a hálózathoz csatlakoztatott összes eszközt. Telepítéséhez kövesse az alábbi lépéseket:
1 Telepítse a Fing alkalmazást. Ez egy ingyenes alkalmazás, amely megkeresi és megjeleníti a hálózathoz csatlakoztatott összes eszközt. Telepítéséhez kövesse az alábbi lépéseket: - nyissa meg az App Store -t
 ;
; - kattintson a "Keresés" gombra;
- koppintson a keresősávra;
- belép fing és kattintson a "Keresés" gombra;
- koppintson a "Letöltés" gombra a "Fing" jobb oldalán;
- amikor a rendszer kéri, írja be az Apple ID jelszavát, vagy érintse meg a Touch ID érzékelőt.
- nyissa meg az App Store -t
 2 Futtassa a Fing programot. Koppintson a Megnyitás elemre az App Store -ban, vagy koppintson a kék -fehér Fing alkalmazás ikonra a kezdőképernyőn.
2 Futtassa a Fing programot. Koppintson a Megnyitás elemre az App Store -ban, vagy koppintson a kék -fehér Fing alkalmazás ikonra a kezdőképernyőn.  3 Várja meg, amíg az IP -címek listája megjelenik a képernyőn. Amint az alkalmazás elindul, azonnal elkezdi keresni a csatlakoztatott eszközök IP -címét, de ez több percig is eltarthat.
3 Várja meg, amíg az IP -címek listája megjelenik a képernyőn. Amint az alkalmazás elindul, azonnal elkezdi keresni a csatlakoztatott eszközök IP -címét, de ez több percig is eltarthat.  4 Tekintse át az IP -címek listáját. Tegye ezt, amikor megjelennek a képernyőn, hogy megtudja, milyen eszközök vannak csatlakoztatva az útválasztóhoz.
4 Tekintse át az IP -címek listáját. Tegye ezt, amikor megjelennek a képernyőn, hogy megtudja, milyen eszközök vannak csatlakoztatva az útválasztóhoz. - Ha vársz néhány percet, az IP -címek egy része (vagy mindegyike) helyett az alkalmazás megjeleníti a megfelelő eszközök nevét és gyártóját.
3. módszer a 3 -ból: Android -eszközön
 1 Telepítse a Network Utilities alkalmazást. Ez egy ingyenes alkalmazás, amely megkeresi és megjeleníti a hálózathoz csatlakoztatott összes eszközt. Telepítéséhez kövesse az alábbi lépéseket:
1 Telepítse a Network Utilities alkalmazást. Ez egy ingyenes alkalmazás, amely megkeresi és megjeleníti a hálózathoz csatlakoztatott összes eszközt. Telepítéséhez kövesse az alábbi lépéseket: - nyissa meg a Play Áruházat
 ;
; - koppintson a keresősávra;
- belép Hálózati segédprogramok;
- kattintson a "Keresés" gombra;
- kattintson a Network Utilities alkalmazás ikonjára, amely sárga golyóknak tűnik szürke alapon;
- koppintson a Telepítés elemre.
- nyissa meg a Play Áruházat
 2 Indítsa el a Hálózati segédprogramokat. Kattintson a Megnyitás gombra a Play Áruházban, vagy koppintson a sárga-szürke Hálózati segédprogramok alkalmazásikonra az alkalmazásfiókban.
2 Indítsa el a Hálózati segédprogramokat. Kattintson a Megnyitás gombra a Play Áruházban, vagy koppintson a sárga-szürke Hálózati segédprogramok alkalmazásikonra az alkalmazásfiókban.  3 Kattintson Lehetővé tesziamikor megkérdezi. A Hálózati segédprogramok hozzáférnek a vezeték nélküli beállításokhoz.
3 Kattintson Lehetővé tesziamikor megkérdezi. A Hálózati segédprogramok hozzáférnek a vezeték nélküli beállításokhoz.  4 Koppintson a Helyi eszközök (Helyi eszközök). A képernyő bal oldalán található.
4 Koppintson a Helyi eszközök (Helyi eszközök). A képernyő bal oldalán található. - Ha nem látja ezt az opciót, először nyomja meg a "☰" gombot a képernyő bal felső sarkában.
 5 Tekintse át a képernyőn megjelenő IP -címek listáját. E címek mindegyike egy adott eszközre vonatkozik, amely jelenleg csatlakozik a hálózatához.
5 Tekintse át a képernyőn megjelenő IP -címek listáját. E címek mindegyike egy adott eszközre vonatkozik, amely jelenleg csatlakozik a hálózatához. - Ha vársz néhány percet, az IP -címek egy része (vagy mindegyike) helyett az alkalmazás megjeleníti a megfelelő eszközök nevét és gyártóját.