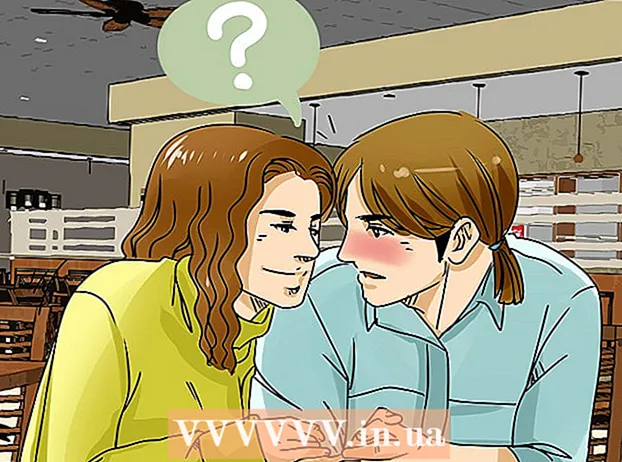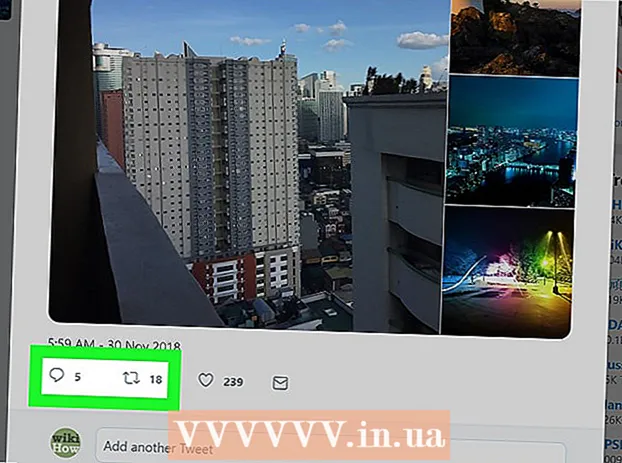Szerző:
Bobbie Johnson
A Teremtés Dátuma:
6 Április 2021
Frissítés Dátuma:
1 Július 2024

Tartalom
- Lépések
- 1. módszer a 3 -ból: A lapok váltása a Chrome -ban számítógépen
- 2. módszer a 3 -ból: A lapok váltása a Chrome -ban mobileszközön
- 3. módszer 3 -ból: Egyéb hasznos billentyűparancsok
- Tippek
- Figyelmeztetések
Számos módja van a lapok váltásának a Chrome böngészőben, számítógépen és mobileszközön egyaránt. Ha számos lappal dolgozik a számítógépen, rögzítheti őket, vagy újra megnyithatja a zárt lapot.
Lépések
1. módszer a 3 -ból: A lapok váltása a Chrome -ban számítógépen
 1 Váltás a következő lapra. Ehhez nyomja meg a Ctrl + Tab billentyűkombinációt. Ezzel az aktuális lap jobb oldalán található lapra jut. Ha az aktív lap a jobb szélső lap, akkor a bal oldali lapra kerül. Ez igaz a Windows, Mac OS X, Chromebookok és Linux rendszerekre, de néhány operációs rendszer további billentyűparancsokkal is rendelkezik.
1 Váltás a következő lapra. Ehhez nyomja meg a Ctrl + Tab billentyűkombinációt. Ezzel az aktuális lap jobb oldalán található lapra jut. Ha az aktív lap a jobb szélső lap, akkor a bal oldali lapra kerül. Ez igaz a Windows, Mac OS X, Chromebookok és Linux rendszerekre, de néhány operációs rendszer további billentyűparancsokkal is rendelkezik. - A Ctrl + PgDn billentyűkombinációt is megnyomhatja. MacBook esetén nyomja meg az Fn + Control + lefelé mutató nyilat.
- Mac számítógépen nyomja meg a Command + Option + jobbra nyíl billentyűkombinációt. Ne feledje, hogy Mac billentyűzet esetén "control" -t írnak, nem "ctrl" -t.
 2 Váltás az előző lapra. A Ctrl + Shift + Tab billentyűkombinációval lépjen az aktuális lap bal oldalán található fülre. Ha az aktív lap a bal szélső lap, akkor a jobb szélső lapra kerül.
2 Váltás az előző lapra. A Ctrl + Shift + Tab billentyűkombinációval lépjen az aktuális lap bal oldalán található fülre. Ha az aktív lap a bal szélső lap, akkor a jobb szélső lapra kerül. - A Ctrl + PgUp billentyűkombinációt is megnyomhatja. MacBook esetén nyomja meg az Fn + Ctrl + Fel nyíl billentyűkombinációt.
- Mac számítógépen nyomja meg a Command + Option + balra nyíl billentyűkombinációt.
 3 Váltás egy adott lapra. Itt a billentyűparancs az operációs rendszertől függ:
3 Váltás egy adott lapra. Itt a billentyűparancs az operációs rendszertől függ: - Windows, Chromebook vagy Linux rendszeren nyomja meg a Ctrl + 1 billentyűkombinációt az első (bal) fülre váltáshoz. Nyomja meg a Ctrl + 2 billentyűkombinációt a második lapra való váltáshoz, és így tovább a Ctrl + 8 billentyűkig;
- Mac számítógépen nyomja meg a Command + 1 billentyűt, és így tovább a Command + 8 billentyűkombinációig.
 4 Váltás az utolsó lapra. Ha az utolsó (jobb oldali) lapra szeretne lépni (függetlenül a megnyitott lapok számától), nyomja meg a Ctrl + 9 billentyűt. Mac számítógépen nyomja meg a Command + 9 billentyűt.
4 Váltás az utolsó lapra. Ha az utolsó (jobb oldali) lapra szeretne lépni (függetlenül a megnyitott lapok számától), nyomja meg a Ctrl + 9 billentyűt. Mac számítógépen nyomja meg a Command + 9 billentyűt.
2. módszer a 3 -ból: A lapok váltása a Chrome -ban mobileszközön
 1 Váltson lapot Android vagy iOS telefonján. Ehhez kövesse az alábbi lépéseket:
1 Váltson lapot Android vagy iOS telefonján. Ehhez kövesse az alábbi lépéseket: - Érintse meg a Tallózás lapok ikont. Úgy néz ki, mint egy négyzet Android 5+ rendszeren, vagy két átfedő négyzet iPhone -on. Android 4 és régebbi rendszereken ez az ikon úgy néz ki, mint egy négyzet vagy két metsző téglalap.
- Görgessen a lapokon.
- Koppintson a kívánt lapra.
 2 Használjon gesztusokat. A legtöbb Android és iOS telefonon működnek:
2 Használjon gesztusokat. A legtöbb Android és iOS telefonon működnek: - Androidon csúsztassa lefelé az ujját a felső eszköztáron, hogy gyorsan váltson a lapok között. Vagy csúsztassa lefelé az ujját felülről (az eszköztárról) a füles áttekintés megnyitásához;
- iOS rendszeren csúsztassa ujját a képernyő bal vagy jobb szélétől középre.
 3 Váltson lapokat Android táblagépén vagy iPadjén. Táblagépen az összes nyitott lap megjelenik a képernyő tetején (akárcsak a számítógépen). Csak kattintson a kívánt fülre.
3 Váltson lapokat Android táblagépén vagy iPadjén. Táblagépen az összes nyitott lap megjelenik a képernyő tetején (akárcsak a számítógépen). Csak kattintson a kívánt fülre. - A lapok sorrendjének megváltoztatásához húzza a fület a kívánt helyre.
3. módszer 3 -ból: Egyéb hasznos billentyűparancsok
 1 Nyisson meg egy zárt lapot. Windows, Chromebook és Linux rendszeren nyomja meg a Ctrl + Shift + T billentyűkombinációt az utolsó zárt lap megnyitásához. Mac számítógépen nyomja meg a Command + Shift + T billentyűkombinációt.
1 Nyisson meg egy zárt lapot. Windows, Chromebook és Linux rendszeren nyomja meg a Ctrl + Shift + T billentyűkombinációt az utolsó zárt lap megnyitásához. Mac számítógépen nyomja meg a Command + Shift + T billentyűkombinációt. - Továbbra is nyomja meg ezt a billentyűparancsot, hogy megnyisson legfeljebb tíz nemrégiben bezárt lapot.
 2 Nyissa meg a linket egy új inaktív lapon. Ehhez a legtöbb operációs rendszerben tartsa lenyomva a Ctrl billentyűt, és kattintson a hivatkozásra; Mac számítógépen tartsa lenyomva a Command billentyűt.
2 Nyissa meg a linket egy új inaktív lapon. Ehhez a legtöbb operációs rendszerben tartsa lenyomva a Ctrl billentyűt, és kattintson a hivatkozásra; Mac számítógépen tartsa lenyomva a Command billentyűt. - Tartsa lenyomva a Shift billentyűt a lap új ablakban történő megnyitásához.
- Tartsa lenyomva a Ctrl + Shift vagy a Command + Shift billentyűket (Mac számítógépen) a hivatkozás új aktív lapon történő megnyitásához.
 3 Rögzítse a fület. Kattintson a jobb gombbal a fülre, és válassza a menüből a "Fül rögzítése" lehetőséget. A lap az ikon méretére lesz kicsinyítve, és a lap az összes nyitott lap bal oldalán helyezkedik el. Ha ki szeretne oldani egy lapot, kattintson rá a jobb egérgombbal, és válassza a Fül feloldása menüpontot.
3 Rögzítse a fület. Kattintson a jobb gombbal a fülre, és válassza a menüből a "Fül rögzítése" lehetőséget. A lap az ikon méretére lesz kicsinyítve, és a lap az összes nyitott lap bal oldalán helyezkedik el. Ha ki szeretne oldani egy lapot, kattintson rá a jobb egérgombbal, és válassza a Fül feloldása menüpontot. - Ha nincs jobb gomb az egéren, akkor tartsa lenyomva a Control billentyűt, vagy érintse meg két ujjal a trackpadot.
 4 Zárjon be egyszerre több lapot. Kattintson a jobb gombbal a lap nevére, és válassza a menü Más lapok bezárása menüpontját az összes lap bezárásához, kivéve azt, amelyre kattintott. Válassza a Lapok bezárása jobbra lehetőséget az aktív lap jobb oldalán található összes lap bezárásához. Ezzel időt takaríthat meg, ha általában több tucat nyitott lappal dolgozik.
4 Zárjon be egyszerre több lapot. Kattintson a jobb gombbal a lap nevére, és válassza a menü Más lapok bezárása menüpontját az összes lap bezárásához, kivéve azt, amelyre kattintott. Válassza a Lapok bezárása jobbra lehetőséget az aktív lap jobb oldalán található összes lap bezárásához. Ezzel időt takaríthat meg, ha általában több tucat nyitott lappal dolgozik.
Tippek
- Ha egérrel szeretne lapra váltani, egyszerűen kattintson a lap nevére a böngészőablak tetején.
Figyelmeztetések
- Amikor egy lapra kattint, ne érintse meg az „X” ikont, hogy ne zárja be.
- Sok telefonon és táblagépen csak bizonyos számú lap nyitható meg. Ha eléri ezt a korlátot, zárja be a fület, és nyisson meg egy újat.