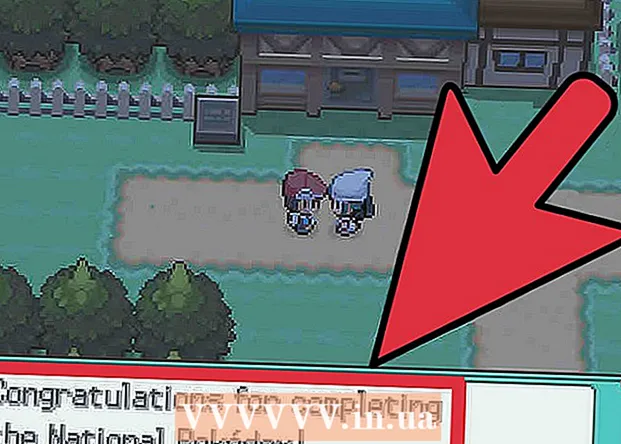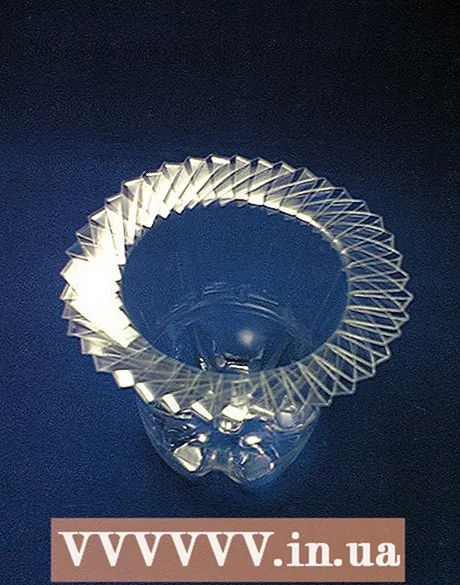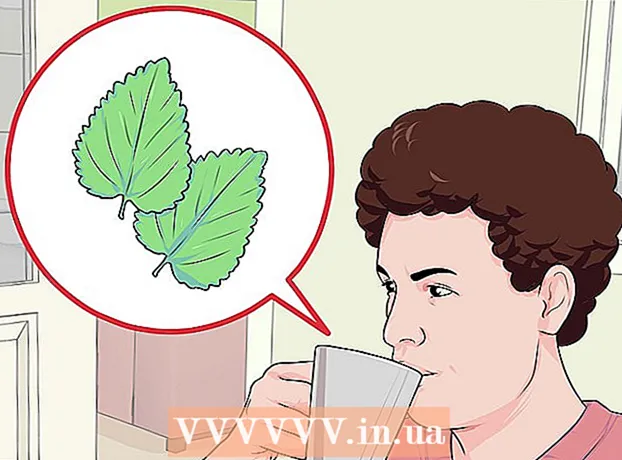Szerző:
Bobbie Johnson
A Teremtés Dátuma:
7 Április 2021
Frissítés Dátuma:
1 Július 2024

Tartalom
- Lépések
- 1 /6 módszer: iTunes
- 2. módszer a 6 -ból: iCloud Drive
- 3. módszer a 6 -ból: AirDrop
- 4. módszer a 6 -ból: E -mail
- 5. módszer a 6 -ból: Microsoft OneDrive
- 6. módszer a 6 -ból: Google Drive
- Tippek
- Figyelmeztetések
Ebben a cikkben elmondjuk, hogyan másolhat olyan fájlokat iPadjén, amelyek Windows vagy macOS rendszert futtató számítógépen találhatók; az ilyen fájlok internetkapcsolat nélkül is használhatók. Fájlokat másolhat az iTunes, az iCloud Drive, a Microsoft OneDrive és a Google Drive segítségével.
Lépések
1 /6 módszer: iTunes
 1 Csatlakoztassa az iPad készüléket a számítógépéhez. Ehhez csatlakoztassa az iPad töltőkábelt az iPad töltőportjához és a számítógép egyik USB -portjához.
1 Csatlakoztassa az iPad készüléket a számítógépéhez. Ehhez csatlakoztassa az iPad töltőkábelt az iPad töltőportjához és a számítógép egyik USB -portjához.  2 Indítsa el az iTunes alkalmazást a számítógépén. Kattintson arra az ikonra, amely fehér alapon sokszínű hangjegynek tűnik.
2 Indítsa el az iTunes alkalmazást a számítógépén. Kattintson arra az ikonra, amely fehér alapon sokszínű hangjegynek tűnik. - Ha megjelenik egy üzenet, amely szerint az iTunes frissítést igényel, kattintson az iTunes letöltése gombra. Amikor az iTunes frissül, indítsa újra a számítógépet.
- Az Apple a macOS Catalina -tól kezdve el akarja szakítani az iTunes -ot (ez a rendszer 2019 őszén jelenik meg). A Mac számítógépek felváltják az iTunes -ot az Apple Music, az Apple TV és az Apple Podcast helyére. A Windows rendszeren továbbra is használhatja az iTunes alkalmazást (legalábbis egy ideig).
 3 Kattintson az "Eszköz" ikonra. Úgy néz ki, mint egy iPad, és az iTunes bal felső sarkában található. Megnyílik az iPad oldal.
3 Kattintson az "Eszköz" ikonra. Úgy néz ki, mint egy iPad, és az iTunes bal felső sarkában található. Megnyílik az iPad oldal.  4 Kattintson Fájlmegosztás. Ezt az opciót az iTunes bal oldali ablaktáblájában találja; "A" ikonnal van jelölve.
4 Kattintson Fájlmegosztás. Ezt az opciót az iTunes bal oldali ablaktáblájában találja; "A" ikonnal van jelölve.  5 Kattintson arra az alkalmazásra, amelybe másolni szeretné a fájlokat. Tegye ezt az iTunes középső ablaktáblájában. Ne feledje, hogy az alkalmazás és a fájltípus nem egyezik (például áthúzhat egy Word dokumentumot az iMovie alkalmazás mappájába).
5 Kattintson arra az alkalmazásra, amelybe másolni szeretné a fájlokat. Tegye ezt az iTunes középső ablaktáblájában. Ne feledje, hogy az alkalmazás és a fájltípus nem egyezik (például áthúzhat egy Word dokumentumot az iMovie alkalmazás mappájába). - A Pages, a Keynote, a Numbers, az iMovie és a GarageBand mappákkal rendelkezik, ahol a projekteket tárolják, ami azt jelenti, hogy szinte bármilyen fájlt áthúzhat az ilyen mappákba.
 6 Görgessen le és kattintson a gombra fájl hozzáadása. Ezt a lehetőséget a jobb alsó sarokban találja. Megnyílik egy Explorer (Windows) vagy Finder (Mac) ablak.
6 Görgessen le és kattintson a gombra fájl hozzáadása. Ezt a lehetőséget a jobb alsó sarokban találja. Megnyílik egy Explorer (Windows) vagy Finder (Mac) ablak.  7 Kattintson a kívánt fájlra. A fájlokat tartalmazó mappa megnyitásához kattintson rá a bal oldali panelen.
7 Kattintson a kívánt fájlra. A fájlokat tartalmazó mappa megnyitásához kattintson rá a bal oldali panelen.  8 Kattintson Nyisd ki. Ezt a lehetőséget a jobb alsó sarokban találja. A fájl neve megjelenik az iTunes ablakban.
8 Kattintson Nyisd ki. Ezt a lehetőséget a jobb alsó sarokban találja. A fájl neve megjelenik az iTunes ablakban.  9 Kattintson Szinkronizálás. Ezt a lehetőséget a jobb alsó sarokban találja. A fájl hozzáadódik a kiválasztott iPad alkalmazáshoz. Ezentúl ez a fájl bármikor megnyitható iPaden (akár internetkapcsolat nélkül is).
9 Kattintson Szinkronizálás. Ezt a lehetőséget a jobb alsó sarokban találja. A fájl hozzáadódik a kiválasztott iPad alkalmazáshoz. Ezentúl ez a fájl bármikor megnyitható iPaden (akár internetkapcsolat nélkül is). - Amikor a szinkronizálási folyamat befejeződött, kattintson a "Befejezés" gombra - a főoldalra kerül.
2. módszer a 6 -ból: iCloud Drive
 1 Ugrás a címre https://www.icloud.com/ egy webböngészőben. Megnyílik az iCloud -fiók bejelentkezési oldala.
1 Ugrás a címre https://www.icloud.com/ egy webböngészőben. Megnyílik az iCloud -fiók bejelentkezési oldala.  2 Jelentkezzen be az iCloudba. Ehhez adja meg az Apple ID e-mail címét és jelszavát, majd kattintson a nyíl alakú ikonra a cím és jelszó soraitól jobbra.
2 Jelentkezzen be az iCloudba. Ehhez adja meg az Apple ID e-mail címét és jelszavát, majd kattintson a nyíl alakú ikonra a cím és jelszó soraitól jobbra. - Ha már bejelentkezett az iCloud -fiókjába, hagyja ki ezt a lépést.
- Ha a kétfaktoros hitelesítés engedélyezve van, az iPad 6 számjegyű kódot jelenít meg, amelyet meg kell adnia a számítógépen.
- Ha megjelenik egy üzenet, amely arra kéri, hogy erősítse meg, hogy megbízik -e az eszközben, kattintson a Trust elemre mind az iPaden, mind a számítógépen.
 3 Kattintson az "iCloud Drive" elemre
3 Kattintson az "iCloud Drive" elemre  . Ez az ikon fehér alapon kék felhőknek tűnik. Ekkor az iCloud Drive oldalára kerül.
. Ez az ikon fehér alapon kék felhőknek tűnik. Ekkor az iCloud Drive oldalára kerül.  4 Kattintson a "Letöltés" gombra. Ezt az ikont az oldal tetején találja; úgy néz ki, mint egy felhő, felfelé mutató nyíllal. Megnyílik egy Explorer (Windows) vagy Finder (Mac) ablak.
4 Kattintson a "Letöltés" gombra. Ezt az ikont az oldal tetején találja; úgy néz ki, mint egy felhő, felfelé mutató nyíllal. Megnyílik egy Explorer (Windows) vagy Finder (Mac) ablak.  5 Kattintson az iCloud Drive -ra feltölteni kívánt fájlra. Keresse meg a kívánt fájlt a fájlböngészőben, majd kattintson rá.
5 Kattintson az iCloud Drive -ra feltölteni kívánt fájlra. Keresse meg a kívánt fájlt a fájlböngészőben, majd kattintson rá. - Az összes fájl kiválasztásához egy mappában kattintson bármelyik fájlra, majd nyomja meg a gombot Ctrl+A (Windows) vagy ⌘ Parancs+A (Mac).
- Ha több fájlt szeretne kijelölni egy mappában, tartsa lenyomva a gombot Ctrl (Windows) vagy ⌘ Parancs (Mac), és kattintson a kívánt fájlokra.
 6 Kattintson Nyisd ki. Ezt a lehetőséget a jobb alsó sarokban találja. Elindul a fájlok iCloud Drive -ba másolásának folyamata.
6 Kattintson Nyisd ki. Ezt a lehetőséget a jobb alsó sarokban találja. Elindul a fájlok iCloud Drive -ba másolásának folyamata.  7 Várja meg, amíg a fájlok feltöltődnek az iCloud Drive -ra. Ez a folyamat a fájlok teljes méretétől függően néhány másodpercet vagy akár több órát is igénybe vehet.
7 Várja meg, amíg a fájlok feltöltődnek az iCloud Drive -ra. Ez a folyamat a fájlok teljes méretétől függően néhány másodpercet vagy akár több órát is igénybe vehet.  8 Indítsa el a Fájlok alkalmazást
8 Indítsa el a Fájlok alkalmazást  iPaden. Koppintson arra az ikonra, amely fehér alapon kék mappának tűnik. Az iCloud Drive alkalmazás helyett az iOS 11 rendelkezik Fájlok alkalmazással - fájlok letöltéséhez használja az iCloud -ról az iPad -re.
iPaden. Koppintson arra az ikonra, amely fehér alapon kék mappának tűnik. Az iCloud Drive alkalmazás helyett az iOS 11 rendelkezik Fájlok alkalmazással - fájlok letöltéséhez használja az iCloud -ról az iPad -re.  9 Koppintson a Áttekintés. Ezt a lapot a jobb alsó sarokban találja.
9 Koppintson a Áttekintés. Ezt a lapot a jobb alsó sarokban találja.  10 Kattintson az "iCloud Drive" elemre
10 Kattintson az "iCloud Drive" elemre  . A Helyek részben található. A képernyőn megjelenik az iCloud Drive tartalma.
. A Helyek részben található. A képernyőn megjelenik az iCloud Drive tartalma. - Ha ez a lehetőség nincs, először kattintson a Helyek elemre.
 11 Koppintson a Választ a jobb felső sarokban. Minden fájlhoz kerek jelölőnégyzet jelenik meg.
11 Koppintson a Választ a jobb felső sarokban. Minden fájlhoz kerek jelölőnégyzet jelenik meg.  12 Érintse meg az egyes kívánt fájlokat. A kerek jelölőnégyzetekben pipa jelenik meg.
12 Érintse meg az egyes kívánt fájlokat. A kerek jelölőnégyzetekben pipa jelenik meg.  13 Koppintson a Mozog. A képernyő alján található.
13 Koppintson a Mozog. A képernyő alján található.  14 Kattintson Az iPad -en. Ezt a lehetőséget egy iPad alakú ikon jelzi. Megjelennek az iPad mappái.
14 Kattintson Az iPad -en. Ezt a lehetőséget egy iPad alakú ikon jelzi. Megjelennek az iPad mappái.  15 Koppintson arra a mappára, ahová másolni szeretné a fájlokat.
15 Koppintson arra a mappára, ahová másolni szeretné a fájlokat. 16 Koppintson a Mozog. Ezt a lehetőséget a jobb felső sarokban találja. A kiválasztott fájlok átmásolódnak a megadott mappába - mostantól internetkapcsolat nélkül is használhatók.
16 Koppintson a Mozog. Ezt a lehetőséget a jobb felső sarokban találja. A kiválasztott fájlok átmásolódnak a megadott mappába - mostantól internetkapcsolat nélkül is használhatók. - A másolt fájlok megnyithatók a Fájlok alkalmazásban.
3. módszer a 6 -ból: AirDrop
 1 Nyissa meg a Finder alkalmazást
1 Nyissa meg a Finder alkalmazást  Mac számítógépen. Kattintson a dokkoló kék -fehér hangulatjel ikonjára.
Mac számítógépen. Kattintson a dokkoló kék -fehér hangulatjel ikonjára.  2 Kattintson Átmenet. Ez a menü a képernyő tetején található menüsorban található. Megnyílik egy menü opciókkal.
2 Kattintson Átmenet. Ez a menü a képernyő tetején található menüsorban található. Megnyílik egy menü opciókkal.  3 Kattintson Földre száll. Ezt a lehetőséget a menüben találja.
3 Kattintson Földre száll. Ezt a lehetőséget a menüben találja.  4 Kérlek, válassz Csak Kapcsolatok vagy Minden. Ezt az „Engedélyezze a felfedezésemet” menüben tegye meg. A számítógép mostantól felfedezhető lesz az AirDrop segítségével.
4 Kérlek, válassz Csak Kapcsolatok vagy Minden. Ezt az „Engedélyezze a felfedezésemet” menüben tegye meg. A számítógép mostantól felfedezhető lesz az AirDrop segítségével.  5 Indítsa el a Fájlok alkalmazást
5 Indítsa el a Fájlok alkalmazást  iPhone / iPad készüléken. Kattintson a kék mappa alakú ikonra a kezdőképernyő alján.
iPhone / iPad készüléken. Kattintson a kék mappa alakú ikonra a kezdőképernyő alján.  6 Koppintson a Áttekintés. Ez a második lap a képernyő alján. Megnyílik a bal oldali panel.
6 Koppintson a Áttekintés. Ez a második lap a képernyő alján. Megnyílik a bal oldali panel.  7 Kattintson Az iPad -en. Ez az ikon úgy néz ki, mint egy iPad, és a bal oldali ablaktáblában található.
7 Kattintson Az iPad -en. Ez az ikon úgy néz ki, mint egy iPad, és a bal oldali ablaktáblában található.  8 Koppintson a kívánt fájlokat tartalmazó mappára. A mappanevek megegyeznek a megfelelő alkalmazásokkal. Kattintson arra az alkalmazásmappára, ahol a kívánt fájlokat tárolja. Minden alkalmazásfájl megjelenik a képernyőn.
8 Koppintson a kívánt fájlokat tartalmazó mappára. A mappanevek megegyeznek a megfelelő alkalmazásokkal. Kattintson arra az alkalmazásmappára, ahol a kívánt fájlokat tárolja. Minden alkalmazásfájl megjelenik a képernyőn. - Ha például Pages dokumentumokat szeretne másolni, kattintson az Oldalak elemre.
 9 Kattintson Választ. Ezt a lehetőséget a Fájlok alkalmazás jobb felső sarkában találja. Minden fájlhoz kerek jelölőnégyzet jelenik meg.
9 Kattintson Választ. Ezt a lehetőséget a Fájlok alkalmazás jobb felső sarkában találja. Minden fájlhoz kerek jelölőnégyzet jelenik meg.  10 Kattintson minden kívánt fájlra. A kerek jelölőnégyzetekben pipa jelenik meg.
10 Kattintson minden kívánt fájlra. A kerek jelölőnégyzetekben pipa jelenik meg.  11 Kattintson Általános hozzáférés. A Fájlok alkalmazás bal alsó sarkában található. Megnyílik a megosztási menü.
11 Kattintson Általános hozzáférés. A Fájlok alkalmazás bal alsó sarkában található. Megnyílik a megosztási menü.  12 Koppintson az AirDrop ikonra a megosztási menüben. Úgy néz ki, mint egy koncentrikus körök sora, ahol egy szektor van kivágva. A menü megjeleníti az AirDrop segítségével elérhető névjegyeket.
12 Koppintson az AirDrop ikonra a megosztási menüben. Úgy néz ki, mint egy koncentrikus körök sora, ahol egy szektor van kivágva. A menü megjeleníti az AirDrop segítségével elérhető névjegyeket. - Ahhoz, hogy egy névjegy elérhető legyen az AirDropon keresztül, engedélyezni kell őket az eszközön az Apple ID azonosítójuk használatával. Ebben az esetben mindkét eszközt ugyanahhoz a vezeték nélküli hálózathoz kell csatlakoztatni, és mindkét eszközön engedélyezni kell a Bluetooth funkciót.
- A második eszközön is nyissa meg az „Engedélyezze a felfedezést” menüt, és válassza a „Csak névjegyek” vagy „Mindenki” lehetőséget.
- Előfordulhat, hogy az AirDrop fájlátvitel nem támogatott néhány régebbi iPhone, iPad, iMac vagy Macbook modellnél.
 13 Koppintson a névjegyre az AirDrop részben. Ez a megosztás menü második szakasza.Van egy profilképe és az AirDropon keresztül elérhető összes névjegy (beleértve Önt is) eszközeinek listája. Elindul a fájlok másolása a Mac számítógépre; amikor a folyamat véget ér, hangjelzés hallható. A fájlok átmásolódnak a Letöltések mappába, amely a Finder segítségével érhető el.
13 Koppintson a névjegyre az AirDrop részben. Ez a megosztás menü második szakasza.Van egy profilképe és az AirDropon keresztül elérhető összes névjegy (beleértve Önt is) eszközeinek listája. Elindul a fájlok másolása a Mac számítógépre; amikor a folyamat véget ér, hangjelzés hallható. A fájlok átmásolódnak a Letöltések mappába, amely a Finder segítségével érhető el.
4. módszer a 6 -ból: E -mail
- 1 Indítsa el az iPhone / iPad e -mail cserealkalmazást. Ehhez érintse meg a megfelelő alkalmazás ikonját. Ha az Apple Mail alkalmazását használja, koppintson a fehér boríték alakú ikonra a képernyő alján kék alapon. Ha Gmailt vagy Outlookot használ, kattintson a kezdőképernyőn az egyik alkalmazás ikonjára.
- 2 Kattintson az ikonra új betű létrehozásához. Az Apple Mail alkalmazásban és az Outlookban ez az ikon úgy néz ki, mint egy ceruza, és a képernyő tetején egy darab papír. A Gmail alkalmazásban ez az ikon "+" szimbólumnak tűnik, és a bal alsó sarokban található.
- 3 Kérjük, adja meg e-mail címét. Tegye ezt az új e -mail oldal "Címzett" vagy "Címzett" sorában.
- 4 Adja meg az e -mail tárgyát. Ezt a "Tárgy" sorban tegye meg. Ez lehet egy fájl neve vagy csak a "Fájlok" szó.
- 5 Koppintson a melléklet ikonjára. Általában gemkapocsnak tűnik, és a képernyő tetején vagy a képernyő-billentyűzet jobb felső sarkában található.
- 6 Kattintson Áttekintés (ha ez az opció elérhető). Ez a második lap a képernyő alján.
- A Gmailben csak kattintson a kívánt fájlra a fájllistában.
- 7 Koppintson a Az iPad -en. Ezt a lehetőséget egy iPad alakú ikon jelzi, és a bal oldali ablaktáblában található.
- 8 Koppintson a kívánt fájlokat tartalmazó mappára. A mappanevek megegyeznek a megfelelő alkalmazásokkal. Kattintson arra az alkalmazásmappára, ahol a kívánt fájlokat tárolja. Minden alkalmazásfájl megjelenik a képernyőn.
- 9 Koppintson a másolni kívánt fájlra. A fájl csatolva lesz az e -mailhez.
- Egyes postai szolgáltatások korlátozzák a levéllel együtt küldhető fájl méretét. Ha a fájl nem csatolható, lehet, hogy túl nagy.
- 10 Kattintson a "Küldés" ikonra. Az Apple Mail alkalmazásban ez az ikon a jobb felső sarokban található. Az Outlookban és a Gmailben ez az ikon úgy néz ki, mint egy papírrepülőgép, és a jobb felső sarokban található.
- 11 Indítsa el e -mail alkalmazását Mac számítógépén. Az Outlook vagy a Mail alkalmazásban kattintson a megfelelő ikonra a Finder Alkalmazások mappájában vagy a dokkban. Ha Gmailt használ, nyissa meg a https://mail.google.com webhelyet a böngészőben.
- Ha még nem jelentkezett be a postafiókjába, adja meg e -mail címét és jelszavát.
- 12 Nyisd meg a levelet, amit magadnak küldtél. Ehhez keresse meg a betűt a megadott témával, és kattintson rá.
- 13 A letöltéshez kattintson duplán a csatolt fájlra. A mellékletek általában a levél alján jelennek meg. Alapértelmezés szerint a fájlok letöltésre kerülnek a Letöltések mappába, amely a Finder segítségével érhető el.
5. módszer a 6 -ból: Microsoft OneDrive
 1 Ugrás a címre https://onedrive.com/ egy webböngészőben. Ha már bejelentkezett Microsoft -fiókjába, akkor a OneDrive kezdőlapjára kerül.
1 Ugrás a címre https://onedrive.com/ egy webböngészőben. Ha már bejelentkezett Microsoft -fiókjába, akkor a OneDrive kezdőlapjára kerül. - Ha még nem jelentkezett be a Microsoftba, adja meg e -mail címét és jelszavát.
 2 Kattintson Letöltés. Ezt a lehetőséget az oldal tetején találja. Megnyílik egy menü.
2 Kattintson Letöltés. Ezt a lehetőséget az oldal tetején találja. Megnyílik egy menü. - Ha egy adott mappába szeretne másolni fájlokat, először kattintson rá.
 3 Kattintson Fájlok. Ezt a lehetőséget a menüben találja. Megnyílik egy Explorer (Windows) vagy Finder (Mac) ablak.
3 Kattintson Fájlok. Ezt a lehetőséget a menüben találja. Megnyílik egy Explorer (Windows) vagy Finder (Mac) ablak. - Kattintson a "Mappa" gombra, ha fájlokat tartalmazó mappát szeretne feltölteni.
 4 Jelölje ki a fájlokat. Ehhez kattintson a kívánt fájlra, vagy tartsa lenyomva Ctrl (Windows) vagy ⌘ Parancs (Mac), majd kattintson a kívánt több fájlra.
4 Jelölje ki a fájlokat. Ehhez kattintson a kívánt fájlra, vagy tartsa lenyomva Ctrl (Windows) vagy ⌘ Parancs (Mac), majd kattintson a kívánt több fájlra. - Egy mappa összes fájljának kijelöléséhez kattintson bármelyik fájlra, majd kattintson a gombra Ctrl+A (Windows) vagy ⌘ Parancs+A (Mac).
- Ha le szeretné tölteni a teljes mappát, kattintson rá.
 5 Kattintson Nyisd ki. Ezt a lehetőséget a jobb alsó sarokban találja. A fájlok feltöltése megkezdődik a OneDrive -ra.
5 Kattintson Nyisd ki. Ezt a lehetőséget a jobb alsó sarokban találja. A fájlok feltöltése megkezdődik a OneDrive -ra.  6 Várja meg, amíg a fájlok feltöltődnek a OneDrive -ra. A letöltési idő a fájlok teljes méretétől függ.
6 Várja meg, amíg a fájlok feltöltődnek a OneDrive -ra. A letöltési idő a fájlok teljes méretétől függ.  7 Indítsa el a OneDrive alkalmazást
7 Indítsa el a OneDrive alkalmazást  iPaden. Ehhez érintse meg azt az ikont, amely kék alapon fehér felhőknek tűnik.Ha már bejelentkezett fiókjába, akkor a OneDrive kezdőlapjára kerül.
iPaden. Ehhez érintse meg azt az ikont, amely kék alapon fehér felhőknek tűnik.Ha már bejelentkezett fiókjába, akkor a OneDrive kezdőlapjára kerül. - Ha még nem jelentkezett be, adja meg e -mail címét és jelszavát.
 8 Jelölje ki azokat a fájlokat, amelyeket le szeretne tölteni az iPad készülékre. Ehhez érintse meg hosszan az egyik kívánt fájlt, majd érintse meg a többi kívánt fájlt / mappát.
8 Jelölje ki azokat a fájlokat, amelyeket le szeretne tölteni az iPad készülékre. Ehhez érintse meg hosszan az egyik kívánt fájlt, majd érintse meg a többi kívánt fájlt / mappát.  9 Kattintson a Megosztás gombra
9 Kattintson a Megosztás gombra  . Ez az ikon, amely úgy néz ki, mint egy felfelé mutató nyíl, a bal felső sarokban található. Megnyílik egy menü.
. Ez az ikon, amely úgy néz ki, mint egy felfelé mutató nyíl, a bal felső sarokban található. Megnyílik egy menü.  10 Kattintson Mentés a fájlokba. Ez az ikon, amely mappának tűnik, a képernyő alján található menüben található.
10 Kattintson Mentés a fájlokba. Ez az ikon, amely mappának tűnik, a képernyő alján található menüben található.  11 Koppintson a Az iPad -en. Megjelenik az iPad mappáinak listája.
11 Koppintson a Az iPad -en. Megjelenik az iPad mappáinak listája.  12 Koppintson arra a mappára, ahonnan fájlokat szeretne letölteni a OneDrive -ból. Az Saját iPad alatt kattintson a kívánt mappára (például Oldalak).
12 Koppintson arra a mappára, ahonnan fájlokat szeretne letölteni a OneDrive -ból. Az Saját iPad alatt kattintson a kívánt mappára (például Oldalak).  13 Koppintson a Hozzáadás. Ezt a lehetőséget a jobb felső sarokban találja. Mostantól a fájlok bármikor megnyithatók iPaden (akár internetkapcsolat nélkül is).
13 Koppintson a Hozzáadás. Ezt a lehetőséget a jobb felső sarokban találja. Mostantól a fájlok bármikor megnyithatók iPaden (akár internetkapcsolat nélkül is).
6. módszer a 6 -ból: Google Drive
 1 Ugrás a címre https://www.drive.google.com/ egy webböngészőben. Ha már bejelentkezett Google -fiókjába, akkor a Drive kezdőlapjára kerül.
1 Ugrás a címre https://www.drive.google.com/ egy webböngészőben. Ha már bejelentkezett Google -fiókjába, akkor a Drive kezdőlapjára kerül. - Ha még nem jelentkezett be a Google -ba, kattintson az Ugrás a Google Drive -ra (ha elérhető) lehetőségre, és adja meg e -mail címét és jelszavát.
 2 Kattintson Teremt. Ez a kék gomb a bal felső sarokban található. Megnyílik egy menü.
2 Kattintson Teremt. Ez a kék gomb a bal felső sarokban található. Megnyílik egy menü. - Ha egy adott mappába szeretne másolni fájlokat, először kattintson rá.
 3 Kattintson fájlok letöltése. Ezt a lehetőséget a menüben találja.
3 Kattintson fájlok letöltése. Ezt a lehetőséget a menüben találja.  4 Válassza ki a lemezre feltölteni kívánt fájlokat. Ehhez kattintson a kívánt fájlra, vagy tartsa lenyomva Ctrl (Windows) vagy ⌘ Parancs (Mac), és kattintson néhány kívánt fájlra.
4 Válassza ki a lemezre feltölteni kívánt fájlokat. Ehhez kattintson a kívánt fájlra, vagy tartsa lenyomva Ctrl (Windows) vagy ⌘ Parancs (Mac), és kattintson néhány kívánt fájlra. - Ha egyszerre szeretné kiválasztani az összes fájlt egy mappában, kattintson bármelyik fájlra, majd kattintson Ctrl+A (Windows) vagy ⌘ Parancs+A (Mac).
 5 Kattintson Nyisd ki. Ezt a lehetőséget a jobb alsó sarokban találja. Elindul a fájlok lemezre való feltöltése.
5 Kattintson Nyisd ki. Ezt a lehetőséget a jobb alsó sarokban találja. Elindul a fájlok lemezre való feltöltése.  6 Várja meg, amíg a fájlok feltöltődnek a lemezre. Ez a folyamat a fájlok teljes méretétől függően eltart egy ideig.
6 Várja meg, amíg a fájlok feltöltődnek a lemezre. Ez a folyamat a fájlok teljes méretétől függően eltart egy ideig.  7 Indítsa el a Google Drive alkalmazást iPaden. Koppintson a háromszög alakú ikonra, amelynek kék, zöld és sárga oldala van. Ha már bejelentkezett Google -fiókjába, akkor a Drive kezdőlapjára kerül.
7 Indítsa el a Google Drive alkalmazást iPaden. Koppintson a háromszög alakú ikonra, amelynek kék, zöld és sárga oldala van. Ha már bejelentkezett Google -fiókjába, akkor a Drive kezdőlapjára kerül. - Ha még nincs bejelentkezve abba a fiókba, ahonnan letöltötte a fájlokat, adja meg e -mail címét és jelszavát.
 8 Jelölje ki a fájlt. Ehhez érintse meg és tartsa lenyomva. Több fájl kiválasztásához érintse meg hosszan az egyik kívánt fájlt, majd érintse meg a többi kívánt fájlt.
8 Jelölje ki a fájlt. Ehhez érintse meg és tartsa lenyomva. Több fájl kiválasztásához érintse meg hosszan az egyik kívánt fájlt, majd érintse meg a többi kívánt fájlt.  9 Koppintson a ⋯. Ez az ikon a Drive minden fájljához tartozik.
9 Koppintson a ⋯. Ez az ikon a Drive minden fájljához tartozik.  10 Koppintson a Legyen elérhető offline. Ezt a lehetőséget az előugró menüben találja. Mostantól a fájlok akkor is megnyithatók a Google Drive alkalmazásban, ha a táblagép nincs csatlakoztatva az internethez.
10 Koppintson a Legyen elérhető offline. Ezt a lehetőséget az előugró menüben találja. Mostantól a fájlok akkor is megnyithatók a Google Drive alkalmazásban, ha a táblagép nincs csatlakoztatva az internethez. - A Google Drive opció megtalálható a Fájlok alkalmazásban, de nem tud több fájlt letölteni a Drive -ból a Files -be (mint a többi felhőtároló alkalmazás esetében).
Tippek
- A legtöbb felhőtároló alkalmazás tartalmaz egy "Offline" funkciót, amely lehetővé teszi a fájlokkal való offline munkát. Ehhez érintse meg a fájlt, kattintson a "⋮" ikonra, és válassza a menüből az "Offline" lehetőséget.
- Miután a fájlokat feltöltötte az iPad Fájlok alkalmazásába, törölheti őket a felhőalapú tárhelyről (a fájlokat a táblagépen hagyhatja).
Figyelmeztetések
- Ha táblagépén iOS 11 vagy újabb verzió fut, akkor nem lesz a Fájlok alkalmazás. Ezért a fájlokat a megfelelő alkalmazásokkal kell megnyitni.