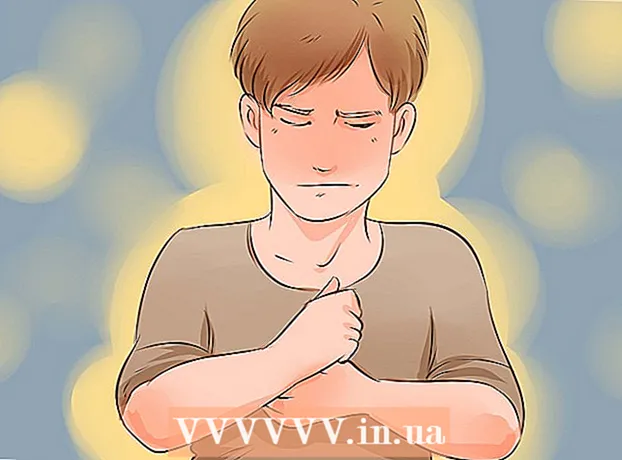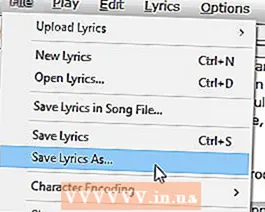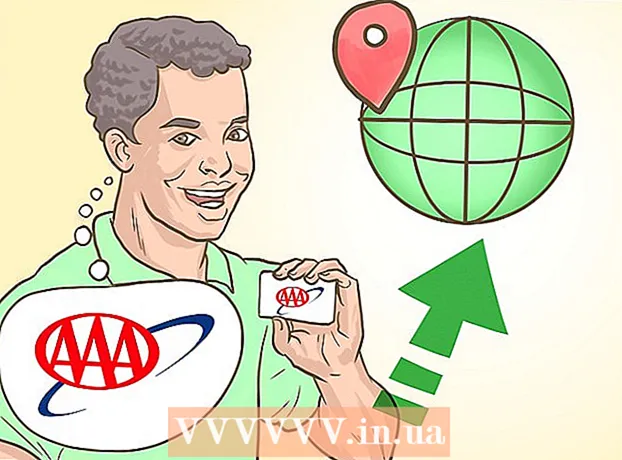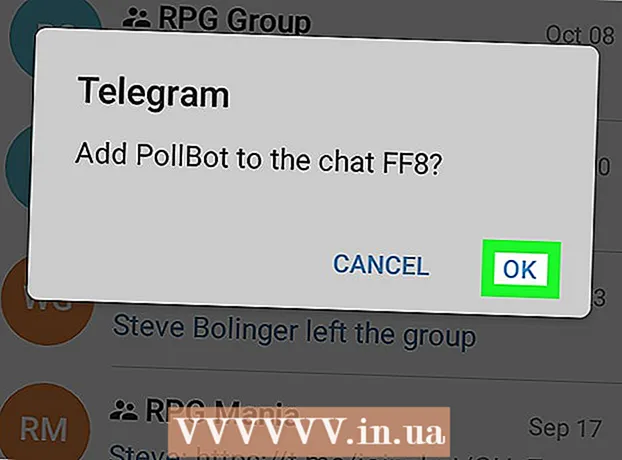Szerző:
Bobbie Johnson
A Teremtés Dátuma:
8 Április 2021
Frissítés Dátuma:
1 Július 2024
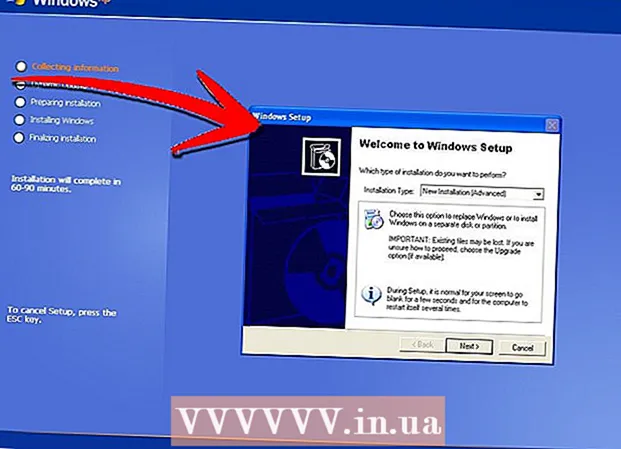
Tartalom
- Lépések
- 3. módszer: Visszaállítás
- 2. módszer a 3 -ból: Formázás és telepítés
- 3. módszer 3 -ból: Telepítse lemez nélkül
- Tippek
Amikor a rendszerfájlok megsérülnek, a Windows használhatatlanná válik. Talán minden program lassan elkezd futni, és szeretne visszatérni az előző teljesítményhez. Szerencsére a Windows XP visszaállítása és újratelepítése elég egyszerű. Kövesse ezt az oktatóanyagot, hogy megtudja, hogyan készítheti el őket, függetlenül a használt Windows XP verziójától.
Lépések
3. módszer: Visszaállítás
 1 Helyezze be a Windows XP lemezt. Ha nincs ilyen lemeze, lépjen kapcsolatba a számítógép gyártójával, vagy töltse le az .iso fájlt az internetről, hogy azt üres lemezre írhassa. Legyen óvatos a vírusokkal, és ne feledje, hogy továbbra is meg kell adnia egy aktiváló kódot.
1 Helyezze be a Windows XP lemezt. Ha nincs ilyen lemeze, lépjen kapcsolatba a számítógép gyártójával, vagy töltse le az .iso fájlt az internetről, hogy azt üres lemezre írhassa. Legyen óvatos a vírusokkal, és ne feledje, hogy továbbra is meg kell adnia egy aktiváló kódot. - 2 Írja le aktiváló kódját. Ezt a telepítés megkezdése előtt fontos megtenni. Ez egy 25 számjegyű kód, amelyet meg kell adnia a Windows telepítéséhez. Általában két helyen található:
- A Windows XP lemezzel érkezik, általában a hátlapon.

- A számítógéppel szállítjuk. Ha ez egy otthoni számítógép, akkor a kód a rendszeregység hátoldalán található. Laptopokon a fedél alján található.
- A Windows XP lemezzel érkezik, általában a hátlapon.
 3 Indítsa újra a számítógépet. Győződjön meg arról, hogy a Windows XP lemez be van helyezve. A számítógépet úgy kell konfigurálni, hogy CD -ről induljon. Ehhez el kell mennie a BIOS beállítások menübe.
3 Indítsa újra a számítógépet. Győződjön meg arról, hogy a Windows XP lemez be van helyezve. A számítógépet úgy kell konfigurálni, hogy CD -ről induljon. Ehhez el kell mennie a BIOS beállítások menübe. - Ehhez nyomja meg a "Setup" gombot, amikor a gyártó logója megjelenik a rendszerindítás során. Ez a gomb különböző számítógépeken eltérő, de leggyakrabban F2, F10, F12 vagy Del. A gomb ugyanazon a képernyőn jelenik meg, mint a gyártó logója.

- A BIOS alatt nyissa meg a Boot fület. Állítsa be a CD -t első rendszerindító eszközként. A BIOS -tól és annak beállításaitól függően ez az elem lehet DVD, optikai meghajtó vagy CD / DVD -meghajtó.

- Mentse el a beállításokat, és lépjen ki a BIOS -ból. A számítógép újraindul.

- Ehhez nyomja meg a "Setup" gombot, amikor a gyártó logója megjelenik a rendszerindítás során. Ez a gomb különböző számítógépeken eltérő, de leggyakrabban F2, F10, F12 vagy Del. A gomb ugyanazon a képernyőn jelenik meg, mint a gyártó logója.
 4 Indítsa el a telepítést. Miután a gyártó emblémája eltűnt, megjelenik a következő kifejezés: Nyomja meg bármelyik gombot a CD -ről való indításhoz. A telepítési folyamat elindításához nyomja meg a billentyűzet bármely gombját. Ha nem nyom meg semmit, a számítógép a szokásos módon a merevlemezről indul.
4 Indítsa el a telepítést. Miután a gyártó emblémája eltűnt, megjelenik a következő kifejezés: Nyomja meg bármelyik gombot a CD -ről való indításhoz. A telepítési folyamat elindításához nyomja meg a billentyűzet bármely gombját. Ha nem nyom meg semmit, a számítógép a szokásos módon a merevlemezről indul.  5 Várja meg, amíg az illesztőprogramok betöltődnek. A telepítési folyamat megkezdéséhez a Windowsnak le kell töltenie a szükséges illesztőprogramokat. Ezután megjelenik egy üdvözlő ablak. A telepítés elindításához nyomja meg az Enter billentyűt. Ne indítsa el a helyreállítási konzolt.
5 Várja meg, amíg az illesztőprogramok betöltődnek. A telepítési folyamat megkezdéséhez a Windowsnak le kell töltenie a szükséges illesztőprogramokat. Ezután megjelenik egy üdvözlő ablak. A telepítés elindításához nyomja meg az Enter billentyűt. Ne indítsa el a helyreállítási konzolt.  6 Olvassa el a megállapodást. Ezután nyomja meg az F8 billentyűt a jóváhagyáshoz és a folytatáshoz. A program megjeleníti a telepíthető Windows listáját. A legtöbb felhasználó csak egy lehetőséget fog látni.
6 Olvassa el a megállapodást. Ezután nyomja meg az F8 billentyűt a jóváhagyáshoz és a folytatáshoz. A program megjeleníti a telepíthető Windows listáját. A legtöbb felhasználó csak egy lehetőséget fog látni.  7 Válassza ki a telepítési lehetőséget. Ha csak egy van, akkor alapértelmezés szerint ez lesz kiválasztva. Nyomja meg az R gombot a helyreállítási folyamat elindításához. A Windows elkezdi a fájlok másolását, majd később automatikusan újraindítja a számítógépet. Ezt követően a helyreállítási folyamat közvetlenül megkezdődik.
7 Válassza ki a telepítési lehetőséget. Ha csak egy van, akkor alapértelmezés szerint ez lesz kiválasztva. Nyomja meg az R gombot a helyreállítási folyamat elindításához. A Windows elkezdi a fájlok másolását, majd később automatikusan újraindítja a számítógépet. Ezt követően a helyreállítási folyamat közvetlenül megkezdődik. - Meg kell erősítenie a dátumot és az időt, valamint egyéb alapvető beállításokat. Az alapértelmezett beállítások a legtöbb esetben rendben lesznek.

- Meg kell erősítenie a dátumot és az időt, valamint egyéb alapvető beállításokat. Az alapértelmezett beállítások a legtöbb esetben rendben lesznek.
 8 Adja meg aktiváló kódját. A telepítés vége felé meg kell adnia egy aktiváló kódot. A Windows a folytatás előtt ellenőrzi a kód hitelességét.
8 Adja meg aktiváló kódját. A telepítés vége felé meg kell adnia egy aktiváló kódot. A Windows a folytatás előtt ellenőrzi a kód hitelességét. - A telepítés után engedélyeznie kell a Windows másolatát online vagy telefonon. Miután bejelentkezett az új helyreállított rendszerbe, megjelenik a termékaktiváló varázsló. Ha rendelkezik internetkapcsolattal, egyetlen kattintással engedélyezheti a Windows másolatát.

- A telepítés után engedélyeznie kell a Windows másolatát online vagy telefonon. Miután bejelentkezett az új helyreállított rendszerbe, megjelenik a termékaktiváló varázsló. Ha rendelkezik internetkapcsolattal, egyetlen kattintással engedélyezheti a Windows másolatát.
- 9 Ellenőrizze a programokat. A telepítés befejezése után a visszaállított Windows elindul. Mivel a rendszerfájlok megváltoztak, előfordulhat, hogy egyes programok nem működnek - újratelepíteni kell őket.
- Előfordulhat, hogy egyes eszközökhöz újra kell telepíteni az illesztőprogramokat.Ha meg szeretné tudni, hogy mely eszközök nem működnek megfelelően, nyissa meg a Start gombot, és kattintson a jobb gombbal a Sajátgép> Tulajdonságok> Eszközkezelő elemre. Ha sárga ikonnal és felkiáltójellel ellátott eszközöket lát, akkor újra kell telepítenie az illesztőprogramokat.

- A személyes adatoknak és dokumentumoknak épnek kell lenniük a helyreállítás során. Ellenőrizze, hogy minden a helyén van -e.

- Előfordulhat, hogy egyes eszközökhöz újra kell telepíteni az illesztőprogramokat.Ha meg szeretné tudni, hogy mely eszközök nem működnek megfelelően, nyissa meg a Start gombot, és kattintson a jobb gombbal a Sajátgép> Tulajdonságok> Eszközkezelő elemre. Ha sárga ikonnal és felkiáltójellel ellátott eszközöket lát, akkor újra kell telepítenie az illesztőprogramokat.
2. módszer a 3 -ból: Formázás és telepítés
 1 Mentse adatait. A Windows formázása és újratelepítése megtisztítja a merevlemezt. A telepítés megkezdése előtt készítsen biztonsági másolatot minden fontos adatáról. A fényképek, filmek és zene törlődnek.
1 Mentse adatait. A Windows formázása és újratelepítése megtisztítja a merevlemezt. A telepítés megkezdése előtt készítsen biztonsági másolatot minden fontos adatáról. A fényképek, filmek és zene törlődnek.  2 Helyezze be a Windows lemezt. Jegyezze fel az aktiváló kódot, amire szüksége lesz a telepítés során. Állítsa be a rendszerindítást CD -ről a telepítő futtatásához.
2 Helyezze be a Windows lemezt. Jegyezze fel az aktiváló kódot, amire szüksége lesz a telepítés során. Állítsa be a rendszerindítást CD -ről a telepítő futtatásához. - Ezt a műveletet a cikk első szakaszának 1-4. Lépései részletezik.
 3 Várja meg, amíg az illesztőprogramok betöltődnek. A telepítési folyamat megkezdéséhez a Windowsnak le kell töltenie a szükséges illesztőprogramokat. Ezt követően megjelenik egy üdvözlő ablak. A telepítés elindításához nyomja meg az Enter billentyűt. Ne indítsa el a helyreállítási konzolt.
3 Várja meg, amíg az illesztőprogramok betöltődnek. A telepítési folyamat megkezdéséhez a Windowsnak le kell töltenie a szükséges illesztőprogramokat. Ezt követően megjelenik egy üdvözlő ablak. A telepítés elindításához nyomja meg az Enter billentyűt. Ne indítsa el a helyreállítási konzolt.  4 Olvassa el a megállapodást. Ezt követően nyomja meg az F8 billentyűt a jóváhagyáshoz és a folytatáshoz. A program megjeleníti a telepíthető Windows listáját.
4 Olvassa el a megállapodást. Ezt követően nyomja meg az F8 billentyűt a jóváhagyáshoz és a folytatáshoz. A program megjeleníti a telepíthető Windows listáját. - 5 Partíciók törlése. Látni fogja a merevlemez -partíciók listáját. Ezek a C: és D: meghajtók (a betűk a rendszerbeállításoktól függenek).
- Ez az utolsó esélye, hogy újraindítsa a számítógépet, és mentse az adatokat, ha valamit elfelejt. A partíció törlése után az adatok törlődnek.

- Jelölje ki a Windows -t tartalmazó partíciót. Ez általában a C szakasz. Nyomja meg a D gombot a szakasz törléséhez. Erősítse meg a partíció törlését az Enter megnyomásával.

- Még egy esélye van arra, hogy visszamenjen. A partíció törlésének megerősítéséhez nyomja meg az L gombot.

- Ez az utolsó esélye, hogy újraindítsa a számítógépet, és mentse az adatokat, ha valamit elfelejt. A partíció törlése után az adatok törlődnek.
 6 Hozzon létre egy új szakaszt. Válasszon ki nem osztott területet. Nyomja meg a C gombot új szakasz létrehozásához. Adja meg a lehetséges maximális értéket, és nyomja meg az Enter billentyűt.
6 Hozzon létre egy új szakaszt. Válasszon ki nem osztott területet. Nyomja meg a C gombot új szakasz létrehozásához. Adja meg a lehetséges maximális értéket, és nyomja meg az Enter billentyűt. - Létrehozhat kisebb partíciót, ha később más partíciókat kíván létrehozni a Windows rendszeren keresztül. Ennek több oka is lehet, de a legtöbb felhasználó számára a lehető legnagyobb hangerővel rendelkező eszköz fog működni.

- Létrehozhat kisebb partíciót, ha később más partíciókat kíván létrehozni a Windows rendszeren keresztül. Ennek több oka is lehet, de a legtöbb felhasználó számára a lehető legnagyobb hangerővel rendelkező eszköz fog működni.
- 7 Kezdje el a Windows telepítését. Miután létrehozta a partíciót, jelölje ki, és nyomja meg az Enter billentyűt a Windows telepítésének megkezdéséhez. Ezt a részt formáznia kell. Válassza a "Partíció formázása az NTFS fájlrendszer használatával" lehetőséget. Válassza az NTFS -t a FAT helyett, mivel az NTFS sokkal jobban működik a Windows rendszerrel.
- A formázás elindul. A merevlemez méretétől és sebességétől függően akár több órát is igénybe vehet. A legtöbb felhasználó számára azonban csak néhány percet vesz igénybe.

- A sikeres formázás után a Windows másolja a telepítéshez szükséges fájlokat. Ez is néhány percet vesz igénybe, és nem igényel felhasználói beavatkozást.

- A formázás elindul. A merevlemez méretétől és sebességétől függően akár több órát is igénybe vehet. A legtöbb felhasználó számára azonban csak néhány percet vesz igénybe.
 8 A Windows megkezdi a telepítést. Ez egy automatikus folyamat, amelynek során csak néhány adatot kell megadnia. Először is, ez az Ön nyelve és régiója. Módosítsa az alapértelmezett beállításokat, ha azok nem megfelelőek. Ezután kattintson a "Tovább" gombra.
8 A Windows megkezdi a telepítést. Ez egy automatikus folyamat, amelynek során csak néhány adatot kell megadnia. Először is, ez az Ön nyelve és régiója. Módosítsa az alapértelmezett beállításokat, ha azok nem megfelelőek. Ezután kattintson a "Tovább" gombra. - Most adja meg nevét és szervezetét. A dokumentumok aláírására szolgálnak, és később módosíthatók a Windows rendszerben.

- Most adja meg nevét és szervezetét. A dokumentumok aláírására szolgálnak, és később módosíthatók a Windows rendszerben.
 9 Adja meg aktiváló kódját. 25 számjegyű kódot kell megadnia. Ha lemezről telepíti a Windows XP SP3 rendszert, akkor ebben a szakaszban nem kell megadnia.
9 Adja meg aktiváló kódját. 25 számjegyű kódot kell megadnia. Ha lemezről telepíti a Windows XP SP3 rendszert, akkor ebben a szakaszban nem kell megadnia.  10 Írja be a számítógép nevét. Ez a név jelenik meg a hálózaton a számítógép leírására. A Windows automatikusan létrehoz egy nevet az Ön számára, bár könnyen megváltoztathatja másra.
10 Írja be a számítógép nevét. Ez a név jelenik meg a hálózaton a számítógép leírására. A Windows automatikusan létrehoz egy nevet az Ön számára, bár könnyen megváltoztathatja másra. - Az XP Professional alkalmazásban jelszót kell létrehoznia a rendszergazdai fiókhoz.

- Az XP Professional alkalmazásban jelszót kell létrehoznia a rendszergazdai fiókhoz.
 11 Állítsa be a megfelelő dátumot és időt. Megjelenik a személyre szabható naptár és óra. Beállíthatja a régió időzónáját is.
11 Állítsa be a megfelelő dátumot és időt. Megjelenik a személyre szabható naptár és óra. Beállíthatja a régió időzónáját is.  12 Végezze el az alapvető hálózati beállításokat. Választania kell a szabványos és a manuális hálózati konfiguráció között. A legtöbb felhasználó számára az alapértelmezett beállítások megfelelőek. Ha a rendszert vállalati környezetben telepíti, forduljon a rendszergazdához.
12 Végezze el az alapvető hálózati beállításokat. Választania kell a szabványos és a manuális hálózati konfiguráció között. A legtöbb felhasználó számára az alapértelmezett beállítások megfelelőek. Ha a rendszert vállalati környezetben telepíti, forduljon a rendszergazdához. - Amikor a rendszer felkéri a csapat nevének megadására, a legtöbb felhasználó az első lehetőséget választja, és hagyja az alapértelmezettet. Ha vállalati környezetben tartózkodik, akkor manuálisan kell megadnia a tartományt. Erről érdeklődjön rendszergazdájánál.

- Amikor a rendszer felkéri a csapat nevének megadására, a legtöbb felhasználó az első lehetőséget választja, és hagyja az alapértelmezettet. Ha vállalati környezetben tartózkodik, akkor manuálisan kell megadnia a tartományt. Erről érdeklődjön rendszergazdájánál.
 13 A Windows befejezi a telepítést. Ez néhány percet vesz igénybe, és nem igényel felhasználói beavatkozást. A telepítés befejezése után a számítógép automatikusan újraindul, és elindítja a Windows XP rendszert.
13 A Windows befejezi a telepítést. Ez néhány percet vesz igénybe, és nem igényel felhasználói beavatkozást. A telepítés befejezése után a számítógép automatikusan újraindul, és elindítja a Windows XP rendszert. - Ha a BIOS beállításait CD -ről való indításra módosította, akkor a következőt láthatja: Nyomja meg bármelyik gombot a CD -ről történő újraindításhoz. Ne kattintson semmit, és várja meg, amíg a kifejezés eltűnik. Ez lehetővé teszi, hogy a számítógép folytatja a rendszerindítást a merevlemezről, és befejezze a Windows telepítését.

- Ha a BIOS beállításait CD -ről való indításra módosította, akkor a következőt láthatja: Nyomja meg bármelyik gombot a CD -ről történő újraindításhoz. Ne kattintson semmit, és várja meg, amíg a kifejezés eltűnik. Ez lehetővé teszi, hogy a számítógép folytatja a rendszerindítást a merevlemezről, és befejezze a Windows telepítését.
 14 Kattintson az OK gombra a képernyő felbontásának beállításához. A Windows megpróbálja automatikusan beállítani a számítógép képernyőfelbontását. A beállítás során a rendszer megkérdezi, hogy el tudja -e olvasni a képernyőn megjelenő szöveget. Ha igen, kattintson az OK gombra a folytatáshoz. Ha nem, kattintson a Mégse gombra, vagy várjon 20 másodpercet, amíg a képernyő visszatér az alapértelmezett beállításokhoz.
14 Kattintson az OK gombra a képernyő felbontásának beállításához. A Windows megpróbálja automatikusan beállítani a számítógép képernyőfelbontását. A beállítás során a rendszer megkérdezi, hogy el tudja -e olvasni a képernyőn megjelenő szöveget. Ha igen, kattintson az OK gombra a folytatáshoz. Ha nem, kattintson a Mégse gombra, vagy várjon 20 másodpercet, amíg a képernyő visszatér az alapértelmezett beállításokhoz. - 15 Kattintson a Tovább gombra a telepítés folytatásához. A képernyő konfigurálása után megjelenik a Windows üdvözlő ablaka. Csak pár percet vesz igénybe.
- A Windows ellenőrzi az internetkapcsolatot is. Ha később kívánja beállítani, kihagyhatja ezt a lépést.

- Ezután a Windows megkérdezi, hogy csatlakozik -e otthoni hálózatához vagy közvetlenül az internethez. Ha útválasztót használ, válassza ki az első elemet. Ha a modem közvetlenül a számítógéphez van csatlakoztatva, válassza ki a második elemet.

- A rendszer kéri, hogy regisztrálja termékét a Microsoftnál. Döntse el, hogy szüksége van -e rá vagy sem. A Windows használata nem kötelező.

- A Windows ellenőrzi az internetkapcsolatot is. Ha később kívánja beállítani, kihagyhatja ezt a lépést.
 16 Írd be a felhasználóneved. Számítógépen több fiókot is létrehozhat. Legalább egyet létre kell hoznia. Ebben az ablakban legfeljebb öt felhasználót adhat hozzá, a telepítés után a Vezérlőpulton keresztül további felhasználók vehetők fel.
16 Írd be a felhasználóneved. Számítógépen több fiókot is létrehozhat. Legalább egyet létre kell hoznia. Ebben az ablakban legfeljebb öt felhasználót adhat hozzá, a telepítés után a Vezérlőpulton keresztül további felhasználók vehetők fel. - A nevek megadása után kattintson a Befejezés gombra a telepítés befejezéséhez. A Windows elkezdi betölteni, és hamarosan megjelenik az új asztal.

- A nevek megadása után kattintson a Befejezés gombra a telepítés befejezéséhez. A Windows elkezdi betölteni, és hamarosan megjelenik az új asztal.
 17 Futtassa a Windows Update alkalmazást. A telepítés befejeződött, de a legfrissebb rendszerfrissítések letöltéséhez először futtassa a Windows Update alkalmazást. Ez nagyon fontos, mivel kijavítják a rendszer sebezhetőségét és javítják a stabilitást.
17 Futtassa a Windows Update alkalmazást. A telepítés befejeződött, de a legfrissebb rendszerfrissítések letöltéséhez először futtassa a Windows Update alkalmazást. Ez nagyon fontos, mivel kijavítják a rendszer sebezhetőségét és javítják a stabilitást.  18 Telepítse az illesztőprogramokat. Valószínűleg újra kell telepítenie az illesztőprogramokat, mert a számítógép formázva volt. A számítógép összetevőitől függően ezek lehetnek videokártya, modem, hálózati kártya, hangkártya stb. Illesztőprogramjai.
18 Telepítse az illesztőprogramokat. Valószínűleg újra kell telepítenie az illesztőprogramokat, mert a számítógép formázva volt. A számítógép összetevőitől függően ezek lehetnek videokártya, modem, hálózati kártya, hangkártya stb. Illesztőprogramjai. - Ezek az illesztőprogramok megtalálhatók a számítógéphez mellékelt lemezeken, vagy letölthetők a gyártó webhelyéről.
3. módszer 3 -ból: Telepítse lemez nélkül
- 1 Telepítés a helyreállítási partícióról. A legtöbb számítógépgyártó a Windows telepítőfájljait tartalmazó merevlemez -partícióval szállítja számítógépét. A telepítés elindításához a helyreállítási partícióról kell indítani.
- A helyreállítási partíció elindításához leggyakrabban használt kulcs az F11 kulcs. Látni fogja, hogy melyik gombot kell megnyomnia a gyártó logója mellett, miközben a számítógép elindul.

- A helyreállítási partíciók gyártónként eltérőek. Kövesse a képernyőn megjelenő utasításokat a Windows telepítőjének elindításához. Ezután kövesse a cikk előző szakaszának 3. lépésében található utasításokat.

- A helyreállítási partíció elindításához leggyakrabban használt kulcs az F11 kulcs. Látni fogja, hogy melyik gombot kell megnyomnia a gyártó logója mellett, miközben a számítógép elindul.
 2 Telepítés Windows rendszerből. A winnt32.exe fájlt kell használnia. Ez egy Windows rendszerindító fájl, amely megtalálható a Windows XP rendszerben. Ehhez nyissa meg a Start gombot, és kattintson a Keresés gombra. A bal oldalon válassza az Összes fájl és mappa lehetőséget. Írja be a "winnt32.exe" szót a keresősávba.
2 Telepítés Windows rendszerből. A winnt32.exe fájlt kell használnia. Ez egy Windows rendszerindító fájl, amely megtalálható a Windows XP rendszerben. Ehhez nyissa meg a Start gombot, és kattintson a Keresés gombra. A bal oldalon válassza az Összes fájl és mappa lehetőséget. Írja be a "winnt32.exe" szót a keresősávba. - A winnt32.exe futtatása újraindítja a számítógépet a Windows telepítésének elindításához. Mostantól kövesse a cikk előző szakaszának 3. lépésében található utasításokat. Továbbra is meg kell adnia egy aktiváló kódot. Az adatok törlődnek, mint egy normál telepítéskor.

- A winnt32.exe futtatása újraindítja a számítógépet a Windows telepítésének elindításához. Mostantól kövesse a cikk előző szakaszának 3. lépésében található utasításokat. Továbbra is meg kell adnia egy aktiváló kódot. Az adatok törlődnek, mint egy normál telepítéskor.
Tippek
- A telepítés megkezdése előtt győződjön meg róla, hogy minden szükséges dolog megvan. Ellenőrizze az aktiváló kódot. Töltse le az összes szükséges illesztőprogramot egy lemezre, hogy azonnal telepíthesse őket a Windows telepítésének befejezése után.