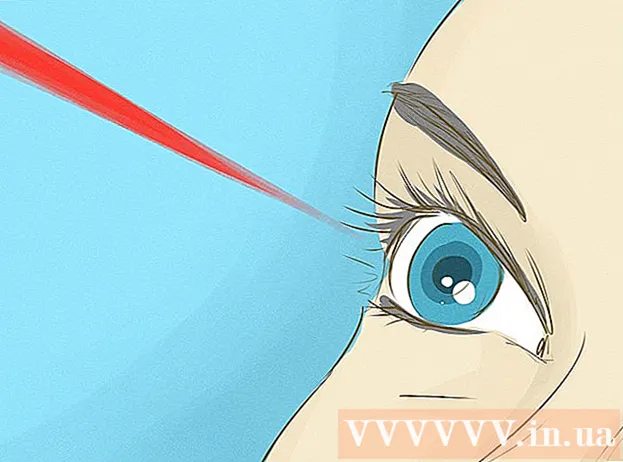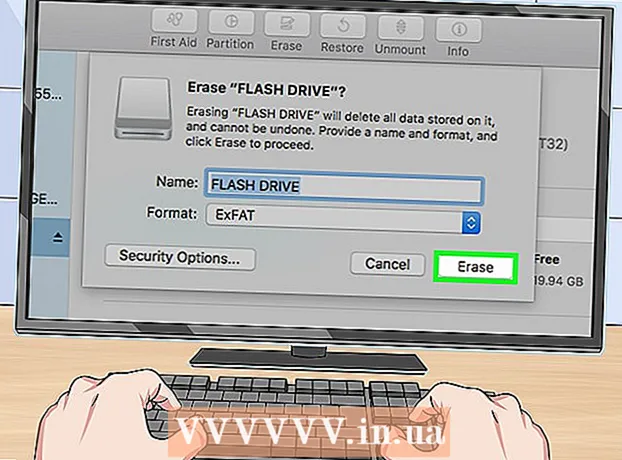
Tartalom
- Lépések
- Módszer 1 /3: Belső merevlemez csatlakoztatása
- 2. módszer a 3 -ból: Külső merevlemez csatlakoztatása (Windows)
- 3. módszer a 3 -ból: Hogyan csatlakoztathat külső merevlemezt (macOS)
- Tippek
- Figyelmeztetések
Ez a cikk bemutatja, hogyan csatlakoztathat egy második merevlemezt a számítógéphez. Ne feledje, hogy nem lehet második merevlemezt telepíteni modern laptopokra vagy Mac számítógépekre. Lehetősége van azonban az elsődleges merevlemez cseréjére (ez valószínűleg érvényteleníti a garanciát). Ha nem tud további belső merevlemezt telepíteni Windows vagy MacOS számítógépre, csatlakoztasson egy külső merevlemezt.
Lépések
Módszer 1 /3: Belső merevlemez csatlakoztatása
 1 Győződjön meg arról, hogy a számítógépen Windows fut. Nem telepíthet további merevlemezt modern Windows vagy macOS laptopokra és Mac asztali számítógépekre.
1 Győződjön meg arról, hogy a számítógépen Windows fut. Nem telepíthet további merevlemezt modern Windows vagy macOS laptopokra és Mac asztali számítógépekre. - Külső merevlemezt csatlakoztathat a Windows és a MacOS számítógéphez.
 2 Vásároljon belső SATA merevlemezt. Tegye ezt, ha még nem rendelkezik ilyen lemezzel.
2 Vásároljon belső SATA merevlemezt. Tegye ezt, ha még nem rendelkezik ilyen lemezzel. - Jobb, ha olyan merevlemezt vásárol, amelyet ugyanaz a cég gyárt, mint a számítógép (pl. HP).
- Néhány merevlemez nem kompatibilis egyes számítógépekkel. Merevlemez vásárlása előtt keresse meg a számítógép típusát és a merevlemez -meghajtó modelljét (például keressen rá a „HP Pavilion Compatible with L3M56AA SATA” kifejezésre), és ellenőrizze, hogy működnek -e együtt.
 3 Kapcsolja ki a számítógépet, és húzza ki. Ne dolgozzon a számítógép belsejében, amíg be van kapcsolva, mert ez károsíthatja az alkatrészeket vagy sérülést okozhat.
3 Kapcsolja ki a számítógépet, és húzza ki. Ne dolgozzon a számítógép belsejében, amíg be van kapcsolva, mert ez károsíthatja az alkatrészeket vagy sérülést okozhat. - Néhány asztali számítógép néhány percen belül leáll. Ebben az esetben várja meg, amíg a számítógép rajongói leállnak.
 4 Nyissa ki a számítógép házát. Ez a folyamat a számítógép típusától függ, ezért olvassa el a számítógépre vonatkozó utasításokat, vagy keresse meg a vonatkozó információkat az interneten.
4 Nyissa ki a számítógép házát. Ez a folyamat a számítógép típusától függ, ezért olvassa el a számítógépre vonatkozó utasításokat, vagy keresse meg a vonatkozó információkat az interneten. - A legtöbb esetben szüksége lesz egy Phillips csavarhúzóra.
 5 Földelje le magát. Ez megakadályozza a számítógép érzékeny belső alkatrészeinek (például az alaplap) véletlen károsodását.
5 Földelje le magát. Ez megakadályozza a számítógép érzékeny belső alkatrészeinek (például az alaplap) véletlen károsodását.  6 Keressen egy üres merevlemez -meghajtót. A fő merevlemez a számítógépház egy speciális rekeszébe van felszerelve; ennek a rekesznek egy hasonló üres rekesznek kell lennie, amelybe a második merevlemezt fogja telepíteni.
6 Keressen egy üres merevlemez -meghajtót. A fő merevlemez a számítógépház egy speciális rekeszébe van felszerelve; ennek a rekesznek egy hasonló üres rekesznek kell lennie, amelybe a második merevlemezt fogja telepíteni.  7 Helyezze be a második merevlemezt a rekeszbe. A rekesz az elsődleges merevlemez -meghajtó rekesz alatt vagy felett található. Helyezze be a lemezt úgy, hogy a kábelcsatlakozók oldala a számítógépház belseje felé nézzen.
7 Helyezze be a második merevlemezt a rekeszbe. A rekesz az elsődleges merevlemez -meghajtó rekesz alatt vagy felett található. Helyezze be a lemezt úgy, hogy a kábelcsatlakozók oldala a számítógépház belseje felé nézzen. - Bizonyos esetekben a hajtást csavarokkal kell rögzíteni.

Tüske báró
A hálózati mérnök és a felhasználói támogatás specialistája, Spike Baron a Spike's Computer Repair tulajdonosa. Több mint 25 éves technológiai tapasztalattal rendelkezik, PC és Mac számítógépek javításával, használt számítógépek értékesítésével, víruseltávolítással, adat -helyreállítással, valamint hardver- és szoftverfrissítésekkel foglalkozik. CompTIA A + tanúsítványokkal rendelkezik a számítógépes szerviztechnikusok és a Microsoft Certified Solutions Expert számára. Tüske báró
Tüske báró
Hálózatmérnök és felhasználói támogatási szakemberSzakértőnk egyetért ezzel: „A ház kinyitása után helyezze be a merevlemezt a dedikált meghajtórekeszbe, és rögzítse a csavarokkal. Ezután csatlakoztassa a tápkábelt a merevlemezhez, majd a SATA kábelt (egyik végét a merevlemezhez, a másikat pedig az alaplap szabad csatlakozójához). "
 8 Keresse meg a merevlemez csatlakozóját. Futtassa a kábelt az elsődleges merevlemezen, hogy megtudja, hol vannak a merevlemez -csatlakozók az alaplapon. (Az alaplap egy nagy tábla, amely összeköti a többi lapot és eszközt.)
8 Keresse meg a merevlemez csatlakozóját. Futtassa a kábelt az elsődleges merevlemezen, hogy megtudja, hol vannak a merevlemez -csatlakozók az alaplapon. (Az alaplap egy nagy tábla, amely összeköti a többi lapot és eszközt.) - Ha az elsődleges merevlemez kábele széles vékony szalagnak tűnik, akkor IDE merevlemezről van szó. Ebben az esetben szüksége lesz egy adapterre a második merevlemez csatlakoztatásához az alaplaphoz.
 9 Csatlakoztasson egy második merevlemezt. Csatlakoztassa a kábel egyik végét a második merevlemezhez, a másikat az alaplapi csatlakozóhoz (ez a csatlakozó az a csatlakozó mellett található, amelyhez az elsődleges merevlemez csatlakozik).
9 Csatlakoztasson egy második merevlemezt. Csatlakoztassa a kábel egyik végét a második merevlemezhez, a másikat az alaplapi csatlakozóhoz (ez a csatlakozó az a csatlakozó mellett található, amelyhez az elsődleges merevlemez csatlakozik). - Ha a számítógép alaplapja csak IDE csatlakozókat tartalmaz (néhány centiméter hosszú csatlakozók), vásároljon SATA-IDE adaptert. Ebben az esetben csatlakoztassa az adaptert az alaplaphoz, a második merevlemez kábelét pedig az adapterhez.
 10 Csatlakoztassa a második merevlemezt az áramforráshoz. Csatlakoztassa a tápkábel egyik végét a tápegységhez, a másikat a második merevlemezhez.
10 Csatlakoztassa a második merevlemezt az áramforráshoz. Csatlakoztassa a tápkábel egyik végét a tápegységhez, a másikat a második merevlemezhez. - A tápegység általában a számítógépház tetején található.
- A tápkábel dugója úgy néz ki, mint egy szélesebb SATA kábelcsatlakozó.
 11 Győződjön meg arról, hogy minden kábel megfelelően és megfelelően van csatlakoztatva. Ellenkező esetben a számítógép operációs rendszere nem ismeri fel a második lemezt.
11 Győződjön meg arról, hogy minden kábel megfelelően és megfelelően van csatlakoztatva. Ellenkező esetben a számítógép operációs rendszere nem ismeri fel a második lemezt.  12 Csatlakoztassa a számítógépet az elektromos hálózathoz, majd kapcsolja be. Most a Windows -ot fel kell ismernie a második merevlemezre.
12 Csatlakoztassa a számítógépet az elektromos hálózathoz, majd kapcsolja be. Most a Windows -ot fel kell ismernie a második merevlemezre.  13 Nyissa meg a Lemezkezelés ablakot. Kattintson a jobb gombbal a Start menüre
13 Nyissa meg a Lemezkezelés ablakot. Kattintson a jobb gombbal a Start menüre  a képernyő bal alsó sarkában, majd válassza a Lemezkezelés lehetőséget a menüből.
a képernyő bal alsó sarkában, majd válassza a Lemezkezelés lehetőséget a menüből. - Kattinthat is Nyerj+xa menü megnyitásához.
 14 Várja meg, amíg a "Lemez inicializálása" ablak megnyílik. Néhány másodperccel a Lemezkezelés ablak megnyílása után nyílik meg.
14 Várja meg, amíg a "Lemez inicializálása" ablak megnyílik. Néhány másodperccel a Lemezkezelés ablak megnyílása után nyílik meg. - Ha a Lemez inicializálása ablak nem nyílik meg, kattintson a Frissítés gombra az ablak tetején található Hely fül felett.
 15 Kattintson rendbenamikor megkérdezi. A Windows most inicializálja a második merevlemezt.
15 Kattintson rendbenamikor megkérdezi. A Windows most inicializálja a második merevlemezt.  16 Tegye használhatóvá a második merevlemezt. Kattintson a jobb egérgombbal a második merevlemez nevére, válassza a menüben az Egyszerű kötet létrehozása lehetőséget, majd néhány oldalon kattintson a Tovább gombra. Most már dolgozhat a második merevlemezzel.
16 Tegye használhatóvá a második merevlemezt. Kattintson a jobb egérgombbal a második merevlemez nevére, válassza a menüben az Egyszerű kötet létrehozása lehetőséget, majd néhány oldalon kattintson a Tovább gombra. Most már dolgozhat a második merevlemezzel. - A második merevlemez a This PC ablakból érhető el.
2. módszer a 3 -ból: Külső merevlemez csatlakoztatása (Windows)
 1 Vásároljon külső merevlemezt. Vásároljon megfelelő kapacitású meghajtót egy megbízható gyártótól, mint például a Western Digital vagy a Seagate.
1 Vásároljon külső merevlemezt. Vásároljon megfelelő kapacitású meghajtót egy megbízható gyártótól, mint például a Western Digital vagy a Seagate. - Ne feledje, hogy egy 1 TB -os külső merevlemez nem kerül sokkal többe, mint egy 500 GB -os meghajtó, ezért jobb, ha nagyobb meghajtót vásárol.
- 1 TB -os meghajtó 6000 rubel alatt vásárolható meg.
 2 Csatlakoztassa a külső merevlemezt a számítógéphez. Csatlakoztassa az USB merevlemez -kábelt a számítógép egyik USB -portjához.
2 Csatlakoztassa a külső merevlemezt a számítógéphez. Csatlakoztassa az USB merevlemez -kábelt a számítógép egyik USB -portjához.  3 Nyissa meg a Start menüt
3 Nyissa meg a Start menüt  . Kattintson a Windows logóra a képernyő bal alsó sarkában.
. Kattintson a Windows logóra a képernyő bal alsó sarkában.  4 Nyisson meg egy Explorer ablakot
4 Nyisson meg egy Explorer ablakot  . Kattintson a mappa alakú ikonra a menü bal alsó sarkában.
. Kattintson a mappa alakú ikonra a menü bal alsó sarkában.  5 Kattintson Ez a számítógép. A menü bal oldalán található.
5 Kattintson Ez a számítógép. A menü bal oldalán található.  6 Válassza ki a külső merevlemez nevét. Kattintson a külső merevlemez nevére az Eszközök és meghajtók alatt, ez a számítógép ablak közepén.
6 Válassza ki a külső merevlemez nevét. Kattintson a külső merevlemez nevére az Eszközök és meghajtók alatt, ez a számítógép ablak közepén. - A külső merevlemez neve általában tartalmazza a gyártó vagy a modell nevét.
 7 Kattintson Ellenőrzés. Ez egy fül az ablak bal felső sarkában. A fül alatt megjelenik egy eszköztár.
7 Kattintson Ellenőrzés. Ez egy fül az ablak bal felső sarkában. A fül alatt megjelenik egy eszköztár.  8 Kattintson Formátum. A Kezelés eszköztár bal oldalán található. Megnyílik egy felugró ablak.
8 Kattintson Formátum. A Kezelés eszköztár bal oldalán található. Megnyílik egy felugró ablak.  9 Válassza ki a fájlrendszer formátumát. A Fájlrendszer menüben válassza az NTFS vagy az ExFAT lehetőséget.
9 Válassza ki a fájlrendszer formátumát. A Fájlrendszer menüben válassza az NTFS vagy az ExFAT lehetőséget. - Az NTFS formátumú lemez csak Windows rendszeren és exFAT formátumban használható bármilyen rendszeren, beleértve a macOS -t is.
 10 Kattintson Fuss. Ez a gomb az ablak alján található.
10 Kattintson Fuss. Ez a gomb az ablak alján található.  11 Kattintson rendbenamikor megkérdezi. Elkezdődik a külső merevlemez formázásának folyamata.
11 Kattintson rendbenamikor megkérdezi. Elkezdődik a külső merevlemez formázásának folyamata. - A külső merevlemez formázása után kattintson az "OK" gombra - most a külső merevlemez használható második merevlemezként.
3. módszer a 3 -ból: Hogyan csatlakoztathat külső merevlemezt (macOS)
 1 Vásároljon külső merevlemezt. Vásároljon megfelelő kapacitású meghajtót egy megbízható gyártótól, mint például a Western Digital vagy a Seagate.
1 Vásároljon külső merevlemezt. Vásároljon megfelelő kapacitású meghajtót egy megbízható gyártótól, mint például a Western Digital vagy a Seagate. - Győződjön meg arról, hogy a kiválasztott merevlemez rendelkezik Thunderbolt csatlakozóval (más néven USB-C), mivel a modern Mac számítógépek nem rendelkeznek USB 3.0 portokkal.
- Ne feledje, hogy egy 1 TB -os külső merevlemez nem kerül sokkal többe, mint egy 500 GB -os meghajtó, ezért jobb, ha nagyobb meghajtót vásárol.
- Egy 1 TB -os meghajtó ára kevesebb, mint 6000 rubel.
 2 Csatlakoztassa a külső merevlemezt a számítógéphez. Csatlakoztassa a külső merevlemez Thunderbolt kábelét a Mac egyik USB-C portjához.
2 Csatlakoztassa a külső merevlemezt a számítógéphez. Csatlakoztassa a külső merevlemez Thunderbolt kábelét a Mac egyik USB-C portjához. - Ha USB 3.0 külső merevlemezt vásárolt, vásároljon USB3.0-Thunderbolt 4 (vagy USB3.0-USB-C) adaptert.
 3 Nyissa meg a menüt Átmenet. A képernyő tetején található menüsorban található.
3 Nyissa meg a menüt Átmenet. A képernyő tetején található menüsorban található. - Ha nem látja ezt a menüt, kattintson az asztalra, vagy nyisson meg egy Finder ablakot.
 4 Kattintson segédprogramok. A Go menüben van. Megnyílik a Segédprogramok mappa.
4 Kattintson segédprogramok. A Go menüben van. Megnyílik a Segédprogramok mappa.  5 Futtassa a Lemez segédprogramot. Kattintson duplán a merevlemez ikonjára sztetoszkóppal.
5 Futtassa a Lemez segédprogramot. Kattintson duplán a merevlemez ikonjára sztetoszkóppal.  6 Válasszon egy külső merevlemezt. Kattintson a külső merevlemez nevére az ablak bal oldalán.
6 Válasszon egy külső merevlemezt. Kattintson a külső merevlemez nevére az ablak bal oldalán. - A külső merevlemez neve általában tartalmazza a gyártó vagy a modell nevét.
 7 Kattintson Törli. Ez egy lap a Lemez segédprogram ablak tetején. Megnyílik egy felugró ablak.
7 Kattintson Törli. Ez egy lap a Lemez segédprogram ablak tetején. Megnyílik egy felugró ablak.  8 Válasszon formátumot. Kattintson az ablak tetején található Formátum menüre, és válassza a Mac OS Extended (naplózott) lehetőséget.
8 Válasszon formátumot. Kattintson az ablak tetején található Formátum menüre, és válassza a Mac OS Extended (naplózott) lehetőséget. - Ha bármilyen külső rendszeren (nem csak a macOS rendszeren) szeretné használni a külső merevlemezt, válassza az "ExFAT" lehetőséget.
 9 Kattintson Törli. Közel van az ablak aljához.
9 Kattintson Törli. Közel van az ablak aljához.  10 Kattintson Törliamikor megkérdezi. Elkezdődik a külső merevlemez formázásának folyamata. Amikor a folyamat befejeződött, a külső merevlemez használható második merevlemezként.
10 Kattintson Törliamikor megkérdezi. Elkezdődik a külső merevlemez formázásának folyamata. Amikor a folyamat befejeződött, a külső merevlemez használható második merevlemezként.
Tippek
- Operációs rendszert telepíthet külső merevlemezre. Ebben az esetben ne válassza le a külső merevlemezt a számítógépről.
- A SATA -meghajtókat gyakrabban és gyorsabban használják, mint az IDE -meghajtókat. Ezenkívül a SATA kábel nem akadályozza a levegő áramlását a számítógépházban.
Figyelmeztetések
- A legtöbb merevlemez érzékeny az elektrosztatikus kisülésre, ezért mindenképpen földelje le magát, mielőtt a számítógép belsejében dolgozik.