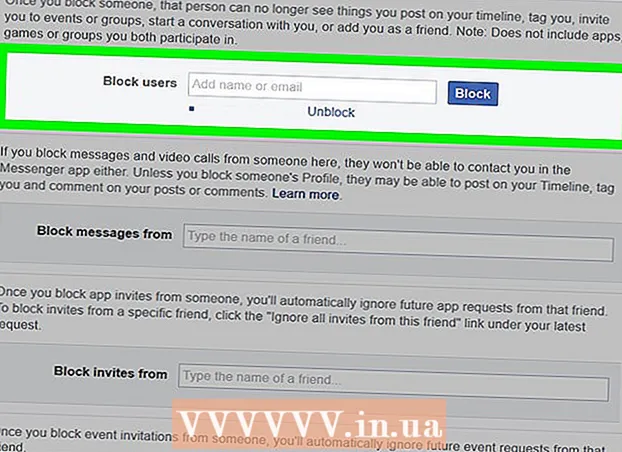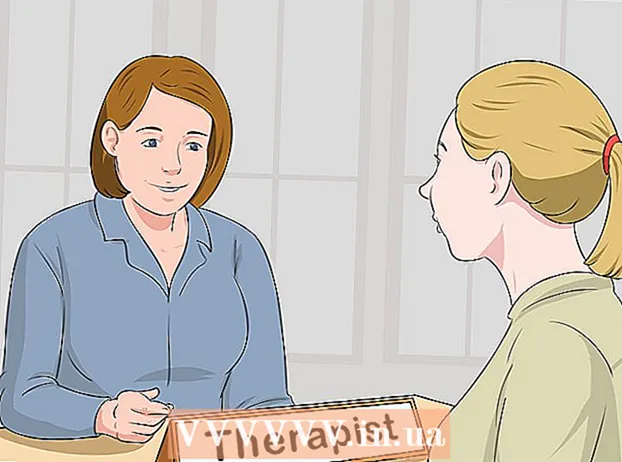Tartalom
- Lépések
- 1. módszer a 4 -ből: Radír (Windows)
- 2. módszer a 4 -ből: Az üres szemetet nem lehet visszafordítani (macOS)
- 3. módszer a 4 -ből: A merevlemez formázása (macOS)
- 4. módszer a 4 -ből: A merevlemez formázása DBAN segítségével (Windows)
- Tippek
A fájlok végleges törléséhez a merevlemezről felül kell írnia a törlés előtt elfoglalt helyet. Ha kiválaszt egy fájlt, nyomja meg a Törlés gombot, majd ürítse ki a kukát, a fájl nem törlődik véglegesen - a hackerek és a biztonsági szakértők visszaállíthatják azt. A Mac számítógépek beépített funkcióval rendelkeznek a fájlok teljes törléséhez a merevlemezről, míg a Windows felhasználóknak harmadik féltől származó szoftvert kell telepíteniük. Tanuld meg, hogyan használhatod az Irreversible Empty Trash (Mac) és a Eraser (Windows) rendszereket a törölt fájlok végleges megszüntetésére.
Lépések
1. módszer a 4 -ből: Radír (Windows)
 1 Töltse le a programot Radír a fejlesztő weboldalán. Ezt a programot biztonsági szakértők ajánlják; opciót ad a helyi menühöz, amely lehetővé teszi, hogy egyetlen kattintással biztonságosan törölje (törölje) bármely fájlt vagy mappát. Ezenkívül a Radír segítségével felülírhatja a teret (véletlenszerű adatokkal), amelyet a törlés előtt fájlok foglaltak el.
1 Töltse le a programot Radír a fejlesztő weboldalán. Ezt a programot biztonsági szakértők ajánlják; opciót ad a helyi menühöz, amely lehetővé teszi, hogy egyetlen kattintással biztonságosan törölje (törölje) bármely fájlt vagy mappát. Ezenkívül a Radír segítségével felülírhatja a teret (véletlenszerű adatokkal), amelyet a törlés előtt fájlok foglaltak el. - A program telepítőfájlja letöltésre kerül a letöltési mappába (alapértelmezés szerint ez a Letöltések mappa).
 2 Futtassa a telepítőt. Kattintson duplán a letöltött fájlra, majd fogadja el a licencszerződést. A telepítés típusaként válassza a „Teljes” lehetőséget, kattintson a „Tovább”, majd a „Telepítés” gombra. Amikor egy ablak megnyílik a Befejezés gombbal, kattintson rá a telepítés befejezéséhez.
2 Futtassa a telepítőt. Kattintson duplán a letöltött fájlra, majd fogadja el a licencszerződést. A telepítés típusaként válassza a „Teljes” lehetőséget, kattintson a „Tovább”, majd a „Telepítés” gombra. Amikor egy ablak megnyílik a Befejezés gombbal, kattintson rá a telepítés befejezéséhez.  3 Keresse meg a törölni kívánt fájlokat a Windows Intézőben. Ha vannak olyan fájlok a számítógépen, amelyeket véglegesen törölni szeretne, kattintson a gombra Nyerj+Eaz Intéző ablak megnyitásához, majd keresse meg a kívánt fájlokat tartalmazó mappát.
3 Keresse meg a törölni kívánt fájlokat a Windows Intézőben. Ha vannak olyan fájlok a számítógépen, amelyeket véglegesen törölni szeretne, kattintson a gombra Nyerj+Eaz Intéző ablak megnyitásához, majd keresse meg a kívánt fájlokat tartalmazó mappát. - Ha egyszerre több fájlt vagy mappát szeretne kijelölni, tartsa lenyomva a gombot Ctrl és kattintson a kívánt fájlokra / mappákra.
 4 Kattintson a jobb gombbal a fájl (ok) ra, és válassza a Radír> Törlés menüpontot. A fájlok törlődnek anélkül, hogy a kukába mennének. Ez a számítógép sebességétől és a fájl méretétől függően néhány percet is igénybe vehet.
4 Kattintson a jobb gombbal a fájl (ok) ra, és válassza a Radír> Törlés menüpontot. A fájlok törlődnek anélkül, hogy a kukába mennének. Ez a számítógép sebességétől és a fájl méretétől függően néhány percet is igénybe vehet. - A teljes mappát ugyanúgy törölheti.
 5 Futtassa a Radírt a törölt fájlok adatainak végleges törléséhez. Annak biztosítása érdekében, hogy a törölt bizalmas fájlokat ne lehessen helyreállítani, hozzon létre és futtasson új feladatot a Radírban. Kattintson Nyerj+Sa Windows keresőmező megnyitásához, majd írja be a Radír parancsot. Amikor a „Radír” megjelenik a keresési eredményekben, kattintson erre a programra az indításához.
5 Futtassa a Radírt a törölt fájlok adatainak végleges törléséhez. Annak biztosítása érdekében, hogy a törölt bizalmas fájlokat ne lehessen helyreállítani, hozzon létre és futtasson új feladatot a Radírban. Kattintson Nyerj+Sa Windows keresőmező megnyitásához, majd írja be a Radír parancsot. Amikor a „Radír” megjelenik a keresési eredményekben, kattintson erre a programra az indításához. - A Radír feladat több órát is igénybe vehet, a számítógép sebességétől és a lemez méretétől függően. A számítógép használható, de valószínűleg a szokásosnál lassabban fog futni.
 6 Érintse meg a Beállítások lehetőséget a törlési módszer beállításainak megtekintéséhez. A törlési módszerek előre definiált sablonok a törölt fájlokból maradt hely felülírására. Különböző módszerek többször futtatják a sablonokat (minden teljes felülírást "pass" -nak neveznek) annak biztosítására, hogy a törölt fájlok soha ne kerüljenek helyreállításra. Válassza ki az "Alapértelmezett fájl törlési módszer" és az "Alapértelmezett nem használt hely törlési módszer" lehetőséget.
6 Érintse meg a Beállítások lehetőséget a törlési módszer beállításainak megtekintéséhez. A törlési módszerek előre definiált sablonok a törölt fájlokból maradt hely felülírására. Különböző módszerek többször futtatják a sablonokat (minden teljes felülírást "pass" -nak neveznek) annak biztosítására, hogy a törölt fájlok soha ne kerüljenek helyreállításra. Válassza ki az "Alapértelmezett fájl törlési módszer" és az "Alapértelmezett nem használt hely törlési módszer" lehetőséget.  7 Válassza az "US Army" vagy "Air Force" törlési módszert. Gyors, mégis hatékony átírást biztosítanak. Más módszereknek több (legfeljebb 35) passzuk van, de a háromlépcsős módszerek, mint például az amerikai hadsereg és a légierő további bizonyosságot nyújtanak. Ha elkészült, kattintson a „Beállítások mentése” gombra.
7 Válassza az "US Army" vagy "Air Force" törlési módszert. Gyors, mégis hatékony átírást biztosítanak. Más módszereknek több (legfeljebb 35) passzuk van, de a háromlépcsős módszerek, mint például az amerikai hadsereg és a légierő további bizonyosságot nyújtanak. Ha elkészült, kattintson a „Beállítások mentése” gombra.  8 Kattintson az Ütemezés törlése melletti lefelé mutató nyíl ikonra, majd kattintson az Új feladat elemre. Most hozzon létre egy feladatot, amelyet azonnal futtathat.
8 Kattintson az Ütemezés törlése melletti lefelé mutató nyíl ikonra, majd kattintson az Új feladat elemre. Most hozzon létre egy feladatot, amelyet azonnal futtathat.  9 Válassza a „Futtatás manuálisan” lehetőséget, majd kattintson az „Adatok hozzáadása” gombra a törölni kívánt adatok megadásához. Mivel a fájlokat már törölték, válassza a „Nem használt lemezterület” lehetőséget, majd kattintson az elsődleges merevlemezre a listában. Most kattintson az "OK" gombra.
9 Válassza a „Futtatás manuálisan” lehetőséget, majd kattintson az „Adatok hozzáadása” gombra a törölni kívánt adatok megadásához. Mivel a fájlokat már törölték, válassza a „Nem használt lemezterület” lehetőséget, majd kattintson az elsődleges merevlemezre a listában. Most kattintson az "OK" gombra.  10 Zárjon be minden programot a Radír kivételével. Tegye ezt, hogy a Radír zökkenőmentesen működjön.
10 Zárjon be minden programot a Radír kivételével. Tegye ezt, hogy a Radír zökkenőmentesen működjön.  11 A feladatlista megnyitásához kattintson a jobb gombbal az „Ütemezés törlése” elemre. Kattintson az imént létrehozott feladatra (a neve „Nem használt lemezterület”), majd válassza a „Futtatás most” lehetőséget. Megjelenik egy folyamatjelző sáv. Amikor a folyamat befejeződött, az indikátor eléri a 100%-ot. Most már senki sem tudja visszaállítani a törölt fájlokat.
11 A feladatlista megnyitásához kattintson a jobb gombbal az „Ütemezés törlése” elemre. Kattintson az imént létrehozott feladatra (a neve „Nem használt lemezterület”), majd válassza a „Futtatás most” lehetőséget. Megjelenik egy folyamatjelző sáv. Amikor a folyamat befejeződött, az indikátor eléri a 100%-ot. Most már senki sem tudja visszaállítani a törölt fájlokat.
2. módszer a 4 -ből: Az üres szemetet nem lehet visszafordítani (macOS)
 1 Fájlok és / vagy mappák áthelyezése a kukába. Ehhez csak húzza a fájlokat / mappákat a dokkban található kuka ikonra.
1 Fájlok és / vagy mappák áthelyezése a kukába. Ehhez csak húzza a fájlokat / mappákat a dokkban található kuka ikonra.  2 Nyissa meg a Kuka lehetőséget a törölt fájlok megtekintéséhez. A törölt fájlok a kukába kerülnek. Kattintson a kuka ikonra a dokkban, hogy megtekintse, mi van a kukában.
2 Nyissa meg a Kuka lehetőséget a törölt fájlok megtekintéséhez. A törölt fájlok a kukába kerülnek. Kattintson a kuka ikonra a dokkban, hogy megtekintse, mi van a kukában.  3 Kattintson a Finder ikonra a dokkban, majd nyissa meg a Finder menüt. Itt kiválaszthat egy lehetőséget, amely véglegesen törli a kukában lévő fájlokat.
3 Kattintson a Finder ikonra a dokkban, majd nyissa meg a Finder menüt. Itt kiválaszthat egy lehetőséget, amely véglegesen törli a kukában lévő fájlokat.  4 Válassza az "A kukák ürítése visszafordíthatatlan" lehetőséget. Megjelenik egy párbeszédpanel, amely megkérdezi: "Biztos benne, hogy törölni szeretne elemeket a kukából az" Ember Krash Can't Reversible "funkció használatával?". A fájlok / mappák törléséhez kattintson az "OK" gombra. Ez a folyamat néhány perctől több óráig tarthat, a fájlok méretétől függően.
4 Válassza az "A kukák ürítése visszafordíthatatlan" lehetőséget. Megjelenik egy párbeszédpanel, amely megkérdezi: "Biztos benne, hogy törölni szeretne elemeket a kukából az" Ember Krash Can't Reversible "funkció használatával?". A fájlok / mappák törléséhez kattintson az "OK" gombra. Ez a folyamat néhány perctől több óráig tarthat, a fájlok méretétől függően.  5 Formázza a merevlemezt. Tegye ezt, ha inkább törölni szeretné a számítógép összes fájlját, nem csak néhányat. A formázás teljesen elpusztítja a számítógép összes fájlját, ezért újra kell telepítenie a rendszert. A lemez formázása több órát is igénybe vehet (a lemez kapacitásától függően).
5 Formázza a merevlemezt. Tegye ezt, ha inkább törölni szeretné a számítógép összes fájlját, nem csak néhányat. A formázás teljesen elpusztítja a számítógép összes fájlját, ezért újra kell telepítenie a rendszert. A lemez formázása több órát is igénybe vehet (a lemez kapacitásától függően).
3. módszer a 4 -ből: A merevlemez formázása (macOS)
 1 Csatlakozzon az internethez, majd indítsa újra a Mac -et. Használja ezt a módszert, ha inkább mindent töröl a merevlemezről, beleértve a személyes beállításokat és adatokat. Amint meghallja az indítási hangot, gyorsan nyomja meg és tartsa lenyomva a billentyűket ⌘ Parancs+Ra Rendszer -visszaállítás segédprogram elindításához. Ha a rendszer már elindult, indítsa újra a számítógépet, és nyomja meg a jelzett gombokat, amint sípoló hangot hall.
1 Csatlakozzon az internethez, majd indítsa újra a Mac -et. Használja ezt a módszert, ha inkább mindent töröl a merevlemezről, beleértve a személyes beállításokat és adatokat. Amint meghallja az indítási hangot, gyorsan nyomja meg és tartsa lenyomva a billentyűket ⌘ Parancs+Ra Rendszer -visszaállítás segédprogram elindításához. Ha a rendszer már elindult, indítsa újra a számítógépet, és nyomja meg a jelzett gombokat, amint sípoló hangot hall.  2 Kattintson a Lemez segédprogram> Folytatás elemre. Válassza ki a formázni kívánt meghajtót, majd lépjen a Törlés lapra. SZAKEMBER TANÁCSA
2 Kattintson a Lemez segédprogram> Folytatás elemre. Válassza ki a formázni kívánt meghajtót, majd lépjen a Törlés lapra. SZAKEMBER TANÁCSA 
Gonzalo martinez
Gonzalo Martinez, a számítógép- és telefonjavító szakember a 2014-ben alapított San Jose-i, kaliforniai székhelyű CleverTech elnök. A CleverTech LLC az Apple eszközök javítására specializálódott. A környezetvédelmi felelősségvállalás érdekében a vállalat az alumíniumot, a kijelzőket és a mikrokomponenseket újra felhasználja az alaplapokon javításra. Átlagosan napi 1–1,5 kg e-hulladékot takarít meg az átlagos javítóműhelyhez képest. Gonzalo martinez
Gonzalo martinez
Számítógép- és telefonjavító szakemberHasználja a Lemez segédprogramot az adatok teljes törléséhez. Gonzalo Martinez, az Apple javítási szakembere a következőket ajánlja: „Amikor fájlokat küld a kukába, majd kiüríti, a merevlemez -megmaradó hely csak nullákkal lesz felülírva. A fájlok végleges törléséhez futtassa a Lemez segédprogramot, és írja felül a szabad területet. "
 3 Válassza a Mac OS Extended (Journaled) lehetőséget a Formátum menüből. Most adja meg a meghajtó nevét (például "Mac").
3 Válassza a Mac OS Extended (Journaled) lehetőséget a Formátum menüből. Most adja meg a meghajtó nevét (például "Mac").  4 Kattintson a Biztonsági beállítások elemre, majd mozgassa a csúszkát egy mezővel jobbra. Ez biztosítja, hogy minden adat törlődjön a rendszer telepítése előtt.
4 Kattintson a Biztonsági beállítások elemre, majd mozgassa a csúszkát egy mezővel jobbra. Ez biztosítja, hogy minden adat törlődjön a rendszer telepítése előtt.  5 Kattintson a Törlés gombra. A formázás befejezése után (több órát is igénybe vehet) az újonnan telepített macOS rendszer elindul.
5 Kattintson a Törlés gombra. A formázás befejezése után (több órát is igénybe vehet) az újonnan telepített macOS rendszer elindul.
4. módszer a 4 -ből: A merevlemez formázása DBAN segítségével (Windows)
 1 Keresse meg a Windows telepítőlemezét. Ezt a módszert csak tapasztalt felhasználók végezhetik. A merevlemez formázása törli a számítógép összes fájlját, beleértve a Windows rendszert is. Ezért a rendszer újratelepítéséhez szüksége lesz egy Windows telepítőlemezre. A lemezt kölcsönözheti barátaitól (ha ugyanazzal a Windows verzióval rendelkezik, mint amit használt).
1 Keresse meg a Windows telepítőlemezét. Ezt a módszert csak tapasztalt felhasználók végezhetik. A merevlemez formázása törli a számítógép összes fájlját, beleértve a Windows rendszert is. Ezért a rendszer újratelepítéséhez szüksége lesz egy Windows telepítőlemezre. A lemezt kölcsönözheti barátaitól (ha ugyanazzal a Windows verzióval rendelkezik, mint amit használt).  2 Töltse le a DBAN -t (Darik Boot és Nuke). A merevlemez teljes megtisztításának egyetlen módja egy harmadik féltől származó speciális program használata. A szakértők az ingyenes DBAN programot ajánlják. Ennek a programnak a képe (ISO fájl) letöltődik a számítógépre.
2 Töltse le a DBAN -t (Darik Boot és Nuke). A merevlemez teljes megtisztításának egyetlen módja egy harmadik féltől származó speciális program használata. A szakértők az ingyenes DBAN programot ajánlják. Ennek a programnak a képe (ISO fájl) letöltődik a számítógépre.  3 Írja be a DBAN -t CD / DVD -re. Ebből a cikkből megtudhatja, hogyan írhat lemezre ISO fájlokat.
3 Írja be a DBAN -t CD / DVD -re. Ebből a cikkből megtudhatja, hogyan írhat lemezre ISO fájlokat.  4 Helyezze be az égetett DBAN CD / DVD -t a számítógépbe, majd indítsa újra. Ezzel elindítja a DBAN -t (nem Windows), és formázza a merevlemezt.
4 Helyezze be az égetett DBAN CD / DVD -t a számítógépbe, majd indítsa újra. Ezzel elindítja a DBAN -t (nem Windows), és formázza a merevlemezt.  5 Nyomja meg az Enter gombot az interaktív mód kiválasztásához. Ez megmutatja, hogyan kell formázni a lemezt.
5 Nyomja meg az Enter gombot az interaktív mód kiválasztásához. Ez megmutatja, hogyan kell formázni a lemezt.  6 Nyomja meg a szóközt a formázni kívánt meghajtó kiválasztásához, majd nyomja meg a gombot F10a formázás megkezdéséhez. Az egész folyamat több órát vesz igénybe, a merevlemez kapacitásától és sebességétől függően. Nézze meg az időt a képernyő jobb felső sarkában lévő "Maradék" sorban, hogy kövesse a formázás folyamatát.
6 Nyomja meg a szóközt a formázni kívánt meghajtó kiválasztásához, majd nyomja meg a gombot F10a formázás megkezdéséhez. Az egész folyamat több órát vesz igénybe, a merevlemez kapacitásától és sebességétől függően. Nézze meg az időt a képernyő jobb felső sarkában lévő "Maradék" sorban, hogy kövesse a formázás folyamatát.  7 Távolítsa el a CD / DVD lemezt a meghajtóból, ha a képernyőn megjelenik a „Pass” szó. Ez a szó azt jelenti, hogy a lemez teljesen formázva van, és minden helyét felülírták.
7 Távolítsa el a CD / DVD lemezt a meghajtóból, ha a képernyőn megjelenik a „Pass” szó. Ez a szó azt jelenti, hogy a lemez teljesen formázva van, és minden helyét felülírták.  8 Helyezze be a Windows telepítőlemezét, és indítsa újra a számítógépet. Most indítsa el a Windows telepítési folyamatát a formázott merevlemezen. Amikor a számítógép újraindul, a Windows Installer elindul. A telepítés megkezdéséhez kattintson a Telepítés vagy a Tovább gombra, majd kövesse a képernyőn megjelenő utasításokat a telepítési lehetőségek kiválasztásához.
8 Helyezze be a Windows telepítőlemezét, és indítsa újra a számítógépet. Most indítsa el a Windows telepítési folyamatát a formázott merevlemezen. Amikor a számítógép újraindul, a Windows Installer elindul. A telepítés megkezdéséhez kattintson a Telepítés vagy a Tovább gombra, majd kövesse a képernyőn megjelenő utasításokat a telepítési lehetőségek kiválasztásához.
Tippek
- Ha a számítógép formázása nélkül telepíti újra a rendszert, a technikusok visszaállíthatják a régi fájlokat.
- Ha a merevlemez fontos bizalmas fájlokat tartalmaz, lépjen kapcsolatba egy speciális céggel, amely professzionális adatok megsemmisítésével foglalkozik.
- Az itt leírt módszerek cserélhető meghajtókra is alkalmazhatók.