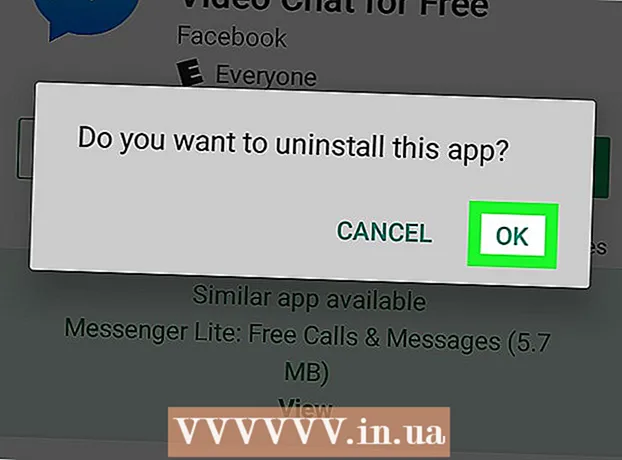Szerző:
Gregory Harris
A Teremtés Dátuma:
8 Április 2021
Frissítés Dátuma:
1 Július 2024

Tartalom
- Lépések
- 1. módszer a 4 -ből: Az Outlook.com webhelyen
- 2. módszer a 4 -ből: A Mail alkalmazásban (Windows)
- 3. módszer a 4 -ből: Az Outlook alkalmazásban
- 4. módszer a 4 -ből: Importálja az archivált e -maileket az Outlookba
Ebben a cikkben megmutatjuk, hogyan érheti el az Outlook Archívum mappáját. Ez a mappa a webhely bal oldali ablaktáblájában és a Mail alkalmazásban található. Ha Outlookot használ, importálnia kell az archivált e -maileket.
Lépések
1. módszer a 4 -ből: Az Outlook.com webhelyen
 1 Ugrás az oldalra https://www.outlook.com egy webböngészőben. Bármely webböngésző Windows vagy MacOS számítógépen működik.
1 Ugrás az oldalra https://www.outlook.com egy webböngészőben. Bármely webböngésző Windows vagy MacOS számítógépen működik.  2 Jelentkezzen be az Outlook beérkező levelek közé. Ehhez adja meg e -mail címét és jelszavát.
2 Jelentkezzen be az Outlook beérkező levelek közé. Ehhez adja meg e -mail címét és jelszavát. - Ha nincs Outlook -postafiókja, hozzon létre egyet ingyen. Ehhez kattintson a "Létrehozás" gombra az e -mail cím és jelszó megadására szolgáló sorok alatt.
 3 Kattintson archívum. Ezt a mappát a postafiók bal oldali ablaktáblájában találja.
3 Kattintson archívum. Ezt a mappát a postafiók bal oldali ablaktáblájában találja. - A Beérkező levelek mappában tárolt üzenetek archiválásához kattintson a jobb egérgombbal az üzenetre, és válassza az Archiválás lehetőséget a menüből.
2. módszer a 4 -ből: A Mail alkalmazásban (Windows)
 1 Indítsa el a Mail alkalmazást. A tálca jobb oldalán boríték alakú ikon jelzi.
1 Indítsa el a Mail alkalmazást. A tálca jobb oldalán boríték alakú ikon jelzi.  2 Kattintson Minden mappa. Ezt a lehetőséget egy mappa alakú ikon jelöli a bal oldali panelen.
2 Kattintson Minden mappa. Ezt a lehetőséget egy mappa alakú ikon jelöli a bal oldali panelen.  3 Kattintson archívum. Megnyílik az archivált üzenetek listája.
3 Kattintson archívum. Megnyílik az archivált üzenetek listája. - Az üzenetek archiválásához a Mail alkalmazásban kattintson a jobb egérgombbal az üzenetre, és válassza az Archiválás lehetőséget a menüből.
3. módszer a 4 -ből: Az Outlook alkalmazásban
 1 Indítsa el az Outlook alkalmazást. Kattintson a borítékra, és kék alapon fehér O.
1 Indítsa el az Outlook alkalmazást. Kattintson a borítékra, és kék alapon fehér O. - Ha nincs ilyen ikon az asztalon, nyissa meg a Start menüt (Windows alatt), és írja be Outlook... Ez a menü az Outlook alkalmazás ikonját jeleníti meg.
 2 Kattintson Kilátás. Ezt az opciót a képernyő tetején található menüsorban találja.
2 Kattintson Kilátás. Ezt az opciót a képernyő tetején található menüsorban találja. - Macen ezt a lépést kihagyhatja.
 3 Kattintson Mappák panel. Ezt az opciót egy négyzet alakú ikon jelöli, a bal szélén kék sávokkal. Megnyílik egy menü.
3 Kattintson Mappák panel. Ezt az opciót egy négyzet alakú ikon jelöli, a bal szélén kék sávokkal. Megnyílik egy menü. - Mac számítógépén kattintson a boríték alakú ikonra a bal alsó sarokban.
 4 Kattintson Szabályos. A mappaablak megjelenik a bal oldali ablaktáblában.
4 Kattintson Szabályos. A mappaablak megjelenik a bal oldali ablaktáblában. - Macen hagyja ki ezt a lépést.
 5 Kattintson az ikonra
5 Kattintson az ikonra  az e -mail fiók bal oldalán. A fiókhoz tartozó összes mappa és e -mail kategória megjelenik.
az e -mail fiók bal oldalán. A fiókhoz tartozó összes mappa és e -mail kategória megjelenik.  6 Kattintson archívum. Ez a mappa a bal oldali oszlopban található - az összes archivált e -mail megjelenik a jobb oldali ablaktáblában.
6 Kattintson archívum. Ez a mappa a bal oldali oszlopban található - az összes archivált e -mail megjelenik a jobb oldali ablaktáblában. - Ha szeretne betűt találni az "Archívum" mappában, használja a betűlista fölötti keresősávot (először válassza ki az "Archiválás" lehetőséget a keresősáv melletti menüben).
4. módszer a 4 -ből: Importálja az archivált e -maileket az Outlookba
 1 Indítsa el az Outlook alkalmazást. Kattintson a borítékra, és kék alapon fehér O.
1 Indítsa el az Outlook alkalmazást. Kattintson a borítékra, és kék alapon fehér O. - Ha nincs ilyen ikon az asztalon, nyissa meg a Start menüt (Windows alatt), és írja be Outlook... Ez a menü az Outlook alkalmazás ikonját jeleníti meg.
 2 Nyissa meg a menüt Fájl. A menüsor bal oldalán található.
2 Nyissa meg a menüt Fájl. A menüsor bal oldalán található.  3 Kattintson Megnyitás és exportálás. Ez a második lehetőség a Fájl menüben.
3 Kattintson Megnyitás és exportálás. Ez a második lehetőség a Fájl menüben. - Mac számítógépen kattintson az Importálás gombra.
 4 Kattintson Nyissa meg az Outlook adatfájlt. Megnyílik egy Explorer vagy Finder ablak.
4 Kattintson Nyissa meg az Outlook adatfájlt. Megnyílik egy Explorer vagy Finder ablak. - Mac számítógépén válassza ki a tömörített e -mail fájltípust, majd kattintson a Folytatás gombra.
 5 Válassza ki az Outlook archív fájlját. Az ilyen fájlok formátuma PST. Alapértelmezés szerint ezeket a fájlokat a C: Users Felhasználónév Dokumentumok Outlook Files mappában tárolják, ahol a "Felhasználónév" helyére a Windows -fiók neve kerül.
5 Válassza ki az Outlook archív fájlját. Az ilyen fájlok formátuma PST. Alapértelmezés szerint ezeket a fájlokat a C: Users Felhasználónév Dokumentumok Outlook Files mappában tárolják, ahol a "Felhasználónév" helyére a Windows -fiók neve kerül.  6 Kattintson rendben. Ezt a gombot a File Explorer ablak jobb alsó sarkában találja.
6 Kattintson rendben. Ezt a gombot a File Explorer ablak jobb alsó sarkában találja. - Mac számítógépen kattintson az Importálás gombra.
 7 Kattintson archívum. Most az archivált e -mailek megtalálhatók a navigációs sávon, az "Archiválás" részben.
7 Kattintson archívum. Most az archivált e -mailek megtalálhatók a navigációs sávon, az "Archiválás" részben.