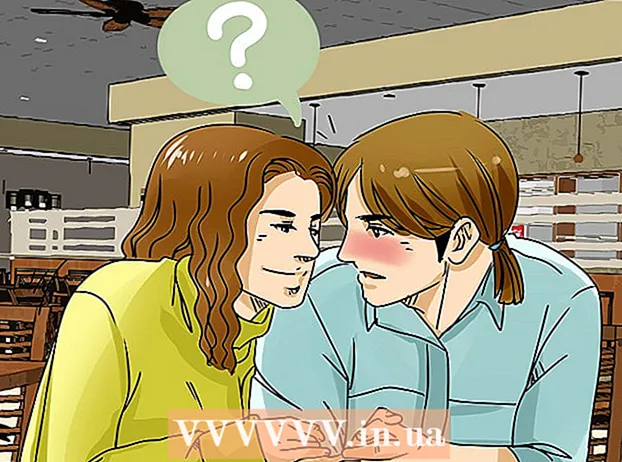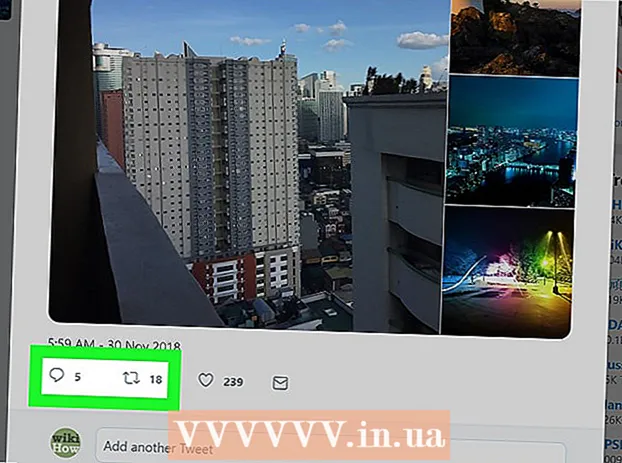Szerző:
Sara Rhodes
A Teremtés Dátuma:
17 Február 2021
Frissítés Dátuma:
1 Július 2024
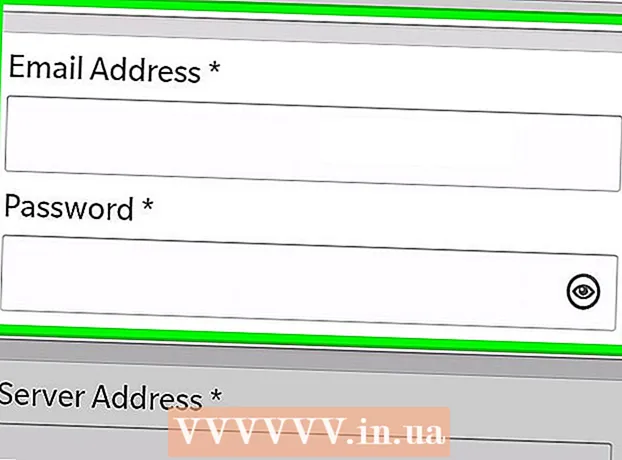
Tartalom
- Lépések
- 1. módszer az 5 -ből: Outlook Web App
- 2. módszer az 5 -ből: Outlook ügyfél
- 3. módszer az 5 -ből: Hozzáférés a levelezéshez iPhone -ról
- 4. módszer az 5 -ből: Hozzáférés a levelezéshez Android -eszközről
- 5. módszer az 5 -ből: Hozzáférés a BlackBerry leveleihez
Manapság a munka ritkán ér véget az iroda elhagyása után, és egyre többen szoktak otthonról vagy útközben ellenőrizni a munkahelyi e -maileket. A vállalat engedélyével csatlakozhat munkahelyi e -mail szervereihez az Outlook Web App (korábban Outlook Web Access) segítségével. Használhat hagyományos Outlook klienst vagy okostelefont is. A sikeres csatlakozáshoz kapcsolatba kell lépnie az informatikai részlegével.
Lépések
1. módszer az 5 -ből: Outlook Web App
 1 Vegye fel a kapcsolatot az informatikai részleggel. Mielőtt otthonról próbálna csatlakozni munkahelyi e -mailjéhez, ellenőrizze a vállalat informatikai részlegét, hogy megbizonyosodjon arról, hogy nem bánja. Biztonsági okokból sok nagy cég megtiltja a munkahelyi levelek elérését az irodán kívül. Az informatikai személyzet segíthet a munkahelyi levelezéshez való kapcsolódásban is.
1 Vegye fel a kapcsolatot az informatikai részleggel. Mielőtt otthonról próbálna csatlakozni munkahelyi e -mailjéhez, ellenőrizze a vállalat informatikai részlegét, hogy megbizonyosodjon arról, hogy nem bánja. Biztonsági okokból sok nagy cég megtiltja a munkahelyi levelek elérését az irodán kívül. Az informatikai személyzet segíthet a munkahelyi levelezéshez való kapcsolódásban is.  2 Tudja meg, hogy a vállalata használja -e az Office 365 -öt vagy az Exchange szervert az Outlook Web App (Access) használatához. A vállalat által használt Microsoft -terméktől függően többféle módon is csatlakozhat leveleihez böngészőn keresztül. Ha a vállalata Office 365 kisvállalati verziót vagy a Web Accesshez konfigurált Exchange -kiszolgálót használ, akkor az Outlook Web App (korábban Outlook Web Access) használatával megtekintheti a munkahelyi e -mailjeit.
2 Tudja meg, hogy a vállalata használja -e az Office 365 -öt vagy az Exchange szervert az Outlook Web App (Access) használatához. A vállalat által használt Microsoft -terméktől függően többféle módon is csatlakozhat leveleihez böngészőn keresztül. Ha a vállalata Office 365 kisvállalati verziót vagy a Web Accesshez konfigurált Exchange -kiszolgálót használ, akkor az Outlook Web App (korábban Outlook Web Access) használatával megtekintheti a munkahelyi e -mailjeit.  3 Lépjen a vállalati levelezési szolgáltatás engedélyezési oldalára. Ha a vállalat rendelkezik Outlook Web App alkalmazással, akkor a levelezési szolgáltatás konfigurációjától függően különböző módon érheti el az engedélyezési oldalt:
3 Lépjen a vállalati levelezési szolgáltatás engedélyezési oldalára. Ha a vállalat rendelkezik Outlook Web App alkalmazással, akkor a levelezési szolgáltatás konfigurációjától függően különböző módon érheti el az engedélyezési oldalt: - Office 365 Small Business - Látogasson el portal.office.com.
- Exchange szerver - lépjen az Exchange szerver engedélyezési oldalára. Például, ha vállalkozását „Interslice” -nek hívják, az Exchange engedélyezési oldala a következő lehet: mail.interslice.com.
 4 Adja meg teljes e -mail címét és jelszavát. Adja meg Office 365 kisvállalati vagy Exchange -e -mail címét és jelszavát. Ha nem ismeri ezeket az információkat, vegye fel a kapcsolatot az informatikai részleggel.
4 Adja meg teljes e -mail címét és jelszavát. Adja meg Office 365 kisvállalati vagy Exchange -e -mail címét és jelszavát. Ha nem ismeri ezeket az információkat, vegye fel a kapcsolatot az informatikai részleggel.  5 Nyissa meg postafiókját. Ha bejelentkezik felhasználónevével és jelszavával, megnyithatja a postaládáját. Ez a folyamat kissé eltér attól függően, hogy Office 365 kisvállalati vagy Exchange -kiszolgálót használ -e:
5 Nyissa meg postafiókját. Ha bejelentkezik felhasználónevével és jelszavával, megnyithatja a postaládáját. Ez a folyamat kissé eltér attól függően, hogy Office 365 kisvállalati vagy Exchange -kiszolgálót használ -e: - Office 365 kisvállalatok számára - Kattintson az alkalmazásindító gombra (kivonat), és válassza a Levelezés lehetőséget.
- Exchange szerver - a navigációs panelen kattintson a "Mail" gombra.
 6 Olvasson és válaszoljon az e -mailekre. Amikor megnyitja a "Beérkező levelek" mappát, akkor, mint bármely más levelezőprogramban, megtekintheti és megválaszolhatja a leveleket, valamint írhat üzenetet. A mappák a bal oldalon lesznek, az üzenetek pedig középen. Amikor kiválaszt egy üzenetet, az megjelenik a jobb oldali ablaktáblán.
6 Olvasson és válaszoljon az e -mailekre. Amikor megnyitja a "Beérkező levelek" mappát, akkor, mint bármely más levelezőprogramban, megtekintheti és megválaszolhatja a leveleket, valamint írhat üzenetet. A mappák a bal oldalon lesznek, az üzenetek pedig középen. Amikor kiválaszt egy üzenetet, az megjelenik a jobb oldali ablaktáblán.
2. módszer az 5 -ből: Outlook ügyfél
 1 Vegye fel a kapcsolatot az informatikai részleggel. A különböző vállalatok eltérő irányelveket alkalmaznak a munkahelyi levelek elérésére az irodán kívül. Az informatikai részlegnek is lehetnek konkrét irányelvei, amelyeket be kell tartania a munkahelyi e -mail fiókjához való kapcsolat létrehozásakor.
1 Vegye fel a kapcsolatot az informatikai részleggel. A különböző vállalatok eltérő irányelveket alkalmaznak a munkahelyi levelek elérésére az irodán kívül. Az informatikai részlegnek is lehetnek konkrét irányelvei, amelyeket be kell tartania a munkahelyi e -mail fiókjához való kapcsolat létrehozásakor.  2 Indítsa el az Outlook programot a számítógépén. Ha vállalkozása Exchange vagy Office 365 Small Business szolgáltatást használ, akkor hozzáadhatja fiókját az Outlookhoz Mac vagy Windows számítógépen.
2 Indítsa el az Outlook programot a számítógépén. Ha vállalkozása Exchange vagy Office 365 Small Business szolgáltatást használ, akkor hozzáadhatja fiókját az Outlookhoz Mac vagy Windows számítógépen.  3 Kattintson a "Fájl" menüre, és válassza az "Információ" lehetőséget. Ezt követően látni fogja a folyószámlák számlainformációit.
3 Kattintson a "Fájl" menüre, és válassza az "Információ" lehetőséget. Ezt követően látni fogja a folyószámlák számlainformációit.  4 Kattintson a "Fiók hozzáadása" gombra. Ez lehetővé teszi új fiók hozzáadását az Outlookhoz.
4 Kattintson a "Fiók hozzáadása" gombra. Ez lehetővé teszi új fiók hozzáadását az Outlookhoz.  5 Adja meg munkahelyi e -mail címét és jelszavát. A program automatikusan felismeri a csatlakoztatott szerver típusát. A fiók beállítása során valószínűleg újra meg kell adnia a jelszavát.
5 Adja meg munkahelyi e -mail címét és jelszavát. A program automatikusan felismeri a csatlakoztatott szerver típusát. A fiók beállítása során valószínűleg újra meg kell adnia a jelszavát. - Ne feledje, hogy az Outlook 2016 csak az Exchange -fiókok automatikus konfigurálását támogatja, ezért az Exchange -rendszergazdának konfigurálnia kell a kiszolgálót annak engedélyezéséhez. Az Outlook 2016 nem támogatja az Exchange 2007 -et.
 6 Lépjen a munkahelyi e -mail címére. Amikor bejelentkezik e -mail fiókjába, fogadhat és küldhet munkahelyi e -maileket az Outlook ügyfél segítségével. Csak válassza ki az Inbox mappát a bal oldali navigációs panelen.
6 Lépjen a munkahelyi e -mail címére. Amikor bejelentkezik e -mail fiókjába, fogadhat és küldhet munkahelyi e -maileket az Outlook ügyfél segítségével. Csak válassza ki az Inbox mappát a bal oldali navigációs panelen.
3. módszer az 5 -ből: Hozzáférés a levelezéshez iPhone -ról
 1 Vegye fel a kapcsolatot az informatikai részleggel. Biztonsági okokból sok cég nem engedélyezi az alkalmazottaknak, hogy munkahelyi e -mailjeiket az irodán kívül írják be. Lépjen kapcsolatba az informatikai részlegével, és ellenőrizze, hogy otthonról hozzáférhet -e a munkahelyi e -mailekhez. Emellett csatlakozási utasításokat is tudnak adni Önnek.
1 Vegye fel a kapcsolatot az informatikai részleggel. Biztonsági okokból sok cég nem engedélyezi az alkalmazottaknak, hogy munkahelyi e -mailjeiket az irodán kívül írják be. Lépjen kapcsolatba az informatikai részlegével, és ellenőrizze, hogy otthonról hozzáférhet -e a munkahelyi e -mailekhez. Emellett csatlakozási utasításokat is tudnak adni Önnek.  2 Nyissa meg a Beállítások alkalmazást a telefonján. Ha a cége rendelkezik Office 365 kisvállalati vagy Exchange szolgáltatással, akkor hozzáadhatja e -mail fiókját a Mail alkalmazáshoz, feltéve, hogy az informatikai részleg engedélyezte a külső kapcsolatokat.
2 Nyissa meg a Beállítások alkalmazást a telefonján. Ha a cége rendelkezik Office 365 kisvállalati vagy Exchange szolgáltatással, akkor hozzáadhatja e -mail fiókját a Mail alkalmazáshoz, feltéve, hogy az informatikai részleg engedélyezte a külső kapcsolatokat.  3 Válassza a "Mail, Contacts, Calendars" lehetőséget. Ez megnyitja az összes csatlakoztatott e -mail fiók beállításait.
3 Válassza a "Mail, Contacts, Calendars" lehetőséget. Ez megnyitja az összes csatlakoztatott e -mail fiók beállításait.  4 Kattintson a Hozzáadás gombra, és válassza az Exchange lehetőséget. Így hozzáadhat Exchange és Office 365 kisvállalati e -mail fiókokat.
4 Kattintson a Hozzáadás gombra, és válassza az Exchange lehetőséget. Így hozzáadhat Exchange és Office 365 kisvállalati e -mail fiókokat.  5 Adja meg teljes e -mail címét és jelszavát. Ne felejtse el feltüntetni a domaint a cím végén (például "[email protected]").
5 Adja meg teljes e -mail címét és jelszavát. Ne felejtse el feltüntetni a domaint a cím végén (például "[email protected]").  6 Győződjön meg arról, hogy a Mail lehetőség engedélyezve van, majd kattintson a Mentés gombra. Ezzel hozzáadja Exchange- vagy Office 365 -fiókját az alkalmazáshoz.
6 Győződjön meg arról, hogy a Mail lehetőség engedélyezve van, majd kattintson a Mentés gombra. Ezzel hozzáadja Exchange- vagy Office 365 -fiókját az alkalmazáshoz. - Ha nem tud csatlakozni az Exchange vagy az Office 365 szerverhez, lépjen kapcsolatba az informatikai részlegével. Lehet, hogy blokkolják a mobileszközökről érkező kapcsolatokat.
 7 Hozzon létre jelszót, ha a rendszer kéri. Az Exchange egyes verzióiban, amikor fiókot ad hozzá, előfordulhat, hogy a rendszer felkér egy hozzáférési kód létrehozására. Ezt a kódot minden alkalommal meg kell adnia, amikor ellenőrzi a munkahelyi leveleit.
7 Hozzon létre jelszót, ha a rendszer kéri. Az Exchange egyes verzióiban, amikor fiókot ad hozzá, előfordulhat, hogy a rendszer felkér egy hozzáférési kód létrehozására. Ezt a kódot minden alkalommal meg kell adnia, amikor ellenőrzi a munkahelyi leveleit.
4. módszer az 5 -ből: Hozzáférés a levelezéshez Android -eszközről
 1 Vegye fel a kapcsolatot az informatikai részleggel. A vállalati házirendtől függően előfordulhat, hogy nem férhet hozzá a munkahelyi e -mailekhez az irodán kívül. Lépjen kapcsolatba az informatikai részlegével, és ellenőrizze, hogy hozzáférhet -e az Exchange -szerverhez Android -eszközéről, és vannak -e konkrét utasítások a hálózatra vonatkozóan.
1 Vegye fel a kapcsolatot az informatikai részleggel. A vállalati házirendtől függően előfordulhat, hogy nem férhet hozzá a munkahelyi e -mailekhez az irodán kívül. Lépjen kapcsolatba az informatikai részlegével, és ellenőrizze, hogy hozzáférhet -e az Exchange -szerverhez Android -eszközéről, és vannak -e konkrét utasítások a hálózatra vonatkozóan.  2 Nyissa meg a Beállítások alkalmazást a telefonján. Ha informatikai osztálya feliratkozott a munkahelyi e -mailekre, akkor lépjen Android -eszközén a Beállítások alkalmazásba, és adja hozzá Exchange- vagy Office 365 Small Business -fiókját.
2 Nyissa meg a Beállítások alkalmazást a telefonján. Ha informatikai osztálya feliratkozott a munkahelyi e -mailekre, akkor lépjen Android -eszközén a Beállítások alkalmazásba, és adja hozzá Exchange- vagy Office 365 Small Business -fiókját.  3 Kattintson a "Fiókok" lehetőségre. Ezt követően látni fogja az összes fiókot, amely jelenleg az eszközéhez van csatlakoztatva.
3 Kattintson a "Fiókok" lehetőségre. Ezt követően látni fogja az összes fiókot, amely jelenleg az eszközéhez van csatlakoztatva.  4 Kattintson a "+ Fiók hozzáadása" gombra, és válassza az "Exchange" lehetőséget. Ily módon Exchange- vagy Office 365 -fiókot adhat hozzá eszközéhez.
4 Kattintson a "+ Fiók hozzáadása" gombra, és válassza az "Exchange" lehetőséget. Ily módon Exchange- vagy Office 365 -fiókot adhat hozzá eszközéhez.  5 Adja meg teljes üzleti e -mail címét. Írja be az Exchange munkahelyi e -mail címét, majd kattintson a Tovább gombra.
5 Adja meg teljes üzleti e -mail címét. Írja be az Exchange munkahelyi e -mail címét, majd kattintson a Tovább gombra.  6 Írd be a jelszót. Adja meg a munkahelyi e -mailbe való bejelentkezéshez használt jelszót. Ha nem tudja a jelszót, forduljon az informatikai részleghez.
6 Írd be a jelszót. Adja meg a munkahelyi e -mailbe való bejelentkezéshez használt jelszót. Ha nem tudja a jelszót, forduljon az informatikai részleghez.  7 Fiók- és szerveradatok megtekintése. Látni fogja a munkahelyi e -mail címet és jelszót, valamint a szerver típusát, portját és biztonsági protokollját. Általában a legjobb, ha úgy hagyja őket, ahogy vannak, de előfordulhat, hogy módosítania kell őket, ha az informatikai részleg kéri.
7 Fiók- és szerveradatok megtekintése. Látni fogja a munkahelyi e -mail címet és jelszót, valamint a szerver típusát, portját és biztonsági protokollját. Általában a legjobb, ha úgy hagyja őket, ahogy vannak, de előfordulhat, hogy módosítania kell őket, ha az informatikai részleg kéri. - Ha nem tud csatlakozni az Exchange szerverhez, lépjen kapcsolatba az informatikai részlegével annak biztosítása érdekében, hogy az irodán kívül is hozzáférhessen a vállalati e -mailekhez. Az informatikai részleg speciális utasításokat adhat Önnek, csak ezek követése után férhet hozzá a munkahelyi leveleihez.
 8 Módosítsa fiókbeállításait. Miután csatlakozott fiókjához, kiválaszthatja, hogy milyen adatokat szinkronizáljon Android -eszközével. Ha munkahelyi leveleket szeretne fogadni a telefonján, győződjön meg arról, hogy a "Levél szinkronizálása" opció be van kapcsolva.
8 Módosítsa fiókbeállításait. Miután csatlakozott fiókjához, kiválaszthatja, hogy milyen adatokat szinkronizáljon Android -eszközével. Ha munkahelyi leveleket szeretne fogadni a telefonján, győződjön meg arról, hogy a "Levél szinkronizálása" opció be van kapcsolva.  9 Nyissa meg a munkahelyi e -mailt egy ügyféltől vagy e -mail alkalmazásból. Ha fiókot ad hozzá eszközéhez, hozzáférhet a munkahelyi e -mailekhez az Android -eszköz levelezőalkalmazásából vagy ügyfélprogramjából.
9 Nyissa meg a munkahelyi e -mailt egy ügyféltől vagy e -mail alkalmazásból. Ha fiókot ad hozzá eszközéhez, hozzáférhet a munkahelyi e -mailekhez az Android -eszköz levelezőalkalmazásából vagy ügyfélprogramjából.
5. módszer az 5 -ből: Hozzáférés a BlackBerry leveleihez
 1 Vegye fel a kapcsolatot az informatikai részleggel. Nem minden vállalat teszi lehetővé a munkahelyi levelek megtekintését az irodán kívül, és sok vállalat különleges követelményeket támaszt a levelezőszerverhez való hozzáféréssel kapcsolatban. Forduljon az IT -hez, hogy meg tudja -e érni az e -maileket a BlackBerry készülékkel, és vannak -e erre vonatkozó speciális utasítások.
1 Vegye fel a kapcsolatot az informatikai részleggel. Nem minden vállalat teszi lehetővé a munkahelyi levelek megtekintését az irodán kívül, és sok vállalat különleges követelményeket támaszt a levelezőszerverhez való hozzáféréssel kapcsolatban. Forduljon az IT -hez, hogy meg tudja -e érni az e -maileket a BlackBerry készülékkel, és vannak -e erre vonatkozó speciális utasítások. - Ha vállalkozása BlackBerry Enterprise felhőszervert használ, az informatikai részlegnek biztosítania kell az eszközaktiválást és a fiók engedélyezését.
 2 Nyissa meg a Beállítások menüt a telefonján. Ez a menü a készülék főablakában található.
2 Nyissa meg a Beállítások menüt a telefonján. Ez a menü a készülék főablakában található.  3 Válassza a "Rendszerbeállítások" részt, majd kattintson a "Fiókok" gombra. Látni fogja a telefonhoz jelenleg csatlakoztatott fiókok listáját.
3 Válassza a "Rendszerbeállítások" részt, majd kattintson a "Fiókok" gombra. Látni fogja a telefonhoz jelenleg csatlakoztatott fiókok listáját.  4 Kattintson a "Fiók hozzáadása" gombra. Így új fiókot adhat hozzá BlackBerry telefonjához.
4 Kattintson a "Fiók hozzáadása" gombra. Így új fiókot adhat hozzá BlackBerry telefonjához.  5 A fióktípusok listájából válassza a "Mail, naptár, névjegyek" lehetőséget. Ezzel összekapcsolhatja Exchange- vagy Office 365 Small Business -fiókját.
5 A fióktípusok listájából válassza a "Mail, naptár, névjegyek" lehetőséget. Ezzel összekapcsolhatja Exchange- vagy Office 365 Small Business -fiókját.  6 Adja meg e -mail címét és jelszavát. Az eszköz megpróbál automatikusan csatlakozni az Exchange vagy az Office 365 -fiókjához.
6 Adja meg e -mail címét és jelszavát. Az eszköz megpróbál automatikusan csatlakozni az Exchange vagy az Office 365 -fiókjához. - Ha a készüléke nem tud csatlakozni a munkahelyi e -mail címéhez, akkor lépjen kapcsolatba az informatikai részleggel, és tájékozódjon arról, hogy vannak -e speciális utasítások a csatlakozáshoz, és segíthetnek -e Önnek.