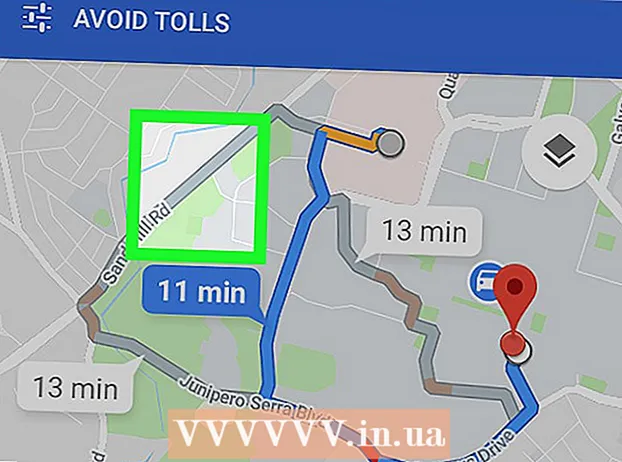Szerző:
Ellen Moore
A Teremtés Dátuma:
13 Január 2021
Frissítés Dátuma:
1 Július 2024

Tartalom
- Lépések
- 1. módszer a 11 -ből: PC és Mac
- 2. módszer a 11 -ből: iPhone, iPad és iPod touch
- 3. módszer a 11 -ből: Apple TV
- 4. módszer a 11 -ből: Chromecast
- 5. módszer a 11 -ből: Roku
- 6. módszer a 11-ből: Smart TV-k és Blu-ray lejátszók
- 7. módszer a 11 -ből: PlayStation 3 és PlayStation 4
- 8. módszer a 11 -ből: Wii
- 9. módszer a 11 -ből: Wii U
- 10. módszer a 11 -ből: Xbox 360 és Xbox One
- 11. módszer a 11 -ből: Android -eszköz
- Tippek
A feliratok bekapcsolása, amikor TV -műsorokat vagy filmeket néz a Netflixen, nagyon egyszerű. A Netflix -el működő eszközök többsége támogatja a feliratokat. De ne feledje, hogy nem minden film és tévésorozat rendelkezik orosz felirattal.
Lépések
1. módszer a 11 -ből: PC és Mac
- 1 Játssza le a kívánt videót. A feliratok bekapcsolhatók a webböngészőben lejátszott videókban.
- 2 Vigye az egeret a videó fölé. Megjelennek a lejátszás vezérlői.
- 3 Kattintson a Párbeszédpanel elemre. Ez egy beszédfelhő ikon. Ha ez az opció nem aktív, nincsenek feliratok a videóban.
- 4 Válassza ki a kívánt feliratokat a menüből. Az elérhető feliratok a videótól függenek. A kiválasztott feliratok azonnal megjelennek a videóban.
- Ha a feliratok nem jelennek meg, tiltsa le a böngészőbővítményeket.
- Több felhasználó jelentett problémákat az Internet Explorer böngészőjével és a Windows Netflix alkalmazással kapcsolatban. Ha ezeket a programokat használja a Netflix megtekintéséhez, és a feliratok nem jelennek meg, váltson másik böngészőre.
2. módszer a 11 -ből: iPhone, iPad és iPod touch
 1 Játssza le a kívánt videót a Netflix alkalmazásban. A feliratokat bármelyik videóban engedélyezheti, amelyben vannak.
1 Játssza le a kívánt videót a Netflix alkalmazásban. A feliratokat bármelyik videóban engedélyezheti, amelyben vannak. - 2 Érintse meg a képernyőt a lejátszás vezérlőinek megjelenítéséhez. Tegye ezt a videó lejátszása közben.
 3 Kattintson a "Dialog" gombra a jobb felső sarokban. Beszédfelhő ikonnal van jelölve. Megnyílnak a hang- és feliratbeállítások.
3 Kattintson a "Dialog" gombra a jobb felső sarokban. Beszédfelhő ikonnal van jelölve. Megnyílnak a hang- és feliratbeállítások. - 4 Kattintson a Feliratok fülre. Megnyílik az elérhető feliratok listája. IPaden mindkét lehetőséget egyszerre láthatja.
 5 Kattintson a kívánt feliratokra, majd koppintson az "OK" gombra. A kiválasztott feliratok azonnal megjelennek a videóban.
5 Kattintson a kívánt feliratokra, majd koppintson az "OK" gombra. A kiválasztott feliratok azonnal megjelennek a videóban.
3. módszer a 11 -ből: Apple TV
- 1 Frissítse az Apple TV -t. Ha van Apple TV 2 vagy 3, futtassa az 5.0 vagy újabb szoftververziót. Ha Apple TV 4 -et használ, telepítse a tvOS 9.0 vagy újabb verziót.
- 2 Játssza le a kívánt videót, és nyissa meg a felirat menüt. Ezért:
- Apple TV 2 és 3: Tartsa lenyomva a távvezérlő középső gombját
- Apple TV 4: Húzza lefelé a távvezérlő érintőpadját.
- 3 Válassza ki a feliratokat. Jelölje ki a kívánt feliratokat a távirányítóval. Ezután nyomja meg a Select gombot a távirányítón.
4. módszer a 11 -ből: Chromecast
- 1 Nyissa meg a Netflix alkalmazást a Chromecastot vezérlő eszközön. Meg kell változtatnia a felirat beállításait ezen az eszközön. Ez az eszköz lehet Android vagy iOS eszköz.
- 2 A lejátszási vezérlők megjelenítéséhez érintse meg a Chromecast -eszköz képernyőjét. Ehhez indítsa el a videót a Netflix alkalmazásban.
- 3 Kattintson a Párbeszédpanel elemre. A jobb felső sarokban található, és beszédfelhő ikonnal van jelölve.
- 4 Kattintson a Feliratok fülre, majd válassza ki a kívánt feliratokat. Ha az OK gombra kattint, a feliratok megjelennek a lejátszott videóban.
5. módszer a 11 -ből: Roku
- 1 Válassza ki a kívánt videót. Ne indítsa el, amíg meg nem változtatja a felirat beállításait a Leírás oldalon.
- Ha rendelkezik Roku 3 készülékkel, játssza le a videót, és nyomja meg a Le gombot a távvezérlőn a felirat beállításainak megnyitásához.
- 2 Kattintson az „Audio és feliratok” lehetőségre. A videó leíró oldalán megtalálod.
- 3 Válassza ki a kívánt feliratokat. A rendelkezésre álló feliratok a videótól függően változnak.
- 4 Kattintson a Vissza gombra a Leírás oldalra való visszatéréshez. A felirat beállításai mentésre kerülnek.
- 5 A videó lejátszása. A kiválasztott felirat megjelenik a képernyőn.
6. módszer a 11-ből: Smart TV-k és Blu-ray lejátszók
- 1 Indítsa el a Netflix alkalmazást. Sok intelligens TV és Blu-ray lejátszó rendelkezik Netflix alkalmazással. A feliratok engedélyezésének folyamata eszközfüggő, és előfordulhat, hogy a régebbi eszközök egyáltalán nem támogatják a feliratokat.
- 2 Válassza ki a kívánt videót. Megnyílik a videó leíró oldala, nevezetesen a Leírás oldal.
- 3 A távirányító segítségével válassza ki az „Audio és feliratok” lehetőséget. Ezt az opciót beszédfelhő ikonnal lehet megjelölni. Ha ez az opció nincs, a készülék nem támogatja a feliratokat.
- A videó lejátszásával megnyithatja ezt a menüt, majd nyomja meg a le gombot a távirányítón.
- 4 Válassza ki a kívánt feliratokat. A videó elindításakor azonnal megjelennek a képernyőn.
- 5 Térjen vissza a videó leíró oldalára, és játssza le a videót. A kiválasztott feliratok megjelennek a képernyőn.
- Ha nem tudta elvégezni ezeket a lépéseket, készüléke nem támogatja a Netflix feliratozását.
7. módszer a 11 -ből: PlayStation 3 és PlayStation 4
- 1 Játssza le a kívánt videót. A PS3 és a PS4 támogatja a feliratokat (ha szerepelnek a lejátszott videóban). A folyamat mindkét konzolon ugyanaz.
- 2 Nyomja meg a Le gombot a vezérlőn. Megnyílik az Audio és feliratok menü.
- 3 Jelölje ki az Audio & Subtitles elemet, majd nyomja meg a vezérlő X gombját. Megnyílnak a felirat beállításai.
- 4 Válassza ki a felirat beállításait. Feliratok jelennek meg a képernyőn, amint kiválasztja a nyelvet.
8. módszer a 11 -ből: Wii
- 1 Indítsa el a Netflixet, és válassza ki a kívánt videót. Ne játssza le a videót - nyissa meg az oldalt a leírásával.
- 2 Nyomja meg a "Dialog" gombot a távirányítóval. Ez az opció beszédfelhő ikonnal van jelölve, és a képernyő jobb oldalán található. Ha ez az opció nem aktív, a kiválasztott videó nem rendelkezik felirattal.
- Wii esetén nem módosíthatja a hang- és feliratbeállításokat a gyermeke fiókjából.
- 3 Válassza ki a kívánt feliratokat. Válassza ki a felirat nyelvét a Wii távirányítóval.
- 4 A videó lejátszása. A kiválasztott feliratok megjelennek a képernyőn.
9. módszer a 11 -ből: Wii U
- 1 Videó lejátszása Netflix csatornán. A Wii U -n a feliratok bekapcsolhatók, amint elindítja a videót.
- 2 Nyomja meg a "Dialog" gombot a vezérlő képernyőjén. Ez a képernyő megjeleníti a felirat beállításait. Ha nincs párbeszéd lehetőség, a kiválasztott videónak nincs feliratozása.
- 3 Válassza ki a kívánt feliratokat. Csináld vezérlővel.
- 4 Továbbra is nézze meg a videót. A kiválasztott feliratok megjelennek a képernyőn.
10. módszer a 11 -ből: Xbox 360 és Xbox One
- 1 Játssza le a kívánt videót. Az Xbox One és az Xbox 360 támogatja a feliratokat (ha szerepelnek a lejátszott videóban). A folyamat mindkét konzolon ugyanaz.
- 2 Nyomja meg a Le gombot a vezérlőn. Megjelenik az „Audio és feliratok” opció.
- 3 Jelölje ki az Audio & Subtitles elemet, majd nyomja meg a gombot A. Most kiválaszthatja a kívánt feliratokat.
- 4 Válassza ki a felirat beállításait. Miután ezt megtette, a feliratok megjelennek a képernyőn.
- 5 Tiltsa le a feliratozást, ha nem tudja letiltani a feliratozást. Ha a feliratozás be van kapcsolva az egész rendszerre, a feliratok akkor is megjelennek a Netflixben, ha le vannak tiltva a kiválasztott videóban.
- Xbox 360: Nyomja meg a vezérlő Útmutató gombját, majd nyissa meg a Beállítások menüt. Válassza a Rendszer> Konzol beállításai> Kijelző> Feliratozás lehetőséget. Válassza a „Ki” lehetőséget a feliratozás deaktiválásához az egész rendszerben. Ezzel megszabadul a feliratoktól a kiválasztott videóban.
- Xbox One: Nyomja meg a vezérlő Útmutató gombját, majd nyissa meg a Beállítások menüt. Válassza a Feliratozás> Ki lehetőséget. Ezzel megszabadul a feliratoktól a kiválasztott videóban.
11. módszer a 11 -ből: Android -eszköz
- 1 A videó lejátszása a Netflix alkalmazásban. Ha az eszköz támogatja a Netflix alkalmazást, akkor támogatja a feliratokat.
- 2 Videó lejátszása közben forgassa el a képernyőt. Megjelennek a lejátszás vezérlői.
- 3 Kattintson a „Párbeszédpanel” gombra a feliratozási beállítások megnyitásához. Ezt az opciót egy beszédfelhő ikon jelzi, és a képernyő jobb felső sarkában található.
- Ha ez az opció nem aktív, a kiválasztott videó nem rendelkezik felirattal.
- 4 Kattintson a Feliratok fülre, és válassza ki a kívánt feliratokat. Most kattintson az "OK" gombra - a feliratok megjelennek a képernyőn.
Tippek
- A feliratos videót öt percen belül meg kell nézni, hogy az új feliratbeállítások legyenek az alapértelmezett beállítások. Ugyanez vonatkozik a feliratok kikapcsolására is.
- A feliratozás nem érhető el a klasszikus Roku modelleken, de elérhető a Roku 2 HD / XD / XS, a Roku 3, a Roku Streaming Stick és a Roku LT rendszeren.
- Előfordulhat, hogy a közelmúltban megjelent filmek vagy tévéműsorok nem rendelkeznek felirattal, de nagy valószínűséggel a webhelyen való közzétételtől számított 30 napon belül hozzáadják őket.
- Az Egyesült Államokban minden Netflix -videónak tartalmaznia kell a feliratozást. Ennek oka a Siketek Országos Szövetsége által indított per.