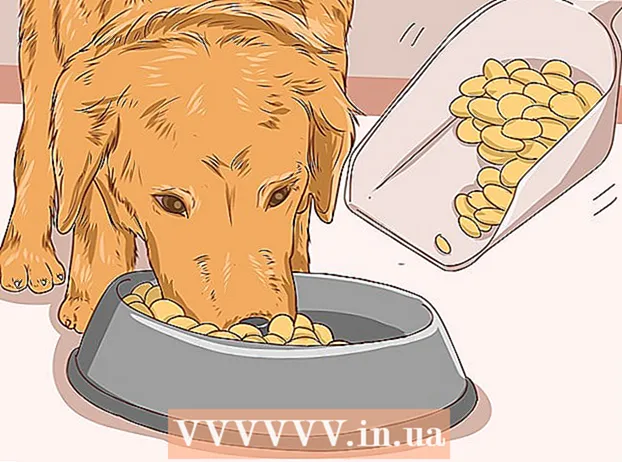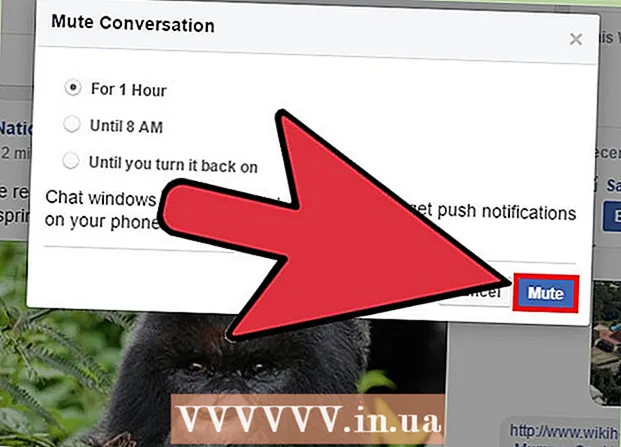Szerző:
Sara Rhodes
A Teremtés Dátuma:
14 Február 2021
Frissítés Dátuma:
1 Július 2024
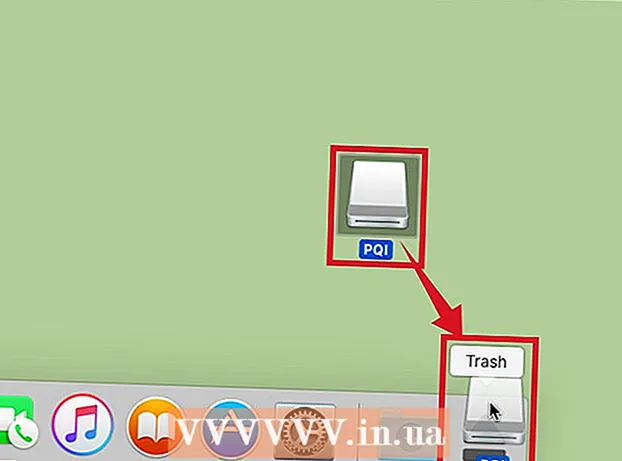
Tartalom
- Lépések
- Rész 1 /2: Fájlok flash meghajtóra másolása
- 2/2. Rész: Fájlok másolása flash meghajtóról
- Tippek
- Figyelmeztetések
- Mire van szükséged
Az adatok tárolására flash meghajtót (vagy memóriakártyát) használnak. Ugyanakkor a fájlok másolása a flash meghajtóról vagy a flash meghajtóra meglehetősen egyszerű - csatlakoztatnia kell a meghajtót a számítógéphez, megnyitnia kell egy ablakot a meghajtó tartalmával, majd húzza a szükséges fájlokat ebbe az ablakba.
Lépések
Rész 1 /2: Fájlok flash meghajtóra másolása
 1 Csatlakoztassa a flash meghajtót a számítógép USB -portjához.
1 Csatlakoztassa a flash meghajtót a számítógép USB -portjához. 2 Várjon, amíg a rendszer felismeri a meghajtót. Az ikon megjelenik az asztalon.
2 Várjon, amíg a rendszer felismeri a meghajtót. Az ikon megjelenik az asztalon. - Ha a flash meghajtó ikonja nem jelenik meg, húzza ki és csatlakoztassa újra a meghajtót a számítógéphez, vagy csatlakoztassa egy másik USB -porthoz. Ha több USB -eszköz van csatlakoztatva a számítógéphez, válassza le azokat, amelyeket nem használ.
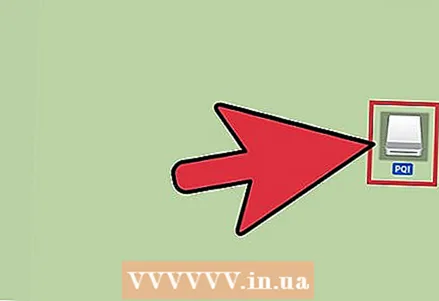 3 Kattintson duplán a hüvelykujj-meghajtó ikonra az asztalon, hogy megnyissa a meghajtó ablakát, és megtekinthesse az összes tárolt fájlt. Alternatív megoldásként új mappát is létrehozhat, ha a menüsor Fájl> Új mappa parancsára kattint. Most húzza át a fájlokat a meghajtón (ha szükséges).
3 Kattintson duplán a hüvelykujj-meghajtó ikonra az asztalon, hogy megnyissa a meghajtó ablakát, és megtekinthesse az összes tárolt fájlt. Alternatív megoldásként új mappát is létrehozhat, ha a menüsor Fájl> Új mappa parancsára kattint. Most húzza át a fájlokat a meghajtón (ha szükséges). - A fájlok másolásához nem kell megnyitnia a meghajtót a Finderben, de sokkal könnyebbé teheti a fájlok rendszerezését.
 4 Másolja a fájlokat a meghajtóra. Ehhez húzza a szükséges fájlokat a meghajtó ablakába - megjelenik egy folyamatjelző sáv a folyamat becsült befejezési idejével.
4 Másolja a fájlokat a meghajtóra. Ehhez húzza a szükséges fájlokat a meghajtó ablakába - megjelenik egy folyamatjelző sáv a folyamat becsült befejezési idejével. - Több fájl egyidejű kijelöléséhez és másolásához tartsa lenyomva az egérgombot, és vigye a mutatót a kívánt fájlok fölé, majd húzza át őket a meghajtó ablakába. Tarthat is ⌘ Cmd és kattintson a kívánt fájlokra, hogy egyenként válassza ki őket.
- Ha lemezről lemezre húzza a fájlokat (a meghajtóról a számítógépre), akkor azok másolásra kerülnek, vagyis az eredeti lemezre kerülnek, és ha a fájlokat egy mappából egy mappába mappába húzza, áthelyezésre kerülnek, vagyis törlődnek az eredeti mappából.
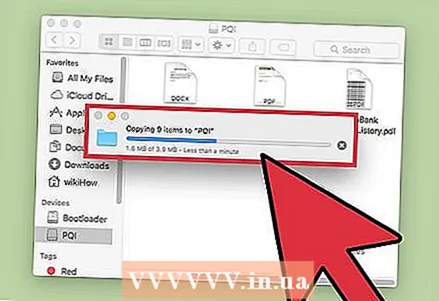 5 Várja meg, amíg a másolási folyamat befejeződik. Miután a folyamatjelző megtelt, eltűnik - ez azt jelenti, hogy az összes fájlt átmásolta a meghajtóra.
5 Várja meg, amíg a másolási folyamat befejeződik. Miután a folyamatjelző megtelt, eltűnik - ez azt jelenti, hogy az összes fájlt átmásolta a meghajtóra. - Ha nincs szabad hely a meghajtón, hibaüzenet jelenik meg. Ha ez megtörténik, törölje a felesleges fájlokat a meghajtón a Kukába húzva, majd nyissa meg a Finder menüt, és válassza a Kuka ürítése lehetőséget. A fájlok nem törlődnek teljesen a meghajtóról, amíg ki nem üríti a kukát.
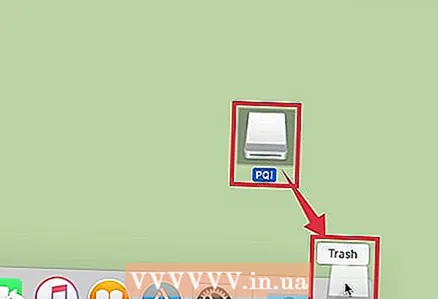 6 Vegye ki a lemezt. Először távolítsa el a meghajtót, majd válassza le a számítógépről, különben a meghajtón tárolt fájlok megsérülhetnek. Ehhez húzza az asztalon található meghajtó ikont a kukába (ha a meghajtó ikonja a kuka ikon felett van, megjelenik a kiadás szimbóluma). Most húzza ki a flash meghajtót a számítógépből.
6 Vegye ki a lemezt. Először távolítsa el a meghajtót, majd válassza le a számítógépről, különben a meghajtón tárolt fájlok megsérülhetnek. Ehhez húzza az asztalon található meghajtó ikont a kukába (ha a meghajtó ikonja a kuka ikon felett van, megjelenik a kiadás szimbóluma). Most húzza ki a flash meghajtót a számítógépből. - Tarthat is Ctrl és kattintson a meghajtó ikonjára az asztalon, majd válassza a Kiadás lehetőséget a menüből.
2/2. Rész: Fájlok másolása flash meghajtóról
 1 Csatlakoztassa a flash meghajtót a számítógép USB -portjához.
1 Csatlakoztassa a flash meghajtót a számítógép USB -portjához.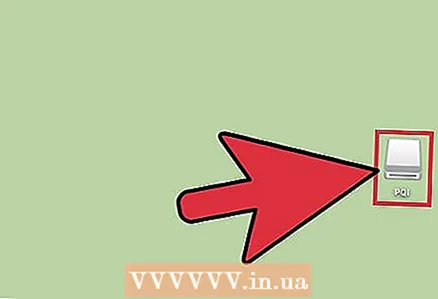 2 Várjon, amíg a rendszer felismeri a meghajtót. Az ikon megjelenik az asztalon.
2 Várjon, amíg a rendszer felismeri a meghajtót. Az ikon megjelenik az asztalon. - Ha a flash meghajtó ikonja nem jelenik meg, húzza ki és csatlakoztassa újra a meghajtót a számítógéphez, vagy csatlakoztassa egy másik USB -porthoz. Ha több USB -eszköz van csatlakoztatva a számítógéphez, válassza le azokat, amelyeket nem használ.
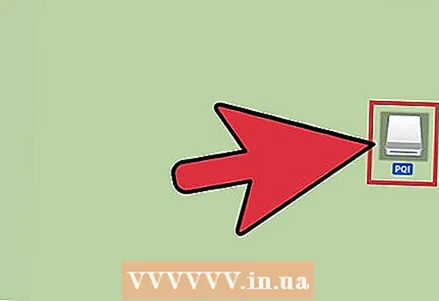 3 Nyissa meg a meghajtó ablakát. Kattintson duplán a meghajtó ikonjára az asztalon, hogy megtekinthesse a fájlokat a Finderben. Alternatív megoldásként először megnyithatja a Finder alkalmazást, majd kiválaszthatja a flash meghajtót a csatlakoztatott eszközök listájáról. Itt megtekintheti a meghajtón tárolt összes fájlt.
3 Nyissa meg a meghajtó ablakát. Kattintson duplán a meghajtó ikonjára az asztalon, hogy megtekinthesse a fájlokat a Finderben. Alternatív megoldásként először megnyithatja a Finder alkalmazást, majd kiválaszthatja a flash meghajtót a csatlakoztatott eszközök listájáról. Itt megtekintheti a meghajtón tárolt összes fájlt.  4 Fájlok másolása a meghajtóról. Ehhez egyszerűen húzza a kívánt fájlokat a számítógép megfelelő mappájába.
4 Fájlok másolása a meghajtóról. Ehhez egyszerűen húzza a kívánt fájlokat a számítógép megfelelő mappájába. - Kiválaszthatja a kívánt fájlokat is, majd nyomja meg a gombot ⌘ Cmd + Cmásolni őket, vagy ⌘ Cmd + xhogy kivágja őket. Ezután lépjen a számítógép egy mappájába, és kattintson a gombra ⌘ Cmd + Vfájlok beillesztéséhez.
- Ha lemezről lemezre húzza a fájlokat (a meghajtóról a számítógépre), akkor azok másolásra kerülnek, vagyis az eredeti lemezre kerülnek, és ha a fájlokat egy mappából egy mappába mappába húzza, áthelyezésre kerülnek, vagyis törlődnek az eredeti mappából.
 5 Vegye ki a lemezt. Először távolítsa el a meghajtót, majd válassza le a számítógépről, különben a meghajtón tárolt fájlok megsérülhetnek. Ehhez húzza az asztalon található meghajtó ikont a kukába (ha a meghajtó ikonja a kuka ikon felett van, megjelenik a kiadás szimbóluma). Most húzza ki a flash meghajtót a számítógépből.
5 Vegye ki a lemezt. Először távolítsa el a meghajtót, majd válassza le a számítógépről, különben a meghajtón tárolt fájlok megsérülhetnek. Ehhez húzza az asztalon található meghajtó ikont a kukába (ha a meghajtó ikonja a kuka ikon felett van, megjelenik a kiadás szimbóluma). Most húzza ki a flash meghajtót a számítógépből. - Tarthat is Ctrl és kattintson a meghajtó ikonra az asztalon, majd válassza a Kiadás lehetőséget a menüből.
Tippek
- Fájlok másolásához és áthelyezéséhez tartsa lenyomva a gombot, miközben húzza és dobja a fájlokat. Opt.
- A flash meghajtót USB flash meghajtónak, flash meghajtónak vagy flash meghajtónak is nevezhetjük.
- A fájlok mappából mappába helyezhetők, vagy közvetlenül az asztalra másolhatók. Később azonban áthelyezheti őket egy másik mappába.
Figyelmeztetések
- Csak akkor válassza le a meghajtót a számítógépről, miután biztonságosan eltávolította; ellenkező esetben a meghajtón tárolt fájlok megsérülhetnek.
- Ha sok fájlt vagy nagyméretű fájlt kell másolnia, először ellenőrizze a meghajtón lévő szabad hely mennyiségét. Ehhez kattintson a Fájl> Tulajdonságok lehetőségre. Győződjön meg arról, hogy a fájl (ok) nem haladják meg a meghajtó szabad helyét.
Mire van szükséged
- Mac számítógép
- Cserélhető eszköz