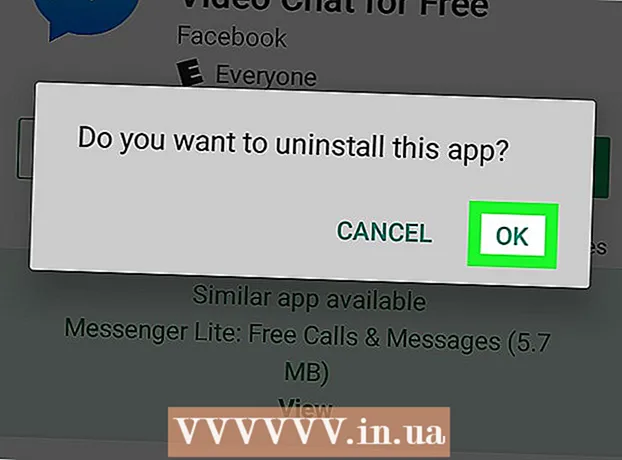Szerző:
Virginia Floyd
A Teremtés Dátuma:
13 Augusztus 2021
Frissítés Dátuma:
1 Július 2024
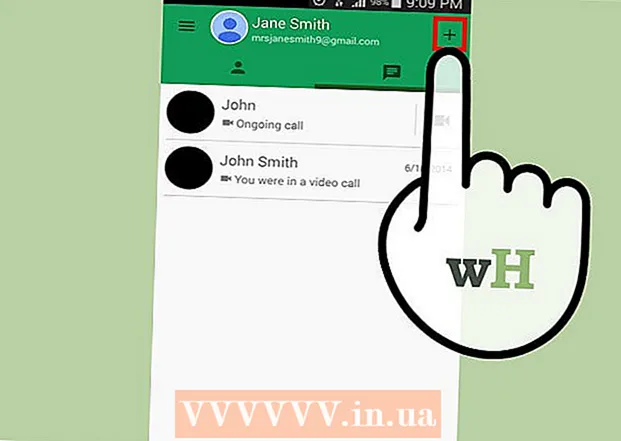
Tartalom
- Lépések
- 1. módszer az 5 -ből: Hozzon létre egy Google Hangouts -fiókot
- 2. módszer az 5 -ből: Csevegés a Google+ Hangouts szolgáltatásban
- 3. módszer az 5 -ből: Hangout -parti
- 4. módszer az 5 -ből: Közvetített Hangout
- 5. módszer az 5 -ből: Hozzáférés a Hangoutshoz a Go segítségével
- Tippek
A Google Hangouts lehetővé teszi a felhasználók számára, hogy világszerte videocsevegjenek, együttműködjenek és könnyen megoszthassanak információkat, házigazdák legyenek a megbeszélések és a filmek. A Google Hangouts alkalmazás számos különböző funkcióval rendelkezik, amelyekkel megismerkedhet a cikk elolvasásával.
Lépések
1. módszer az 5 -ből: Hozzon létre egy Google Hangouts -fiókot
 1 Regisztráljon a Google+ szolgáltatásra. Ehhez szüksége van egy Google -fiókra, például arra, amellyel bejelentkezik a Gmailbe. A Google+ egy közösségi hálózat, amelyet a Google felhasználói számára terveztek.
1 Regisztráljon a Google+ szolgáltatásra. Ehhez szüksége van egy Google -fiókra, például arra, amellyel bejelentkezik a Gmailbe. A Google+ egy közösségi hálózat, amelyet a Google felhasználói számára terveztek.  2 Keresse meg a Hangout ablakot. A névjegylista a Google+ oldal jobb oldalán található. Ebben megtekintheti a meglévő Hangout-névjegyek listáját, valamint azokat a személyeket, akikkel e-mailben vette fel a kapcsolatot.
2 Keresse meg a Hangout ablakot. A névjegylista a Google+ oldal jobb oldalán található. Ebben megtekintheti a meglévő Hangout-névjegyek listáját, valamint azokat a személyeket, akikkel e-mailben vette fel a kapcsolatot.  3 Hozzon létre egy új Hangouts -beszélgetést. Kattintson a "+ Új Hangout hozzáadása" mezőre a névjegylista tetején. Megnyílik a Google+ köreid listája. Jelölje be a Hangouts -beszélgetésbe felvenni kívánt személyek melletti négyzetet.
3 Hozzon létre egy új Hangouts -beszélgetést. Kattintson a "+ Új Hangout hozzáadása" mezőre a névjegylista tetején. Megnyílik a Google+ köreid listája. Jelölje be a Hangouts -beszélgetésbe felvenni kívánt személyek melletti négyzetet. - Függetlenül attól, hogy melyik operációs rendszert használja, a névjegyre vagy a Hangouts -beszélgetésre kattintva megnyílik a csevegőablak. Ha a beszélgetőpartner offline állapotban van, megkapja azokat az üzeneteket, amelyeket hagyott, amikor bejelentkezett a Hangout -fiókjába.
- Kereshet személyeket vagy köröket is, ha megadja nevét, e -mail címét vagy telefonszámát a névjegyzék tetején található megfelelő mezőben.
 4 Válassza ki a Hangouts -beszélgetés formátumát. Videocsevegést indíthat, vagy üzeneteket cserélhet, és bármikor átkapcsolhatja ezeket az üzemmódokat.
4 Válassza ki a Hangouts -beszélgetés formátumát. Videocsevegést indíthat, vagy üzeneteket cserélhet, és bármikor átkapcsolhatja ezeket az üzemmódokat.
2. módszer az 5 -ből: Csevegés a Google+ Hangouts szolgáltatásban
 1 Hangulatjelek hozzáadása a párbeszédhez. Ha a csevegőmező bal oldalán található mosolygó arcra kattint, megnyílik a használható mosolyok listája. Kategóriákba vannak rendezve, amelyek között a hangulatjelek listájának tetején található ikonokra kattintva válthat.
1 Hangulatjelek hozzáadása a párbeszédhez. Ha a csevegőmező bal oldalán található mosolygó arcra kattint, megnyílik a használható mosolyok listája. Kategóriákba vannak rendezve, amelyek között a hangulatjelek listájának tetején található ikonokra kattintva válthat.  2 Képek megosztása. Képeket küldhet a Hangout párbeszédablakba, ha a csevegőmező jobb oldalán található kamera ikonra kattint, majd megnyílik a képek (számítógép) kiválasztására szolgáló ablak vagy a mobileszközök paramétereinek kiválasztására szolgáló menü.
2 Képek megosztása. Képeket küldhet a Hangout párbeszédablakba, ha a csevegőmező jobb oldalán található kamera ikonra kattint, majd megnyílik a képek (számítógép) kiválasztására szolgáló ablak vagy a mobileszközök paramétereinek kiválasztására szolgáló menü. - Webkamera vagy telefonkamera segítségével fényképeket készíthet és oszthat meg, illetve fényképeket adhat hozzá más forrásokból, például a számítógép memóriájából vagy a telefon memóriájából.
 3 Testreszabhatja csevegési beállításait. Ha számítógépet használ, kattintson a fogaskerék ikonra a csevegőablakban az adatarchiválási beállítások megadásához. Letilthatja azt a személyt is, akivel cseveg.
3 Testreszabhatja csevegési beállításait. Ha számítógépet használ, kattintson a fogaskerék ikonra a csevegőablakban az adatarchiválási beállítások megadásához. Letilthatja azt a személyt is, akivel cseveg. - Ha mobileszközöket használ, kattintson a menügombra, és a megjelenő párbeszédpanelen válassza ki a kívánt műveleteket.
 4 Váltás videocsevegési módra. Kattintson a videokamerával ellátott gombra a csevegőablak felső részében. Beszélgetőtársa értesítést kap arról, hogy videocsevegést próbál elindítani. Ez a mód számítógépeken és mobileszközökön is elérhető.
4 Váltás videocsevegési módra. Kattintson a videokamerával ellátott gombra a csevegőablak felső részében. Beszélgetőtársa értesítést kap arról, hogy videocsevegést próbál elindítani. Ez a mód számítógépeken és mobileszközökön is elérhető. - A videocsevegéshez minden résztvevőnek nincs szüksége webkamerára. Videocsevegést intézhet egyetlen videokamerával és mikrofonnal, vagy akár szöveges módban is válaszolhat.
3. módszer az 5 -ből: Hangout -parti
 1 Nyissa meg a Google+ webhelyet. Az oldal jobb alsó sarkában megjelenik egy link, amelyre kattintva létrehozhat egy Hangouts -partit. Ez egy csoportos videocsevegés, amelyben egyszerre tíz résztvevő vehet részt. A Hangout Party lehetővé teszi a résztvevők számára, hogy video- és szöveges módban is kapcsolódjanak egymáshoz. Megoszthat videókat tartalmazó linkeket a YouTube -on, és dolgozhat a dokumentumokkal.
1 Nyissa meg a Google+ webhelyet. Az oldal jobb alsó sarkában megjelenik egy link, amelyre kattintva létrehozhat egy Hangouts -partit. Ez egy csoportos videocsevegés, amelyben egyszerre tíz résztvevő vehet részt. A Hangout Party lehetővé teszi a résztvevők számára, hogy video- és szöveges módban is kapcsolódjanak egymáshoz. Megoszthat videókat tartalmazó linkeket a YouTube -on, és dolgozhat a dokumentumokkal. - A mobiltelefon -felhasználók is csatlakozhatnak a partihoz, de korlátozottan férnek hozzá bizonyos további funkciókhoz, például videók megtekintéséhez a YouTube -on, vagy dokumentumokkal való munkához a Google Dokumentumokban.
 2 Írja le a találkozó okát, és hívjon meg embereket. A Hangout párbeszéd elindítása után a rendszer kéri, hogy írja be a leírást, és adjon hozzá személyeket. A megadott leírást a meghívókkal együtt elküldjük.
2 Írja le a találkozó okát, és hívjon meg embereket. A Hangout párbeszéd elindítása után a rendszer kéri, hogy írja be a leírást, és adjon hozzá személyeket. A megadott leírást a meghívókkal együtt elküldjük. - Korhatárt állíthat be, ha hozzáférést biztosít a híváshoz a 18 éves és idősebb felhasználók számára.
 3 Kezdj csevegni. Ha a webkamera megfelelően van beállítva, azonnal elkezdheti a csevegést. Az ablak jobb oldalán egy szöveges csevegés található. Ha nem lát szöveges üzeneteket, kattintson a csevegés ikonra az oldal jobb oldalán.
3 Kezdj csevegni. Ha a webkamera megfelelően van beállítva, azonnal elkezdheti a csevegést. Az ablak jobb oldalán egy szöveges csevegés található. Ha nem lát szöveges üzeneteket, kattintson a csevegés ikonra az oldal jobb oldalán.  4 Készítsen képernyőképeket. Ha a képernyőn van valami, amit el szeretne menteni vagy emlékezni szeretne, kattintson a menü bal oldalán található Kép készítése gombra. Az oldal alján megjelenik egy kamera ikon, amelyre kattintva képernyőképet készíthet.
4 Készítsen képernyőképeket. Ha a képernyőn van valami, amit el szeretne menteni vagy emlékezni szeretne, kattintson a menü bal oldalán található Kép készítése gombra. Az oldal alján megjelenik egy kamera ikon, amelyre kattintva képernyőképet készíthet.  5 Linkek megosztása YouTube -videókhoz. Kattintson a YouTube gombra a bal oldali menüben a YouTubeHangout alkalmazás elindításához. Hozzáadhat videókat a lejátszási listához, és azokat mindenki egyszerre játssza le. Kattintson a kék Videó hozzáadása a lejátszási listához gombra a YouTube -videók kereséséhez.
5 Linkek megosztása YouTube -videókhoz. Kattintson a YouTube gombra a bal oldali menüben a YouTubeHangout alkalmazás elindításához. Hozzáadhat videókat a lejátszási listához, és azokat mindenki egyszerre játssza le. Kattintson a kék Videó hozzáadása a lejátszási listához gombra a YouTube -videók kereséséhez. - A videók a beszélgetés főablakában fognak lejátszódni. A beszélgetés minden résztvevője módosíthatja a lejátszási listát, és kihagyhatja a videókat.
- A mikrofon némítás közben elnémul. Kattintson a zöld "Adóvevõ" gombra, hogy nézzen valamit nézés közben.
 6 Mutasd a képernyőt. Hangouts -beszélgetéssel megoszthatja képernyőjét. Kattintson a "Képernyő megjelenítése" gombra a bal oldali menüben. Megjelenik egy új ablak az eszközön megnyitott összes ablak és program listájával. Megjeleníthet egy adott ablakot, vagy a teljes képernyőt.
6 Mutasd a képernyőt. Hangouts -beszélgetéssel megoszthatja képernyőjét. Kattintson a "Képernyő megjelenítése" gombra a bal oldali menüben. Megjelenik egy új ablak az eszközön megnyitott összes ablak és program listájával. Megjeleníthet egy adott ablakot, vagy a teljes képernyőt. - Ez nagyon hasznos lehet, ha egy programmal tapasztaltabb személyekkel próbál elhárítani egy programot, vagy ha egy másik programból származó információkat szeretne megosztani a párbeszéd résztvevőivel.
 7 Hatások hozzáadása a videóhoz. Kattintson a Google Effects gombra a bal oldali menüben. Az effektus menü a csevegőablak helyett a jobb oldalon jelenik meg. Speciális effektusokat adhat a videókhoz, például kereteket, szemüvegeket, kalapokat és egyéb gegeket.
7 Hatások hozzáadása a videóhoz. Kattintson a Google Effects gombra a bal oldali menüben. Az effektus menü a csevegőablak helyett a jobb oldalon jelenik meg. Speciális effektusokat adhat a videókhoz, például kereteket, szemüvegeket, kalapokat és egyéb gegeket. - A kategóriák megváltoztatásához kattintson az effektoldal tetején található nyilakra.
- Az összes egymásra helyezett effektus visszavonásához kattintson a "x Minden effektus eltávolítása" linkre, amely a megfelelő menü alján található.
 8 Közös munka dokumentumokkal. Hozzáadhatja a Google Drive -dokumentumokat a Hangouts -párbeszédpanelhez, hogy a beszélgetésben részt vevő mindenki egyszerre dolgozhasson velük. A Google Drive megnyitásához kattintson az "Alkalmazások hozzáadása" gombra. Válassza ki a Google Drive -ot a megjelenő listából.
8 Közös munka dokumentumokkal. Hozzáadhatja a Google Drive -dokumentumokat a Hangouts -párbeszédpanelhez, hogy a beszélgetésben részt vevő mindenki egyszerre dolgozhasson velük. A Google Drive megnyitásához kattintson az "Alkalmazások hozzáadása" gombra. Válassza ki a Google Drive -ot a megjelenő listából. - Ha a menüben a Google Drive gombra kattint, megjelenik a Google Drive -on a meghajtón tárolt összes dokumentum listája. Kiválaszthatja a megosztani kívánt dokumentumot, vagy létrehozhat egy megosztott jegyzetet.
- Dokumentumok cseréjekor e -mail címeit is tartalmazza, hogy megerősítse azok elküldését.
 9 Húzza ki a mikrofont vagy a kamerát. Ha ki kell kapcsolnia a mikrofont, kattintson az ablak jobb oldalán található gombra, amely úgy néz ki, mint egy ferde vonallal áthúzott mikrofon. Amikor a mikrofon elnémul, az ikon pirosra vált.
9 Húzza ki a mikrofont vagy a kamerát. Ha ki kell kapcsolnia a mikrofont, kattintson az ablak jobb oldalán található gombra, amely úgy néz ki, mint egy ferde vonallal áthúzott mikrofon. Amikor a mikrofon elnémul, az ikon pirosra vált. - A videó kikapcsolásához kattintson az áthúzott vonallal ellátott kamera ikonra. A beszélgetőpartnerek továbbra is hallani fogják Önt, hacsak nem némítja el a mikrofont.
 10 Állítsa be a videó felbontási beállításait. Ha a kép nem tiszta, csökkentse a videó felbontását a jobb oldali menüben található gombra kattintva, majd megnyílik egy görgetősáv, ahol kiválaszthatja a videó minőségét. A csúszka jobbra mozgatásával csökken a videó minősége. Ha teljesen jobbra mozgatja, csak a hang megy kép nélkül ..
10 Állítsa be a videó felbontási beállításait. Ha a kép nem tiszta, csökkentse a videó felbontását a jobb oldali menüben található gombra kattintva, majd megnyílik egy görgetősáv, ahol kiválaszthatja a videó minőségét. A csúszka jobbra mozgatásával csökken a videó minősége. Ha teljesen jobbra mozgatja, csak a hang megy kép nélkül ..  11 Állítsa be a kamera és a mikrofon beállításait. Kattintson a fogaskerék ikonra a menü jobb felső sarkában a kívánt beállítások megadásához. Megjelenik egy ablak a webkamera kis képével. Itt kiválaszthatja a használni kívánt eszközöket. Ez nagyon hasznos, ha több kamera vagy mikrofon van csatlakoztatva.
11 Állítsa be a kamera és a mikrofon beállításait. Kattintson a fogaskerék ikonra a menü jobb felső sarkában a kívánt beállítások megadásához. Megjelenik egy ablak a webkamera kis képével. Itt kiválaszthatja a használni kívánt eszközöket. Ez nagyon hasznos, ha több kamera vagy mikrofon van csatlakoztatva.  12 Hagyja el a Hangout párbeszédet. A csevegés befejezése után kattintson a kilépés gombra, amely a csevegőablak jobb felső sarkában található. Az ikon úgy néz ki, mint egy telefonkészülék a bázison.
12 Hagyja el a Hangout párbeszédet. A csevegés befejezése után kattintson a kilépés gombra, amely a csevegőablak jobb felső sarkában található. Az ikon úgy néz ki, mint egy telefonkészülék a bázison.
4. módszer az 5 -ből: Közvetített Hangout
 1 Keresse fel a Hangouts webhelyét. A Közvetített Hangouts szolgáltatást a Google+ webhelyén kívül is elérheti. A Hangouts webhely megjeleníti a folyamatban lévő beszélgetéseket, valamint a szabványos Hangouts eszköztárat.
1 Keresse fel a Hangouts webhelyét. A Közvetített Hangouts szolgáltatást a Google+ webhelyén kívül is elérheti. A Hangouts webhely megjeleníti a folyamatban lévő beszélgetéseket, valamint a szabványos Hangouts eszköztárat. - A közvetített Hangouts link a Google+ főoldal bal oldali menüjében található.
 2 Kattintson a "Közvetített Hangout indítása" gombra. Megjelenik a Felekhez hasonló ablak. Győződjön meg arról, hogy a Go Hangout - Párbeszéd címe vonzza a nézőket, majd meghívhat másokat.
2 Kattintson a "Közvetített Hangout indítása" gombra. Megjelenik a Felekhez hasonló ablak. Győződjön meg arról, hogy a Go Hangout - Párbeszéd címe vonzza a nézőket, majd meghívhat másokat. - A közvetített Hangout segítségével bárkinek közvetítheti párbeszédét. Csak azok, akiket meghív, csatlakozhatnak hozzá, de amit lát és hall, az mindenki számára elérhető lesz. A beszélgetés felvétele a YouTube -on mindenki számára megtekinthető lesz.
 3 Készülj fel. Ha már mindenki rajta van a csatornán, készüljön fel a streamelés megkezdésére. Győződjön meg arról, hogy minden jegyzete rendben van, ha előadásra készül. Ha készen áll, kattintson a "Streamelés indítása" gombra. Párbeszéde nyilvánosan megtekinthető lesz.
3 Készülj fel. Ha már mindenki rajta van a csatornán, készüljön fel a streamelés megkezdésére. Győződjön meg arról, hogy minden jegyzete rendben van, ha előadásra készül. Ha készen áll, kattintson a "Streamelés indítása" gombra. Párbeszéde nyilvánosan megtekinthető lesz.  4 Vendégkezelés. A közvetített Hangouts -alkotó bármelyik vendéget a beszélgetés középpontjába állíthatja, ha rákattint az indexképére, és avatarját a párbeszéd képévé teszi. Kikapcsolhatja hang- vagy videócsatornájukat is.
4 Vendégkezelés. A közvetített Hangouts -alkotó bármelyik vendéget a beszélgetés középpontjába állíthatja, ha rákattint az indexképére, és avatarját a párbeszéd képévé teszi. Kikapcsolhatja hang- vagy videócsatornájukat is.
5. módszer az 5 -ből: Hozzáférés a Hangoutshoz a Go segítségével
 1 Töltse le az alkalmazást. Nyissa meg a Google Play Áruházat Android -eszközén, vagy az App Store -t eszköz alapú eszközökön, és keresse a "Hangouts" kifejezést. Az alkalmazás ingyenesen letölthető.
1 Töltse le az alkalmazást. Nyissa meg a Google Play Áruházat Android -eszközén, vagy az App Store -t eszköz alapú eszközökön, és keresse a "Hangouts" kifejezést. Az alkalmazás ingyenesen letölthető. - Sok Android -eszközön alapértelmezés szerint telepítve van a Hangouts alkalmazás. Ez a régi Google Talk alkalmazás helyettesítője.
 2 Futtassa az alkalmazást. Amikor először jelentkezik be a programba, a rendszer felkéri Önt, hogy jelentkezzen be Google -fiókjába. Az Android -felhasználók is megadhatják az eszközükhöz tartozó fiókadatokat. Az iOS -eszközök felhasználóinak meg kell adniuk egy bejelentkezési nevet és jelszót a Google -fiókjukból.
2 Futtassa az alkalmazást. Amikor először jelentkezik be a programba, a rendszer felkéri Önt, hogy jelentkezzen be Google -fiókjába. Az Android -felhasználók is megadhatják az eszközükhöz tartozó fiókadatokat. Az iOS -eszközök felhasználóinak meg kell adniuk egy bejelentkezési nevet és jelszót a Google -fiókjukból. - Az alkalmazás elindítása után megjelenik a megnyitott Hangouts -párbeszédpanelek listája.
 3 Lépjen balra új beszélgetés létrehozásához. Adjon hozzá névjegyeket a listából, vagy keressen név vagy telefonszám alapján.
3 Lépjen balra új beszélgetés létrehozásához. Adjon hozzá névjegyeket a listából, vagy keressen név vagy telefonszám alapján.
Tippek
- Telepítse a Chrome böngészőbővítményt, ha nem szeretne folyamatosan bejelentkezni a Google+ szolgáltatásba a Hangouts-névjegyek és -beszélgetések eléréséhez. A Hangouts bővítmény jelenleg csak a Google Chrome böngészőben érhető el. A telepítés után látnia kell a Hangouts ikont az eszköztáron. Kattintson rá a névjegyzék megnyitásához. Új "Hangouts -beszélgetés" párbeszédpanelt indíthat a "+ Új Hangout -párbeszéd" mezőre kattintva.
- Rögzített URL -lel rendelkező párbeszédpanel létrehozásához hozzon létre egy párbeszédpanelt a Google naptár használatával. Kövesse a "videohívás hozzáadása" linket. Miután megadta a videohívások paramétereit és elmentette a beállításokat, az URL, amelyhez csatlakozhat a videohíváshoz, állandóvá válik. A gyors hozzáférés érdekében másolhatja és beillesztheti a naptári találkozó jegyzetek mezőjébe.