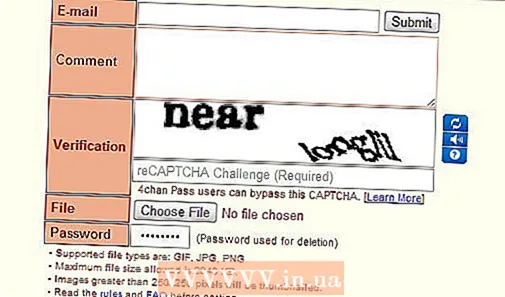Szerző:
Janice Evans
A Teremtés Dátuma:
3 Július 2021
Frissítés Dátuma:
1 Július 2024

Tartalom
- Lépések
- Rész 1 /4: Hogyan állítsunk be új telefont
- 2. rész a 4 -ből: Hívások és üzenetek
- 3. rész a 4 -ből: Az asztali számítógépek testreszabása
- 4. rész a 4 -ből: Alkalmazások telepítése a Google Play Áruházból
- Tippek
Az okostelefonok olyan sok funkciót ötvöznek, hogy hasonlítanak a svájci késekhez, és minden más típusú telefont felülmúltak. Ennek eredményeképpen összetett eszközökké váltak, amelyek hatékony működéséhez alaposan meg kell ismerkednie a működési elvekkel. A hívásokon és üzeneteken kívül az okostelefonok számos funkcióval rendelkeznek, egyedi beállításokkal.
Lépések
Rész 1 /4: Hogyan állítsunk be új telefont
 1 Csomagolja ki a készüléket. Vizsgálja meg a készüléket, és keresse meg a fő vezérlőket. Ezek közé tartozik a be- és kikapcsolás gomb, valamint a töltőcsatlakozó és az audio kimenet. Az egyszerű navigáció érdekében használhat funkciógombokat, amelyek magukban foglalják az otthoni alakú kezdőgombot, a nyíl alakú vissza gombot és a nemrég elindított alkalmazások gombot, amely lehetővé teszi az összes futó program listájának megtekintését. Egyes modelleknél ezek a gombok az okostelefon bekapcsolása után válnak láthatóvá. A dobozból kivett készülék lemerülhet, ezért használja a töltőt a telefon bekapcsolásához.
1 Csomagolja ki a készüléket. Vizsgálja meg a készüléket, és keresse meg a fő vezérlőket. Ezek közé tartozik a be- és kikapcsolás gomb, valamint a töltőcsatlakozó és az audio kimenet. Az egyszerű navigáció érdekében használhat funkciógombokat, amelyek magukban foglalják az otthoni alakú kezdőgombot, a nyíl alakú vissza gombot és a nemrég elindított alkalmazások gombot, amely lehetővé teszi az összes futó program listájának megtekintését. Egyes modelleknél ezek a gombok az okostelefon bekapcsolása után válnak láthatóvá. A dobozból kivett készülék lemerülhet, ezért használja a töltőt a telefon bekapcsolásához.  2 Helyezze be a SIM -kártyát. Csatlakozás szükséges az üzemeltető hálózatához. A SIM -kártyahely pontos helye az eszköz gyártójától függ. A csatlakozó az akkumulátor alatt, közvetlenül a fedél alatt vagy egy speciális dugó mögött helyezhető el. Kövesse az utasításokat a SIM -kártya behelyezésének helyének megtalálásához.
2 Helyezze be a SIM -kártyát. Csatlakozás szükséges az üzemeltető hálózatához. A SIM -kártyahely pontos helye az eszköz gyártójától függ. A csatlakozó az akkumulátor alatt, közvetlenül a fedél alatt vagy egy speciális dugó mögött helyezhető el. Kövesse az utasításokat a SIM -kártya behelyezésének helyének megtalálásához.  3 Helyezzen be SD -kártyát. A cserélhető SD memóriakártya több tárhelyet tesz lehetővé. Nem szükséges ilyen kártyát használni, de néha lehetetlen új alkalmazások telepítése és multimédiás fájlok mentése anélkül, ha a belső memória már foglalt. Az SD kártyanyílás a fedél alatt helyezkedik el, és támogatja az SD, mini-SD és micro-SD formátumokat, amelyek fizikai méretükben különböznek egymástól. Kérjük, olvassa el a használati útmutatót a támogatott memóriakártyákról.
3 Helyezzen be SD -kártyát. A cserélhető SD memóriakártya több tárhelyet tesz lehetővé. Nem szükséges ilyen kártyát használni, de néha lehetetlen új alkalmazások telepítése és multimédiás fájlok mentése anélkül, ha a belső memória már foglalt. Az SD kártyanyílás a fedél alatt helyezkedik el, és támogatja az SD, mini-SD és micro-SD formátumokat, amelyek fizikai méretükben különböznek egymástól. Kérjük, olvassa el a használati útmutatót a támogatott memóriakártyákról. - Egyes eszközök nem tudják bővíteni a beépített memóriát, és nem támogatják az SD-kártyákat.
 4 Kapcsolja be az okostelefont, és fejezze be a kezdeti beállítást. A telefon bekapcsolásához tartsa lenyomva néhány másodpercig a bekapcsoló gombot. Ezenkívül néhány másodpercbe telik, amíg a gép elindul. Ezután megnyílik a kezdeti beállítási menü. Kövesse a képernyőn megjelenő utasításokat, és fejezze be a beállítást.
4 Kapcsolja be az okostelefont, és fejezze be a kezdeti beállítást. A telefon bekapcsolásához tartsa lenyomva néhány másodpercig a bekapcsoló gombot. Ezenkívül néhány másodpercbe telik, amíg a gép elindul. Ezután megnyílik a kezdeti beállítási menü. Kövesse a képernyőn megjelenő utasításokat, és fejezze be a beállítást.  5 Válassz nyelvet. Ezzel az opcióval módosíthatja az alapértelmezett menü nyelvét és egyes alkalmazások nyelvi beállításait. A nyelv mindig módosítható a telefon beállításaiban.
5 Válassz nyelvet. Ezzel az opcióval módosíthatja az alapértelmezett menü nyelvét és egyes alkalmazások nyelvi beállításait. A nyelv mindig módosítható a telefon beállításaiban.  6 Válasszon egy Wi-Fi hálózatot. Ha a tarifa mobil internetet biztosít, akkor az okostelefon azonnal csatlakoztatható a hálózathoz. Az okostelefont a helyi Wi-Fi hálózathoz is csatlakoztathatja a gyorsabb hálózati kapcsolat érdekében, vagy mentheti a mobil adatokat. Böngésszen az elérhető vezeték nélküli hálózatok listájában, és válassza ki a megfelelő hozzáférési pontot.
6 Válasszon egy Wi-Fi hálózatot. Ha a tarifa mobil internetet biztosít, akkor az okostelefon azonnal csatlakoztatható a hálózathoz. Az okostelefont a helyi Wi-Fi hálózathoz is csatlakoztathatja a gyorsabb hálózati kapcsolat érdekében, vagy mentheti a mobil adatokat. Böngésszen az elérhető vezeték nélküli hálózatok listájában, és válassza ki a megfelelő hozzáférési pontot. - A biztonságos hálózathoz való csatlakozáshoz meg kell adnia egy jelszót. Érintse meg a szövegbeviteli mezőt a képernyőn megjelenő billentyűzet megjelenítéséhez, majd írja be a jelszót.
 7 Hozzon létre vagy jelentkezzen be Google -fiókjába. Az Androidot a Google fejlesztette ki, ezért létre kell hoznia egy ingyenes fiókot a Google Play, a Gmail, a YouTube és más szolgáltatások használatához. Kövesse a képernyőn megjelenő utasításokat Google -fiók létrehozásához, vagy jelentkezzen be egy meglévő fiókba, amely össze lesz kapcsolva ezzel az okostelefonnal.
7 Hozzon létre vagy jelentkezzen be Google -fiókjába. Az Androidot a Google fejlesztette ki, ezért létre kell hoznia egy ingyenes fiókot a Google Play, a Gmail, a YouTube és más szolgáltatások használatához. Kövesse a képernyőn megjelenő utasításokat Google -fiók létrehozásához, vagy jelentkezzen be egy meglévő fiókba, amely össze lesz kapcsolva ezzel az okostelefonnal.  8 Állítsa be a dátumot és az időt. Választhat, hogy beállítja -e az időt a hálózaton keresztül, vagy manuálisan állítja be az aktuális időt.
8 Állítsa be a dátumot és az időt. Választhat, hogy beállítja -e az időt a hálózaton keresztül, vagy manuálisan állítja be az aktuális időt. - Kézi beállításkor ki kell választania a dátumot, az időzónát és az időformátumot is.
 9 Használja a beállítási programot az okostelefon konfigurációjának megváltoztatásához. Ez az alkalmazás lehetővé teszi szinte minden telefonbeállítás módosítását, beleértve a telepített programok beállításait, értesítéseket, hangokat, nyelveket és még sok mást. A kezdőképernyőn érintse meg a rácsnak tűnő parancsikont az összes alkalmazás megnyitásához. Az összes telepített program megtekintéséhez pöccintse oldalra vagy felülről lefelé a képernyőt. Keresse meg és nyissa meg a Beállítások alkalmazást.
9 Használja a beállítási programot az okostelefon konfigurációjának megváltoztatásához. Ez az alkalmazás lehetővé teszi szinte minden telefonbeállítás módosítását, beleértve a telepített programok beállításait, értesítéseket, hangokat, nyelveket és még sok mást. A kezdőképernyőn érintse meg a rácsnak tűnő parancsikont az összes alkalmazás megnyitásához. Az összes telepített program megtekintéséhez pöccintse oldalra vagy felülről lefelé a képernyőt. Keresse meg és nyissa meg a Beállítások alkalmazást. - A beállítások módosításához, új kapcsolat létrehozásához, illetve a funkció be- vagy kikapcsolásához válassza a Wi-Fi, Bluetooth és adatkapcsolat lehetőséget. A Wi-Fi kapcsolatokat elsősorban akkor használják, ha a közelben rendelkezésre áll vezeték nélküli hálózat.
- Válasszon csengőhangot a Hang> Csengőhang menüpontból. A csengőhangot és a média hangerejét külön is beállíthatja a Hang> Hangerő lapon.
 10 Biztosítsa a biztonságot. Aktiválja a lezárási képernyőt okostelefonján. Hasznos lesz, ha elveszíti vagy ellopják telefonját, és megakadályozza, hogy mások használhassák az eszközt. A „Beállítások” menüben lépjen a „Biztonság” elemre, és válassza ki a képernyőzárat a rendelkezésre álló módszerek egyikével - jelszó, PIN -kód vagy minta. Végezze el a beállításokat a képernyőn megjelenő utasításoknak megfelelően.
10 Biztosítsa a biztonságot. Aktiválja a lezárási képernyőt okostelefonján. Hasznos lesz, ha elveszíti vagy ellopják telefonját, és megakadályozza, hogy mások használhassák az eszközt. A „Beállítások” menüben lépjen a „Biztonság” elemre, és válassza ki a képernyőzárat a rendelkezésre álló módszerek egyikével - jelszó, PIN -kód vagy minta. Végezze el a beállításokat a képernyőn megjelenő utasításoknak megfelelően. - Ne felejtse el a digitális kombinációt és mintát, nehogy elveszítse hozzáférését okostelefonjához. Ellenkező esetben gyári alaphelyzetbe állítást kell végrehajtania, ami az összes adat elvesztését eredményezi.
- A beállítások elvégzése után meg kell adnia a kiválasztott kódot a telefon feloldásához. Nyomja meg a bekapcsoló gombot a képernyő kikapcsolásához és az eszköz lezárásához. Nyomja meg ismét a bekapcsoló gombot a képernyő bekapcsolásához. Kövesse az utasításokat, és oldja fel az okostelefon zárolását. Meg kell adnia egy jelszót vagy mintát.
2. rész a 4 -ből: Hívások és üzenetek
 1 Hívást kezdeményezni. Nyissa meg a Telefon alkalmazást egy másik személy hívásához. Egy ilyen alkalmazás általában a képernyő alján található Kedvencek sávban vagy az összes program menüjében található. Az alkalmazás elindítása után megnyílik a számbillentyűzet. Kattintson a ikonra, ha a billentyűzet nem jelenik meg. Írja be a kapcsolattartó telefonszámát, majd kattintson a „Hívás” gombra. A hívás során további funkciók lesznek elérhetők.
1 Hívást kezdeményezni. Nyissa meg a Telefon alkalmazást egy másik személy hívásához. Egy ilyen alkalmazás általában a képernyő alján található Kedvencek sávban vagy az összes program menüjében található. Az alkalmazás elindítása után megnyílik a számbillentyűzet. Kattintson a ikonra, ha a billentyűzet nem jelenik meg. Írja be a kapcsolattartó telefonszámát, majd kattintson a „Hívás” gombra. A hívás során további funkciók lesznek elérhetők. - Amikor az okostelefont a füléhez húzza, a háttérvilágítás kikapcsol, és az érintőképernyő lezár.Húzza el a telefont a fülétől, hogy hívás közben további funkciókat használjon.
- Kattintson a mikrofon ikonra a mikrofon elnémításához, és a másik személy nem hallja Önt. A beszélgetés folytatásához érintse meg ismét az ikont.
- A kihangosító be- és kikapcsolásához érintse meg a kihangosító ikont. Állítsa be a hívás hangerejét a készülék oldalán található vezérlőgombokkal.
- Kattintson a négyzetrácsnak látszó billentyűzet ikonra a számbillentyűzet megjelenítéséhez. Hívás közben előfordulhat, hogy a billentyűzetre van szükség információ megadásához.
- A beszélgetés befejezéséhez kattintson a Hívás befejezése gombra.
 2 Névjegyek mentése és szerkesztése. Az okostelefon lehetővé teszi személyes névjegyadatok mentését a telefonkönyvbe. Nyissa meg a Névjegyek alkalmazást a névjegyek listájának megtekintéséhez. Az okostelefon felhasználhatja a SIM -kártya vagy a Google -fiók elérhetőségeit a telefonkönyv feltöltéséhez.
2 Névjegyek mentése és szerkesztése. Az okostelefon lehetővé teszi személyes névjegyadatok mentését a telefonkönyvbe. Nyissa meg a Névjegyek alkalmazást a névjegyek listájának megtekintéséhez. Az okostelefon felhasználhatja a SIM -kártya vagy a Google -fiók elérhetőségeit a telefonkönyv feltöltéséhez. - Névjegy hozzáadásához kattintson a képernyő tetején található „Hozzáadás” ikonra. Válassza ki, hová szeretné menteni névjegyadatait - a telefon memóriáját vagy a Google -fiókot. Megadhatja a személy nevét, telefonszámát, e -mail címét és egyéb adatait. Miután megadta az összes információt, kattintson a „Mentés” gombra új névjegy létrehozásához a készüléken.
- Görgessen felfelé és lefelé a listán az összes elérhető névjegy megtekintéséhez. Koppintson egy névre a listában a névjegyadatok megtekintéséhez, híváshoz, üzenet küldéséhez, e -mail küldéséhez vagy információk szerkesztéséhez.
- Nyomja le és tartsa lenyomva a névjegy nevét, hogy megjelenjen a helyi menü, amely lehetővé teszi a hívást, a névjegyadatok szerkesztését, az üzenetek küldését vagy a hívások letiltását a névjegyből.
- Koppintson a nagyító ikonra a névjegy kereséséhez.
 3 Szöveges üzenet küldése. Nyissa meg az Üzenetek alkalmazást, amely általában megtalálható a kedvenc programjaiban vagy az összes program menüjében, és használja a rövid szöveges üzenetküldő (SMS) szolgáltatást. Ezenkívül a program tárolja az összes kimenő és bejövő üzenetet, amelyek párbeszédpanelek formájában jelennek meg. Az üzeneteket a telefonszámra küldik.
3 Szöveges üzenet küldése. Nyissa meg az Üzenetek alkalmazást, amely általában megtalálható a kedvenc programjaiban vagy az összes program menüjében, és használja a rövid szöveges üzenetküldő (SMS) szolgáltatást. Ezenkívül a program tárolja az összes kimenő és bejövő üzenetet, amelyek párbeszédpanelek formájában jelennek meg. Az üzeneteket a telefonszámra küldik. - Az üzenet elküldhető egy könyvtárból származó névjegynek vagy egy telefonszámra. Az üzenet szövegének beírásához kattintson a „Levélírás” gombra. A „Címzett” mezőbe írja be a címzett nevét a telefonkönyvből, vagy adjon meg egy telefonszámot. Ha a szám a telefon memóriájában van, a megfelelő lehetőségek jelennek meg a képernyőn. Kattintson a névre vagy a telefonszámra a kiválasztáshoz.
- Az üzenet szövegét egy speciális ablakban kell megadni. Érintse meg a mezőt a képernyőn megjelenő billentyűzet megjelenítéséhez. Ezután írja be az üzenetet, és kattintson a „Küldés” gombra.
- A gemkapocs ikon lehetővé teszi a mellékletek csatolását. Az üzenet szövegéhez különféle fájlokat lehet csatolni. Kövesse az utasításokat a fájl hozzáadásához, majd kattintson a „Küldés” gombra.
3. rész a 4 -ből: Az asztali számítógépek testreszabása
 1 Adjon hozzá egy asztalt. A rendszer lehetővé teszi, hogy asztali számítógépeket adjon a gazdaalkalmazásokhoz a gyors elérés érdekében. Mozgassa két ujját a szegélyektől a képernyő közepére, vagy tartsa lenyomva a Kezdőlap gombot az összes asztali számítógép megtekintéséhez. Új asztal hozzáadásához kattintson a „Hozzáadás” gombra. Nyomja meg és tartsa lenyomva a kiválasztott asztalt az ujjával, majd húzza a Törlés ikon fölé, majd engedje fel az egyik táblázat eltávolításához.
1 Adjon hozzá egy asztalt. A rendszer lehetővé teszi, hogy asztali számítógépeket adjon a gazdaalkalmazásokhoz a gyors elérés érdekében. Mozgassa két ujját a szegélyektől a képernyő közepére, vagy tartsa lenyomva a Kezdőlap gombot az összes asztali számítógép megtekintéséhez. Új asztal hozzáadásához kattintson a „Hozzáadás” gombra. Nyomja meg és tartsa lenyomva a kiválasztott asztalt az ujjával, majd húzza a Törlés ikon fölé, majd engedje fel az egyik táblázat eltávolításához. - Az asztali gépek között mindig van egy kezdőképernyő. Ez megnyílik, ha bármelyik asztalon vagy programon megnyomja a Kezdőlap gombot.
- Tartsa lenyomva a kiválasztott asztalt, majd húzza előre vagy hátra az asztalok átrendezéséhez.
 2 Alkalmazások hozzáadása a kezdőképernyőhöz. Kattintson a rács ikonra az összes telepített alkalmazás megtekintéséhez. Görgesse a képernyőket oldalra vagy felülről lefelé. Tartsa lenyomva a program ikont, hogy parancsikont hozzon létre az asztalon. A parancsikon elhelyezéséhez engedje el az ujját az asztalon kiválasztott helyen.
2 Alkalmazások hozzáadása a kezdőképernyőhöz. Kattintson a rács ikonra az összes telepített alkalmazás megtekintéséhez. Görgesse a képernyőket oldalra vagy felülről lefelé. Tartsa lenyomva a program ikont, hogy parancsikont hozzon létre az asztalon. A parancsikon elhelyezéséhez engedje el az ujját az asztalon kiválasztott helyen. - Az alkalmazások indításához nem kell asztali parancsikont létrehoznia.Kattintson a kiválasztott program ikonjára.
- A képernyő alján található kedvencek sávhoz parancsikont is hozzáadhat. Ez a sor nem változik az asztali számítógépek közötti váltáskor, és megjelenik a lezárási képernyőn.
 3 Rendezze el az elemeket az asztalon. Az asztal tetszés szerint testreszabható. Az alkalmazás parancsikonjai és egyéb elemei az Ön preferenciái szerint rácsba rendezhetők a gyors és egyszerű elérés érdekében. Tartsa lenyomva néhány másodpercig a parancsikont, hogy bármelyik szabad pontra mozgassa, majd engedje fel az ujját.
3 Rendezze el az elemeket az asztalon. Az asztal tetszés szerint testreszabható. Az alkalmazás parancsikonjai és egyéb elemei az Ön preferenciái szerint rácsba rendezhetők a gyors és egyszerű elérés érdekében. Tartsa lenyomva néhány másodpercig a parancsikont, hogy bármelyik szabad pontra mozgassa, majd engedje fel az ujját. - Húzza az ikont a képernyő bal vagy jobb szélére, hogy áthelyezze egy másik táblázatba.
- Egyes eszközök lehetővé teszik az ikonok egymásra húzását és mappák létrehozását. Csak kattintson egy mappára a tartalom megtekintéséhez. Nyomja meg és tartsa lenyomva a mappa ikont a billentyűzet megjelenítéséhez, és írjon be bármilyen nevet. Írja be a szöveget, és nyomja meg az enter billentyűt a mappa átnevezéséhez.
- Nyomja meg és tartsa lenyomva a kiválasztott parancsikont az ujjával, majd húzza a Törlés ikon fölé, majd engedje el, hogy eltávolítsa a parancsikont az asztalról.
 4 Helyezze a modulokat az asztalra. A widget egy alkalmazásablak, amely közvetlenül az asztalon fut. Azonnali hozzáférést biztosít a telefon egyedi funkcióihoz. Használjon számológépet, tekintse meg a valós idejű közösségi média frissítéseket, vagy dolgozzon a beépített zenelejátszóval. Az elérhető widgetek listája az alábbi módok egyikén tekinthető meg. Nyomja meg és tartsa lenyomva az ujját az asztal üres helyén, vagy nyissa meg az összes program listáját, és keresse meg a widgeteket tartalmazó részt. Amikor hozzáadja az asztalhoz, vegye figyelembe a widget méretét, mivel az az alkalmazás parancsikonjaihoz hasonlóan van elhelyezve a rácson. Tartsa lenyomva a kiválasztott widgetet, hogy az asztalra kerüljön, majd válassza ki a megfelelő helyet. Engedje el a widget elhelyezését a kezdőképernyőn.
4 Helyezze a modulokat az asztalra. A widget egy alkalmazásablak, amely közvetlenül az asztalon fut. Azonnali hozzáférést biztosít a telefon egyedi funkcióihoz. Használjon számológépet, tekintse meg a valós idejű közösségi média frissítéseket, vagy dolgozzon a beépített zenelejátszóval. Az elérhető widgetek listája az alábbi módok egyikén tekinthető meg. Nyomja meg és tartsa lenyomva az ujját az asztal üres helyén, vagy nyissa meg az összes program listáját, és keresse meg a widgeteket tartalmazó részt. Amikor hozzáadja az asztalhoz, vegye figyelembe a widget méretét, mivel az az alkalmazás parancsikonjaihoz hasonlóan van elhelyezve a rácson. Tartsa lenyomva a kiválasztott widgetet, hogy az asztalra kerüljön, majd válassza ki a megfelelő helyet. Engedje el a widget elhelyezését a kezdőképernyőn. - Ha nincs elég hely az asztalon egy widget számára, akkor adjon hozzá új asztalt, vagy mozgassa a szomszédos parancsikonokat widgetekkel a hely felszabadításához.
- Az otthoni modulok gyorsabban lemeríthetik az akkumulátort. Korlátozza csak a legfontosabb widgeteket.
4. rész a 4 -ből: Alkalmazások telepítése a Google Play Áruházból
 1 Nyissa meg a Google Play alkalmazásboltot. Először be kell jelentkeznie Google -fiókjába. Keresse meg a „Play Áruház” ikont más alkalmazások között, és indítsa el a programot.
1 Nyissa meg a Google Play alkalmazásboltot. Először be kell jelentkeznie Google -fiókjába. Keresse meg a „Play Áruház” ikont más alkalmazások között, és indítsa el a programot.  2 Keressen egy letölthető alkalmazást. Az alkalmazások megkeresésére több lehetőség is kínálkozik. Görgethet a képernyőn megjelenő programok listájában. Kattintson az alkalmazásra az információs oldal megtekintéséhez.
2 Keressen egy letölthető alkalmazást. Az alkalmazások megkeresésére több lehetőség is kínálkozik. Görgethet a képernyőn megjelenő programok listájában. Kattintson az alkalmazásra az információs oldal megtekintéséhez. - Ha tudja a kívánt program nevét, érintse meg a képernyő tetején található keresősávot, írja be a szöveget, majd nyomja meg az Enter billentyűt a keresési eredmények listájának megtekintéséhez.
- Hasznos programok kiválasztásához használhatja az áruház ajánlásait vagy a népszerű alkalmazások listáját. Görgessen fel és le a teljes lista megtekintéséhez. Minden program vízszintesen van kategorizálva. Egy kategória alkalmazásainak megtekintéséhez pöccintsen balra vagy jobbra, vagy koppintson a Tovább gombra a kategória neve mellett.
 3 Tekintse át az alkalmazás információs oldalát. Ez az oldal információkat tartalmaz, amelyek lehetővé teszik a program telepítésének eldöntését.
3 Tekintse át az alkalmazás információs oldalát. Ez az oldal információkat tartalmaz, amelyek lehetővé teszik a program telepítésének eldöntését. - A programok hozzáadhatók a kívánságlistához az információs oldal jobb felső sarkában található szalag alakú ikonra kattintva.
- Az oldal egyes részei jobbra és balra forgathatók a programfelület képei és egyéb információk megtekintéséhez. A többi felhasználó véleménye és ajánlása itt is elérhető.
- Egyes programok nem telepíthetők az eszközzel való inkompatibilitás miatt. Eszközéhez hasonló programot vagy más fejlesztői alkalmazásokat találhat.
- Egyes vélemények jelzik a programmal való munkavégzés során használt Android verziót és telefonmodellt. Keressen kifejezetten a modelljére vonatkozó véleményeket, mivel a különböző eszközök teljesítménye eltérő lehet.
 4 Telepítse az alkalmazást. Az oldal tetején található egy „Telepítés” vagy „Vásárlás” gomb, amely lehetővé teszi az alkalmazás letöltését a telefonra. A Google Play áruház tájékoztatja Önt a program használatához szükséges engedélyekről, például a névjegyzékkel vagy a vezeték nélküli kapcsolatokkal való együttműködésről. Az alkalmazás telepítéséhez fogadja el a feltételeket. A telepítési idő a fájl méretétől függ. Amikor a telepítés befejeződött, egy értesítés jelenik meg a képernyőn.
4 Telepítse az alkalmazást. Az oldal tetején található egy „Telepítés” vagy „Vásárlás” gomb, amely lehetővé teszi az alkalmazás letöltését a telefonra. A Google Play áruház tájékoztatja Önt a program használatához szükséges engedélyekről, például a névjegyzékkel vagy a vezeték nélküli kapcsolatokkal való együttműködésről. Az alkalmazás telepítéséhez fogadja el a feltételeket. A telepítési idő a fájl méretétől függ. Amikor a telepítés befejeződött, egy értesítés jelenik meg a képernyőn. - Fizetős alkalmazások esetén az árak helyi pénznemben vannak megadva. Az engedélyek után válasszon egy kényelmes fizetési módot. Bankkártyát vagy hitelkeretet használhat a Google Play áruházból. A kártya használatához kattintson a „Fizetési mód hozzáadása” gombra, és adja meg a kártya adatait. Kövesse a képernyőn megjelenő utasításokat, ha fizetési információkat szeretne hozzáadni fiókjához. Ezt követően a kártya elérhető fizetési módként jelenik meg, és már nem kell újra megadnia az adatokat. Ha a Google Play áruházban lévő jóváírás nem fedezi a program teljes költségét, az összeg fennmaradó része hitelkártyával fizethető.
- Ezenkívül a „Telepítés” gomb mellett megjelenik egy „Van fizetett tartalom” szöveg. Ez az utóirat azt sugallja, hogy az alkalmazáson belüli vásárlások lehetségesek a programban. Az ilyen vásárlásokhoz a Google Playen hozzáadott fizetési módot használjuk. További információért tekintse meg az alkalmazás utasításait.
 5 Telepítse a programot a telefonjára. Az alkalmazás megjelenik a telepített programok listájában és az asztalon, ahol van szabad hely. A kezdéshez kattintson a program ikonra.
5 Telepítse a programot a telefonjára. Az alkalmazás megjelenik a telepített programok listájában és az asztalon, ahol van szabad hely. A kezdéshez kattintson a program ikonra. - Az információs oldalon található „Telepítés” gombra egy „Eltávolítás” gomb kerül, amely lehetővé teszi az alkalmazás eltávolítását a telefonról. Az újratelepítéshez nyomja meg a megfelelő gombot. A korábban megvásárolt szoftverek további költségek nélkül újratelepíthetők. Az összes megvásárolt és telepített program megtekintéséhez válassza a „Saját alkalmazások és játékok” lehetőséget az oldalsó menüből.
Tippek
- Miután letöltötte az alkalmazást a Google Play áruházból, a program licencet kap az Ön fiókjához. A megvásárolt programok újbóli letöltésekor nem kell újra fizetni.
- Ha más Android -eszköze van, akkor a Google Play lehetővé teszi a megvásárolt alkalmazások telepítését az adott eszközre, ha az Ön Google -fiókját használja. Egyes programok korlátozott számú eszközre telepíthetők. A megfelelő korlátozások megtalálhatók a programinformációs oldalon.
- Ha teljesen ki szeretné kapcsolni a telefont, nyomja meg és tartsa lenyomva a bekapcsológombot, majd válasszon a rendelkezésre álló lehetőségek közül a kikapcsoláshoz vagy újraindításhoz.
- A letöltött programokat a Beállítások alkalmazással kezelheti. A programok listájának megtekintéséhez lépjen a Tárolás> Alkalmazások menüpontba. Kattintson az alkalmazásra, és jelenítse meg a rendelkezésre álló műveletek listáját, amelyek lehetővé teszik az elfoglalt hely megtekintését, a program eltávolítását vagy az alkalmazásadatok áthelyezését a memóriakártyára (ha SD -kártya van telepítve, és a program támogatja a külső tárolást).
- A Google Playen történő vásárláshoz jelszó szükséges. Ha javítani kell a biztonságon, és meg akarja akadályozni, hogy mások vásároljanak, nyissa meg a Play Áruház alkalmazást. Kattintson a menü ikonra három vízszintes sáv formájában, majd válassza a "Beállítások" lehetőséget. Keresse meg a „Vásárlás hitelesítése” elemet, és állítsa be a kívánt paramétereket.
- A Google Play Áruház visszatérítési politikával rendelkezik, amely lehetővé teszi az alkalmazás visszatérítését, ha a vásárlást követő két órán belül eltávolítja az alkalmazást. Nyissa meg a Google Play Áruházat. Kattintson a Menü> Fiók lehetőségre. Keresse meg a Rendelési előzményeket, és kattintson a korábban vásárolt szoftverek listájának megtekintéséhez. Keresse meg a kívánt programot a listában és a megfelelő gombot, hogy eltávolítsa az alkalmazást az okostelefonjáról, és visszakapja a pénzt. A pénz jóváírása a használt fizetési módnak megfelelően történik.