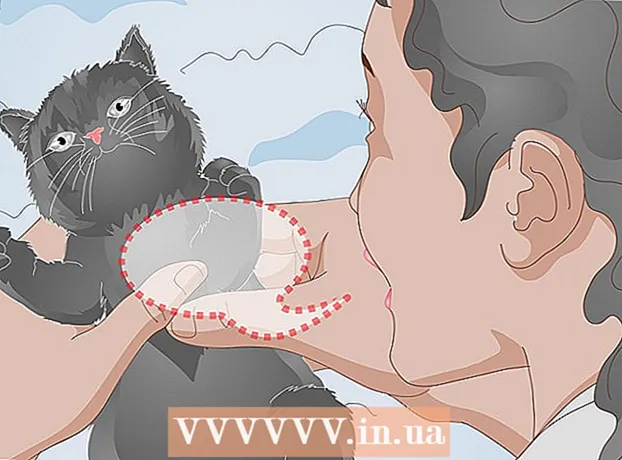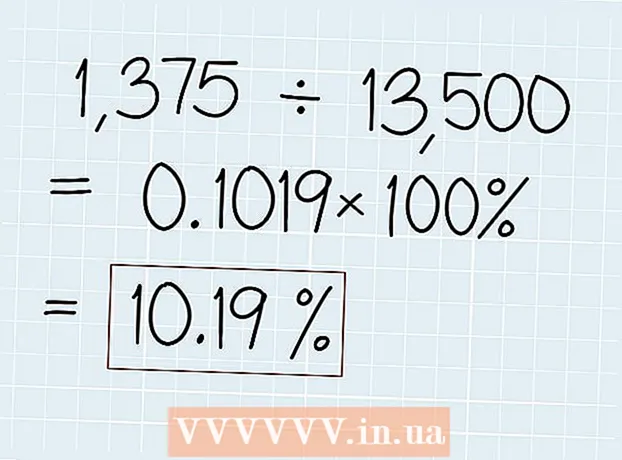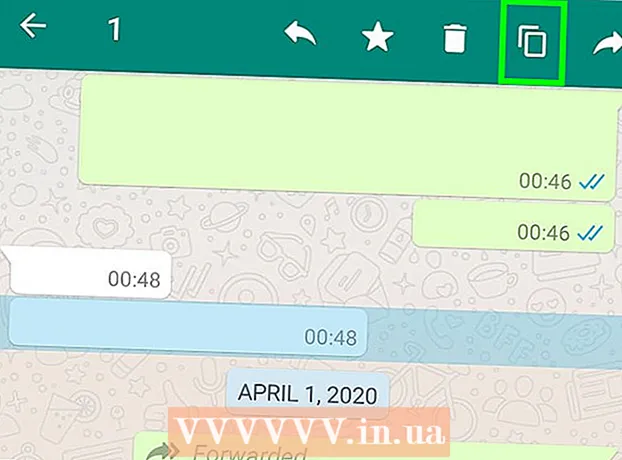Szerző:
Virginia Floyd
A Teremtés Dátuma:
11 Augusztus 2021
Frissítés Dátuma:
1 Július 2024
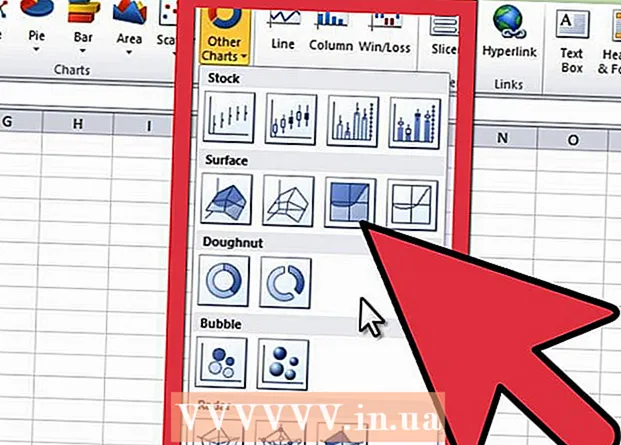
Tartalom
- Lépések
- Rész 1 /3: Adatok bevitele
- 2. rész a 3 -ból: Hogyan készítsünk grafikont
- Rész 3 /3: Hogyan válasszuk ki a grafikon típusát
A Microsoft Excel táblázatban diagramot vagy grafikont készíthet a kiválasztott adatokból. Ebben a cikkben megmutatjuk, hogyan hozhat létre grafikont az Excel 2010 -ben.
Lépések
Rész 1 /3: Adatok bevitele
 1 Indítsa el az Excel 2010 programot.
1 Indítsa el az Excel 2010 programot. 2 A Fájl menüre kattintva nyisson meg egy elkészített táblázatot, vagy hozzon létre újat.
2 A Fájl menüre kattintva nyisson meg egy elkészített táblázatot, vagy hozzon létre újat. 3 Adja meg az adatokat. Ez bizonyos módon történik. Általában a neveket (tételek, áruk és hasonlók), neveket vagy dátumokat írják be az első oszlopba (A oszlop), a számokat pedig a következő oszlopokba.
3 Adja meg az adatokat. Ez bizonyos módon történik. Általában a neveket (tételek, áruk és hasonlók), neveket vagy dátumokat írják be az első oszlopba (A oszlop), a számokat pedig a következő oszlopokba. - Például, ha összehasonlítani szeretné a vállalat alkalmazottainak eladási eredményeit, írja be az alkalmazottak nevét az A oszlopba, és írja be heti, negyedéves és éves értékesítési eredményeit a következő oszlopokba.
- Ne feledje, hogy a legtöbb grafikonon és diagramon az A oszlopban található információk az x tengelyen (vízszintes tengelyen) jelennek meg. Azonban hisztogram esetén bármely oszlop adatai automatikusan megjelennek az Y tengelyen (függőleges tengely).
 4 Használjon képleteket. Például adja hozzá az adatokat egy oszlop és / vagy sor utolsó cellájához. Erre akkor van szükség, ha kördiagramot szeretne ábrázolni százalékokkal.
4 Használjon képleteket. Például adja hozzá az adatokat egy oszlop és / vagy sor utolsó cellájához. Erre akkor van szükség, ha kördiagramot szeretne ábrázolni százalékokkal. - Képlet megadásához jelölje ki az adatokat egy oszlopban vagy sorban, kattintson az fx gombra, és válassza ki a képletet.
 5 Írja be a táblázat / grafikon címét. Tedd meg az első sorokban. Az adatok tisztázásához használja a címsorokat a második sorban és oszlopban.
5 Írja be a táblázat / grafikon címét. Tedd meg az első sorokban. Az adatok tisztázásához használja a címsorokat a második sorban és oszlopban. - A címek átkerülnek a diagramba.
- Az adatok és a címek a táblázat bármely szakaszában megadhatók. Ha ez az első alkalom, hogy grafikont hoz létre, próbálja meg az adatokat meghatározott cellákban tárolni, hogy könnyebben lehessen vele dolgozni.
 6 Mentse el a táblázatot.
6 Mentse el a táblázatot.
2. rész a 3 -ból: Hogyan készítsünk grafikont
 1 Jelölje ki a bevitt adatokat. Tartsa lenyomva az egérgombot, és húzza a bal felső cellából (a címmel) a jobb alsó cellába (az adatokkal együtt).
1 Jelölje ki a bevitt adatokat. Tartsa lenyomva az egérgombot, és húzza a bal felső cellából (a címmel) a jobb alsó cellába (az adatokkal együtt). - Egy egyszerű grafikon ábrázolásához egy adatkészletből jelölje ki az első és a második oszlopban található információkat.
- Ha több adatkészlet alapján szeretne diagramot ábrázolni, jelöljön ki több adatoszlopot.
- Feltétlenül jelölje ki a címsorokat.
 2 Kattintson a Beszúrás fülre az ablak tetején. Az Excel 2010 -ben ez a lap a Kezdőlap és az Oldalelrendezés lapok között található.
2 Kattintson a Beszúrás fülre az ablak tetején. Az Excel 2010 -ben ez a lap a Kezdőlap és az Oldalelrendezés lapok között található.  3 Keresse meg a "Diagram" részt. Ebben a részben különféle típusú diagramok és grafikonok állnak rendelkezésre, amelyek vizuálisan ábrázolják a táblázat adatait.
3 Keresse meg a "Diagram" részt. Ebben a részben különféle típusú diagramok és grafikonok állnak rendelkezésre, amelyek vizuálisan ábrázolják a táblázat adatait.  4 Válassza ki a diagram vagy diagram típusát. Mindegyik típust egy ikon jelöli, amely a diagram / grafikon megjelenését mutatja.
4 Válassza ki a diagram vagy diagram típusát. Mindegyik típust egy ikon jelöli, amely a diagram / grafikon megjelenését mutatja. - Más típusú diagram kiválasztásához lépjen ismét a "Beszúrás" fülre, és kattintson a kívánt diagram ikonjára a "Diagram" részben.
 5 Vigye az egeret a grafikon fölé. Kattintson a jobb egérgombbal, és válassza a Diagramterület formázása menüpontot.
5 Vigye az egeret a grafikon fölé. Kattintson a jobb egérgombbal, és válassza a Diagramterület formázása menüpontot. - Tekintse át a bal oldali ablaktábla beállításait, például a Kitöltés, Szegély, Csepp árnyék stb.
- Módosítsa a diagram / grafikon megjelenését a kívánt színek és árnyékok kiválasztásával.
Rész 3 /3: Hogyan válasszuk ki a grafikon típusát
 1 Hozzon létre hisztogramot, ha több összefüggő elemet hasonlít össze, amelyek több változót tartalmaznak. A hisztogram oszlopai csoportosíthatók vagy egymásra halmozhatók (attól függően, hogy hogyan szeretné összehasonlítani a változókat).
1 Hozzon létre hisztogramot, ha több összefüggő elemet hasonlít össze, amelyek több változót tartalmaznak. A hisztogram oszlopai csoportosíthatók vagy egymásra halmozhatók (attól függően, hogy hogyan szeretné összehasonlítani a változókat). - A táblázat egyik elemének adatai megfelelnek a hisztogram egyik oszlopának. Nincsenek vonalak, amelyek összekötik az oszlopokat.
- Az értékesítési eredményeket tartalmazó példánkban minden alkalmazottnak egy adott színű oszlopdiagramja lesz. A hisztogram oszlopai csoportosíthatók vagy egymásra helyezhetők.
 2 Hozzon létre vonaldiagramot. Kiválóan megmutatja, hogyan változnak az adatok idővel (napok, hetek vagy évek).
2 Hozzon létre vonaldiagramot. Kiválóan megmutatja, hogyan változnak az adatok idővel (napok, hetek vagy évek). - Itt egy szám felel meg a grafikon egy pontjának. A pontokat egy vonal köti össze, amely megmutatja a változást.
 3 Építsen szórási parcellát. Hasonló a vonaldiagramhoz, mivel az adatokat az X és Y tengely mentén is ábrázolják. Ezen a diagramon a pontok hagyhatók úgy, ahogy vannak, vagy összekapcsolhatjuk őket vonalakkal.
3 Építsen szórási parcellát. Hasonló a vonaldiagramhoz, mivel az adatokat az X és Y tengely mentén is ábrázolják. Ezen a diagramon a pontok hagyhatók úgy, ahogy vannak, vagy összekapcsolhatjuk őket vonalakkal. - A szórási diagram kiválóan alkalmas több adathalmaz megjelenítésére, ahol a görbék és az egyenesek metszhetik egymást. Ezen a grafikonon könnyen látni az adatok tendenciáit.
 4 Válassza ki a diagram típusát. A 3-D diagram alkalmas 2 adathalmaz összehasonlítására, a 2-D diagram az értékváltozást, a kördiagram pedig az adatokat százalékban.
4 Válassza ki a diagram típusát. A 3-D diagram alkalmas 2 adathalmaz összehasonlítására, a 2-D diagram az értékváltozást, a kördiagram pedig az adatokat százalékban.