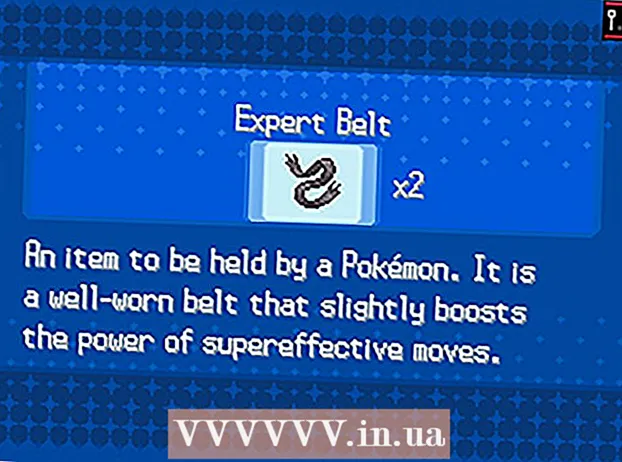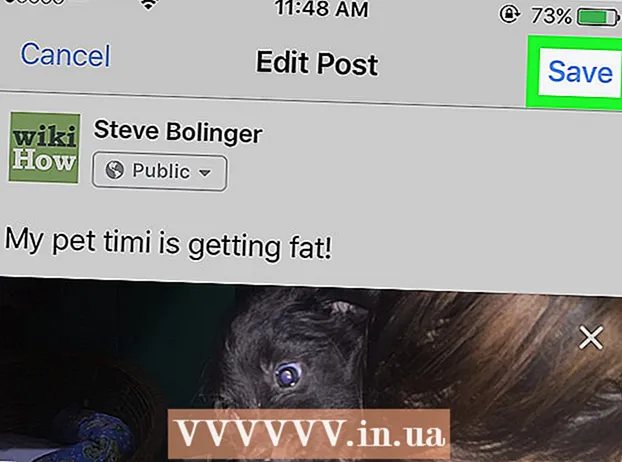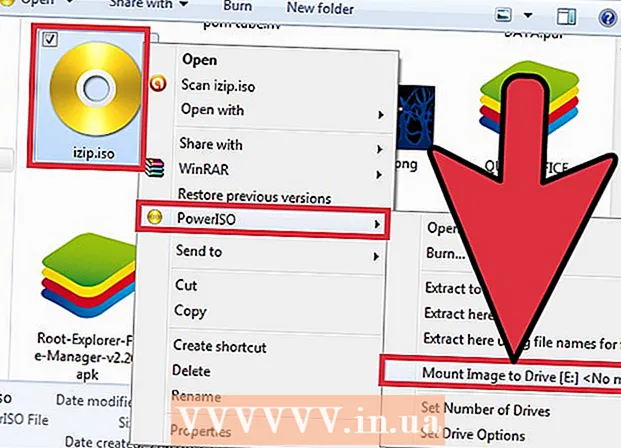Szerző:
Mark Sanchez
A Teremtés Dátuma:
28 Január 2021
Frissítés Dátuma:
1 Július 2024
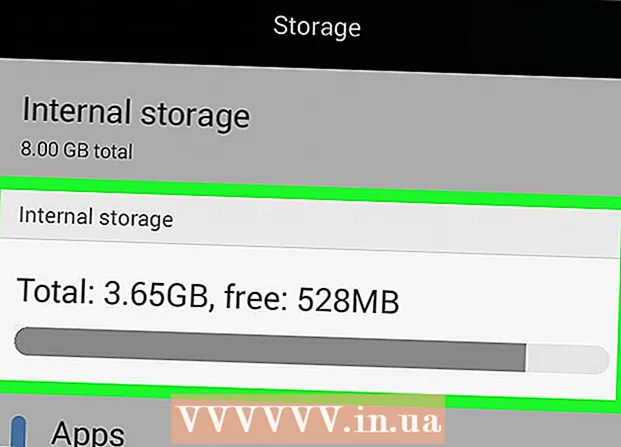
Tartalom
- Lépések
- 1. módszer a 4 -ből: Windows rendszeren
- 2. módszer a 4 -ből: Mac OS X rendszeren
- 3. módszer a 4 -ből: iPhone -on
- 4. módszer a 4 -ből: Android -eszközön
- Tippek
- Figyelmeztetések
Ez a cikk bemutatja, hogyan lehet megtudni, mennyi szabad hely van a számítógép merevlemezén vagy az okostelefon memóriájában. Ne keverje össze ezt a folyamatot a szabad RAM ellenőrzésével, amely általában a számítógép RAM -jára (véletlen hozzáférésű memória) vonatkozik.
Lépések
1. módszer a 4 -ből: Windows rendszeren
 1 Nyissa meg a Start menüt
1 Nyissa meg a Start menüt  . Ehhez kattintson a képernyő bal alsó sarkában található Windows logóra.
. Ehhez kattintson a képernyő bal alsó sarkában található Windows logóra. - Vagy nyomja meg Nyerjmenü megnyitásához.
 2 Nyissa meg az "Opciók" ablakot
2 Nyissa meg az "Opciók" ablakot  . Ehhez kattintson a fogaskerék alakú ikonra a Start menü bal alsó sarkában.
. Ehhez kattintson a fogaskerék alakú ikonra a Start menü bal alsó sarkában.  3 Kattintson Rendszer. Ez a számítógép alakú ikon a Beállítások ablakban található.
3 Kattintson Rendszer. Ez a számítógép alakú ikon a Beállítások ablakban található. - Ha a főoldal nincs megnyitva az "Opciók" ablakban, nyomja meg a "Vissza" gombot a képernyő bal felső sarkában, amíg az már nem aktív.
 4 Kattintson a fülre memória. A képernyő bal felső sarkában található.
4 Kattintson a fülre memória. A képernyő bal felső sarkában található.  5 Tekintse át a merevlemez -terület kihasználtságát. Az oldal tetején lévő Helyi lemez szakaszban egy merevlemez ikont foglalt és szabad opciókkal lát. A Használt opció száma a felhasznált merevlemez -területet jelzi, a Szabad opció pedig a merevlemezen lévő szabad terület mennyiségét.
5 Tekintse át a merevlemez -terület kihasználtságát. Az oldal tetején lévő Helyi lemez szakaszban egy merevlemez ikont foglalt és szabad opciókkal lát. A Használt opció száma a felhasznált merevlemez -területet jelzi, a Szabad opció pedig a merevlemezen lévő szabad terület mennyiségét.  6 Nyissa meg a merevlemezt. Kattintson a ikonjára a "Helyi lemez" részben. Megnyílik a fájlok és programok listája, amely információkat tartalmaz az általuk elfoglalt merevlemez -kapacitásról; használja ezt a listát, hogy megtudja, mely fájlokat és / vagy programokat kell eltávolítani a lemezterület felszabadításához.
6 Nyissa meg a merevlemezt. Kattintson a ikonjára a "Helyi lemez" részben. Megnyílik a fájlok és programok listája, amely információkat tartalmaz az általuk elfoglalt merevlemez -kapacitásról; használja ezt a listát, hogy megtudja, mely fájlokat és / vagy programokat kell eltávolítani a lemezterület felszabadításához.
2. módszer a 4 -ből: Mac OS X rendszeren
 1 Nyissa meg az Apple menüt
1 Nyissa meg az Apple menüt  . Kattintson az Apple logóra a képernyő bal felső sarkában. Megnyílik egy legördülő menü. Szakember válasz kérdése
. Kattintson az Apple logóra a képernyő bal felső sarkában. Megnyílik egy legördülő menü. Szakember válasz kérdése "Hogyan tudhatom meg, hogy mennyi lemezterület van a Mac gépemen?"

Gonzalo martinez
Gonzalo Martinez számítógép-javító technikus a 2014-ben alapított, kaliforniai San Jose-i CleverTech elnök. A CleverTech LLC az Apple eszközök javítására specializálódott. A környezetvédelmi felelősségvállalás érdekében a vállalat az alumíniumot, a kijelzőket és a mikrokomponenseket újra felhasználja az alaplapokon javításra. Átlagosan napi 1–1,5 kg e-hulladékot takarít meg az átlagos javítóműhelyhez képest. SZAKEMBER TANÁCSA
SZAKEMBER TANÁCSA Gonzalo Martinez, az Apple javítási szakembere és a CleverTech elnöke válaszol: „A bal felső sarokban keresse meg az Apple logót. Kattintson rá, keresse meg a "About this Mac" elemet, és lépjen a "Storage" fülre (hat lesz közülük - válassza ki a kívántat). Itt megtudhatja a merevlemez nevét, teljes kapacitását és mennyi szabad hely maradt».
 2 Kérlek, válassz Erről a Macről. Ezt a lehetőséget a legördülő menü tetején találja. Egy új ablak nyílik meg.
2 Kérlek, válassz Erről a Macről. Ezt a lehetőséget a legördülő menü tetején találja. Egy új ablak nyílik meg.  3 Kattintson a fülre Tárolóeszköz. A Névjegy erről a Mac ablak tetején található.
3 Kattintson a fülre Tárolóeszköz. A Névjegy erről a Mac ablak tetején található.  4 Tekintse át a merevlemez -kapacitás kihasználásának módját. Az ablak jobb felső részében információkat talál a teljes lemezkapacitásból származó szabad hely mennyiségéről, például "15 GB a 249 GB -ból".
4 Tekintse át a merevlemez -kapacitás kihasználásának módját. Az ablak jobb felső részében információkat talál a teljes lemezkapacitásból származó szabad hely mennyiségéről, például "15 GB a 249 GB -ból". - A színjelzők azokat a programokat jelzik, amelyek a legtöbb lemezterületet foglalják el.
- Ha az egérmutatót színkódolt partíció fölé viszi, láthatja, hogy az adott partíció fájljai mennyi lemezterületet használnak (például az Alkalmazások mappában található fájlok).
3. módszer a 4 -ből: iPhone -on
 1 Nyissa meg a Beállítások alkalmazást
1 Nyissa meg a Beállítások alkalmazást  . Az alkalmazás ikonja szürke fogaskeréknek tűnik, és általában a kezdőképernyőn található.
. Az alkalmazás ikonja szürke fogaskeréknek tűnik, és általában a kezdőképernyőn található.  2 Koppintson az "Általános" elemre
2 Koppintson az "Általános" elemre  . Ez az opció a képernyő tetején található.
. Ez az opció a képernyő tetején található.  3 Kérlek, válassz IPhone tárhely. Közel van a képernyő aljához.
3 Kérlek, válassz IPhone tárhely. Közel van a képernyő aljához.  4 Tekintse át a tárolókapacitás kihasználtságát. A képernyő jobb felső sarkában megjelenik a felhasznált hely mennyisége a teljes tárkapacitáshoz viszonyítva, például "45 GB 128 GB -ból".
4 Tekintse át a tárolókapacitás kihasználtságát. A képernyő jobb felső sarkában megjelenik a felhasznált hely mennyisége a teljes tárkapacitáshoz viszonyítva, például "45 GB 128 GB -ból". - A szabad tárhely mennyiségének kiszámításához vonja le az első számot (használt terület) a másodikból (összesen).
- Az oldalon lefelé görgetve megtudhatja, hogy egy adott alkalmazás mennyi helyet foglal el.
4. módszer a 4 -ből: Android -eszközön
 1 Nyissa meg a Beállítások alkalmazást
1 Nyissa meg a Beállítások alkalmazást  . Az alkalmazás ikonja szürke fogaskeréknek tűnik, és általában a kezdőképernyőn vagy az alkalmazásfiókban található.
. Az alkalmazás ikonja szürke fogaskeréknek tűnik, és általában a kezdőképernyőn vagy az alkalmazásfiókban található. - Az értesítési panel megnyitásához csúsztassa lefelé a képernyő tetejét is, majd koppintson a fogaskerék ikonra.
 2 Koppintson a memória. Ezt a lehetőséget az "Eszköz" részben találja.
2 Koppintson a memória. Ezt a lehetőséget az "Eszköz" részben találja. - Samsung eszközökön válassza az Alkalmazások lehetőséget.
 3 Tekintse meg, hogyan használja a készülék memóriáját. A képernyő tetején információkat talál a felhasznált hely mennyiségéről a teljes memóriakapacitáshoz viszonyítva, például „8 GB a 32 GB -ból”. Itt azt is megtudhatja, hogy egy adott alkalmazás vagy fájl mennyi helyet foglal el.
3 Tekintse meg, hogyan használja a készülék memóriáját. A képernyő tetején információkat talál a felhasznált hely mennyiségéről a teljes memóriakapacitáshoz viszonyítva, például „8 GB a 32 GB -ból”. Itt azt is megtudhatja, hogy egy adott alkalmazás vagy fájl mennyi helyet foglal el. - Samsung eszközén először érintse meg az SD kártya fület.
Tippek
- A merevlemezen a tényleges szabad hely mindig kisebb, mint a megadott, mert a merevlemez kapacitásának egy részét az operációs rendszer és a programok igényeihez használják fel.
- Ahhoz, hogy helyet szabadítson fel a merevlemezen, nemcsak törölnie kell a felesleges fájlokat, hanem ki kell ürítenie a kukát is (ne feledje, hogy a törölt fájlok a kukába kerülnek, vagyis nem szabadítják fel a merevlemezt).
Figyelmeztetések
- Ha nincs szabad hely a merevlemezen, törölje a felesleges fájlokat vagy programokat.
- A mágneses merevlemez -meghajtók (HDD -k) sebessége idővel csökken, ami nem áll fenn a szilárdtest -merevlemezek (SSD -k) esetében.