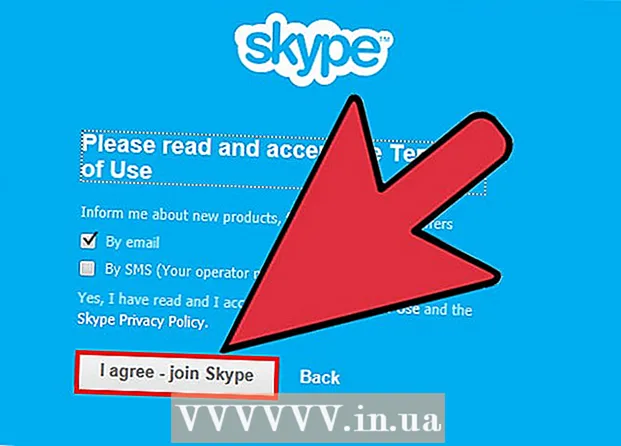Szerző:
Marcus Baldwin
A Teremtés Dátuma:
14 Június 2021
Frissítés Dátuma:
1 Július 2024

Tartalom
- Lépések
- Módszer 1 /3: A VMware Workstation telepítése
- 2. módszer a 3 -ból: Az operációs rendszer telepítése
- 3. módszer a 3 -ból: Munka VMware -rel
A VMware Workstation egy olyan program, amely független számítógépet (virtuális gépet) emulál, és lehetővé teszi, hogy úgy dolgozzon vele, mint egy normál számítógéppel, vagyis telepítsen rá operációs rendszereket és alkalmazásokat. A virtuális gép kiválóan alkalmas új operációs rendszerek tesztelésére, gyanús webhelyek felkeresésére, kifejezetten gyerekeknek szánt számítási környezet létrehozására, a számítógépes vírusok hatásának tanulmányozására és egyebekre. Még nyomtatókat és USB -meghajtókat is csatlakoztathat a virtuális géphez.
Lépések
Módszer 1 /3: A VMware Workstation telepítése
 1 Győződjön meg arról, hogy számítógépe megfelel a VMware Workstation rendszerkövetelményeinek, amelyek meglehetősen magasak. Ha számítógépe nem felel meg ezeknek a követelményeknek, akkor nem lesz képes hatékonyan dolgozni a VMware programmal.
1 Győződjön meg arról, hogy számítógépe megfelel a VMware Workstation rendszerkövetelményeinek, amelyek meglehetősen magasak. Ha számítógépe nem felel meg ezeknek a követelményeknek, akkor nem lesz képes hatékonyan dolgozni a VMware programmal. - Az operációs memóriának elegendőnek kell lennie a virtuális operációs rendszer és az adott operációs rendszerre telepített programok futtatásához. 1 GB a minimum, de 3 GB vagy több ajánlott.
- 16 vagy 32 bites videoadapterrel kell rendelkeznie. Valószínűleg a 3D effektek nem fognak jól működni egy virtuális operációs rendszerben, így nem mindig lehet benne játszani.
- Legalább 1,5 GB szabad merevlemez -területre lesz szüksége a VMware Workstation telepítéséhez, és legalább 1 GB -ra a virtuális operációs rendszer telepítéséhez.
 2 Töltse le a VMware szoftvert. A VMware telepítőjét letöltheti a VMware hivatalos webhelyéről. Válassza ki a legújabb verziót, és kattintson a letöltési linkre.
2 Töltse le a VMware szoftvert. A VMware telepítőjét letöltheti a VMware hivatalos webhelyéről. Válassza ki a legújabb verziót, és kattintson a letöltési linkre. - A fájl letöltése előtt a rendszer felszólítja a licencszerződés felülvizsgálatára.
- A VMware Workstation csak egy verzióját telepítheti.
 3 Telepítse a VMware Workstation alkalmazást. Miután letöltötte a fájlt, kattintson a jobb gombbal a fájlra, és válassza a "Futtatás rendszergazdaként" lehetőséget.
3 Telepítse a VMware Workstation alkalmazást. Miután letöltötte a fájlt, kattintson a jobb gombbal a fájlra, és válassza a "Futtatás rendszergazdaként" lehetőséget. - A rendszer felszólítja, hogy olvassa el újra a licencszerződést.
- A legtöbb felhasználó használhatja a tipikus telepítést.
- A telepítés végén a rendszer licenckulcsot kér.
- A telepítés befejezése után indítsa újra a számítógépet.
2. módszer a 3 -ból: Az operációs rendszer telepítése
 1 Indítsa el a VMware programot. Az operációs rendszer virtuális gépre történő telepítése nagyjából megegyezik a rendes számítógépre történő telepítésével. Szüksége lesz egy telepítő lemezre vagy ISO lemezképre, valamint a telepíteni kívánt operációs rendszerekhez szükséges licenckulcsokra.
1 Indítsa el a VMware programot. Az operációs rendszer virtuális gépre történő telepítése nagyjából megegyezik a rendes számítógépre történő telepítésével. Szüksége lesz egy telepítő lemezre vagy ISO lemezképre, valamint a telepíteni kívánt operációs rendszerekhez szükséges licenckulcsokra.  2 A Fájl menüben válassza az Új virtuális gép lehetőséget, majd válassza a Tipikus lehetőséget. A VMware elkéri a telepítési adathordozót. Ha a program felismeri az operációs rendszert, végrehajtja az "Egyszerű telepítést":
2 A Fájl menüben válassza az Új virtuális gép lehetőséget, majd válassza a Tipikus lehetőséget. A VMware elkéri a telepítési adathordozót. Ha a program felismeri az operációs rendszert, végrehajtja az "Egyszerű telepítést": - Fizikai lemez - Helyezze be a telepítendő lemezt a telepíteni kívánt operációs rendszerrel, majd válassza ki a lemezt a VMware -ben.
- ISO -kép - Keresse meg az ISO -fájl helyét a számítógépen.
- Telepítse később az operációs rendszert. Ez létrehoz egy üres virtuális gépet. Az operációs rendszert később is telepítheti.
 3 Adja meg az operációs rendszer paramétereit. Windows és más fizetett operációs rendszerek esetén meg kell adnia a termékkulcsot. Ezenkívül meg kell adnia felhasználónevét és jelszavát (ha szükséges).
3 Adja meg az operációs rendszer paramétereit. Windows és más fizetett operációs rendszerek esetén meg kell adnia a termékkulcsot. Ezenkívül meg kell adnia felhasználónevét és jelszavát (ha szükséges). - Ha nem az Easy Install alkalmazást használja, akkor nézze meg az operációs rendszerek listáját.
 4 Nevezze el a virtuális gépet. A név segít megtalálni a számítógépen, és megkülönböztetni több különböző operációs rendszert futtató virtuális gépet.
4 Nevezze el a virtuális gépet. A név segít megtalálni a számítógépen, és megkülönböztetni több különböző operációs rendszert futtató virtuális gépet.  5 Állítsa be a merevlemez méretét. Bármilyen mennyiségű szabad merevlemez -területet lefoglalhat virtuális gép merevlemezeként. Győződjön meg arról, hogy a kiosztott hely elegendő a szükséges szoftver telepítéséhez.
5 Állítsa be a merevlemez méretét. Bármilyen mennyiségű szabad merevlemez -területet lefoglalhat virtuális gép merevlemezeként. Győződjön meg arról, hogy a kiosztott hely elegendő a szükséges szoftver telepítéséhez.  6 Állítsa be a virtuális gép hardverét. Egy virtuális gép képes bizonyos hardvereket emulálni; Ehhez kattintson a Hardver testreszabása gombra. Ez akkor lehet hasznos, ha olyan régi programot próbál futtatni, amely csak bizonyos hardvereket támogat.
6 Állítsa be a virtuális gép hardverét. Egy virtuális gép képes bizonyos hardvereket emulálni; Ehhez kattintson a Hardver testreszabása gombra. Ez akkor lehet hasznos, ha olyan régi programot próbál futtatni, amely csak bizonyos hardvereket támogat.  7 Jelölje be a Virtuális gép bekapcsolása létrehozás után jelölőnégyzetet, ha azt szeretné, hogy a virtuális gép elinduljon létrehozása és konfigurálása után. Ha nem jelölte be ezt a jelölőnégyzetet, kiválaszthat egy virtuális gépet a listából, és kattintson a Bekapcsolás gombra.
7 Jelölje be a Virtuális gép bekapcsolása létrehozás után jelölőnégyzetet, ha azt szeretné, hogy a virtuális gép elinduljon létrehozása és konfigurálása után. Ha nem jelölte be ezt a jelölőnégyzetet, kiválaszthat egy virtuális gépet a listából, és kattintson a Bekapcsolás gombra.  8 Várja meg, amíg a telepítés befejeződik. A virtuális gép első indítása után megkezdődik az operációs rendszer automatikus telepítése.
8 Várja meg, amíg a telepítés befejeződik. A virtuális gép első indítása után megkezdődik az operációs rendszer automatikus telepítése. - Ha a virtuális gép létrehozásakor nem adta meg termékkulcsát vagy felhasználónevét, akkor valószínűleg ezt fogja kérni az operációs rendszer telepítése során.
 9 Ellenőrizze a VMware Tools telepítését. Az operációs rendszer telepítése után a VMware Tools automatikusan települ. Győződjön meg arról, hogy a program ikonja megjelenik az asztalon vagy a telepített programokat tartalmazó mappában.
9 Ellenőrizze a VMware Tools telepítését. Az operációs rendszer telepítése után a VMware Tools automatikusan települ. Győződjön meg arról, hogy a program ikonja megjelenik az asztalon vagy a telepített programokat tartalmazó mappában. - A VMware Tools egy virtuális gép konfigurálására szolgál.
3. módszer a 3 -ból: Munka VMware -rel
 1 Virtuális gép indítása. Virtuális gép indításához nyissa meg a virtuális gép menüt, és válassza ki a bekapcsolni kívánt virtuális gépet. Választhat az operációs rendszer indítása vagy a BIOS -ba való indítás között.
1 Virtuális gép indítása. Virtuális gép indításához nyissa meg a virtuális gép menüt, és válassza ki a bekapcsolni kívánt virtuális gépet. Választhat az operációs rendszer indítása vagy a BIOS -ba való indítás között.  2 A virtuális gép leállítása. A virtuális gép leállításához válassza ki azt, és nyissa meg a virtuális gép menüt. Válassza a Teljesítmény lehetőséget.
2 A virtuális gép leállítása. A virtuális gép leállításához válassza ki azt, és nyissa meg a virtuális gép menüt. Válassza a Teljesítmény lehetőséget. - Kikapcsolás - A virtuális gép leáll, mintha a számítógépet leválasztanák a hálózatról.
- Shut Down Guest - a virtuális gép úgy áll le, mintha az operációs rendszer megfelelő gombjának megnyomásával állítaná le a számítógépet.
- A virtuális gépet a virtuális operációs rendszer leállítás gombjával is kikapcsolhatja.
 3 Fájlok áthelyezése a virtuális gép és a számítógép között. A fájlok áthelyezése a számítógép és a virtuális gép között egyszerű drag and drop módszerrel történik. A fájlok mindkét irányba mozgathatók a számítógép és a virtuális gép között, és áthúzhatók egyik virtuális gépről a másikra.
3 Fájlok áthelyezése a virtuális gép és a számítógép között. A fájlok áthelyezése a számítógép és a virtuális gép között egyszerű drag and drop módszerrel történik. A fájlok mindkét irányba mozgathatók a számítógép és a virtuális gép között, és áthúzhatók egyik virtuális gépről a másikra. - Húzáskor az eredeti fájl az eredeti helyén marad, és másolat jön létre az új helyen.
- A fájlokat másolás és beillesztés segítségével is áthelyezheti.
- A virtuális gépek csatlakozhatnak a megosztott mappákhoz.
 4 Nyomtató telepítése a virtuális gépre. Bármilyen nyomtatót telepíthet virtuális gépére további illesztőprogramok telepítése nélkül (ha azok már telepítve vannak a számítógépére).
4 Nyomtató telepítése a virtuális gépre. Bármilyen nyomtatót telepíthet virtuális gépére további illesztőprogramok telepítése nélkül (ha azok már telepítve vannak a számítógépére). - Válassza ki azt a virtuális gépet, amelyre telepíteni szeretné a nyomtatót.
- Nyissa meg a virtuális gép menüt, és válassza a Beállítások lehetőséget.
- Lépjen a Hardver fülre, és kattintson a Hozzáadás gombra. Ezzel elindul az Új hardver hozzáadása varázsló.
- Válassza ki a nyomtatót, majd kattintson a Befejezés gombra. A virtuális nyomtató a virtuális gép újraindítása után bekapcsol.
 5 USB -meghajtó csatlakoztatása virtuális géphez. A virtuális gépek ugyanúgy működnek az USB -meghajtókkal, mint a számítógép. Az USB -tároló azonban nem lesz egyszerre elérhető a virtuális gép és a számítógép számára.
5 USB -meghajtó csatlakoztatása virtuális géphez. A virtuális gépek ugyanúgy működnek az USB -meghajtókkal, mint a számítógép. Az USB -tároló azonban nem lesz egyszerre elérhető a virtuális gép és a számítógép számára. - Ha a virtuális gép ablak aktív, az USB -meghajtó automatikusan csatlakozik a virtuális géphez.
- Ha a virtuális gép ablaka nem aktív, vagy a virtuális gép nincs engedélyezve, válassza ki a virtuális gépet, és nyissa meg a virtuális gép menüt. Válassza a Cserélhető eszközök lehetőséget, majd kattintson a Csatlakozás gombra. Az USB -meghajtó automatikusan csatlakozik a virtuális géphez.
 6 Készítsen pillanatképet a virtuális gépről. A pillanatkép a virtuális gép egy adott időpontban mentett állapota, és lehetővé teszi, hogy a virtuális gépet abban az állapotban indítsa el, ahányszor csak akarja.
6 Készítsen pillanatképet a virtuális gépről. A pillanatkép a virtuális gép egy adott időpontban mentett állapota, és lehetővé teszi, hogy a virtuális gépet abban az állapotban indítsa el, ahányszor csak akarja. - Válassza ki a virtuális gépet, nyissa meg a virtuális gép menüt, vigye az egérmutatót a Pillanatkép fölé, és válassza a Pillanatfelvétel készítése lehetőséget.
- Nevezze el a pillanatképet. Leírhatja a pillanatfelvételt is, bár ez nem kötelező.
- Kattintson az OK gombra a pillanatkép mentéséhez.
- Töltsön be egy pillanatképet a virtuális gép menü megnyitásával, és kattintson a Pillanatkép gombra. Válassza ki a listából a feltölteni kívánt pillanatképet, majd kattintson az Ugrás gombra.
 7 Nézze meg a gyorsbillentyűket. A Ctrl billentyűparancs más billentyűkkel használható a virtuális gépekkel való munkavégzéshez. Például a Ctrl + Alt + Enter megnyitja a virtuális gépet teljes képernyős módban. A Ctrl + Alt + Tab billentyűkombinációval több futó virtuális gép között mozoghat (ha az egeret egy gép használja).
7 Nézze meg a gyorsbillentyűket. A Ctrl billentyűparancs más billentyűkkel használható a virtuális gépekkel való munkavégzéshez. Például a Ctrl + Alt + Enter megnyitja a virtuális gépet teljes képernyős módban. A Ctrl + Alt + Tab billentyűkombinációval több futó virtuális gép között mozoghat (ha az egeret egy gép használja).