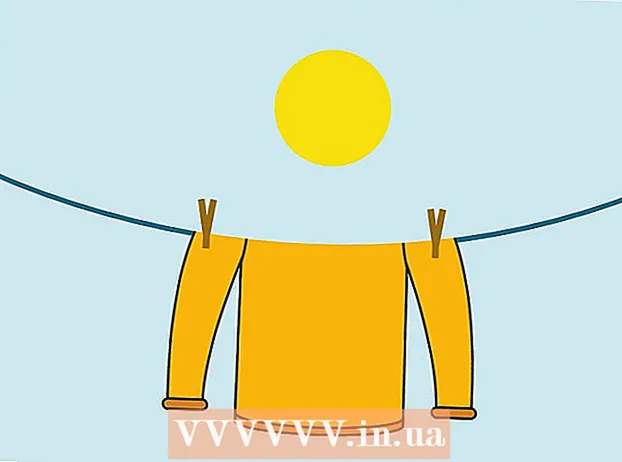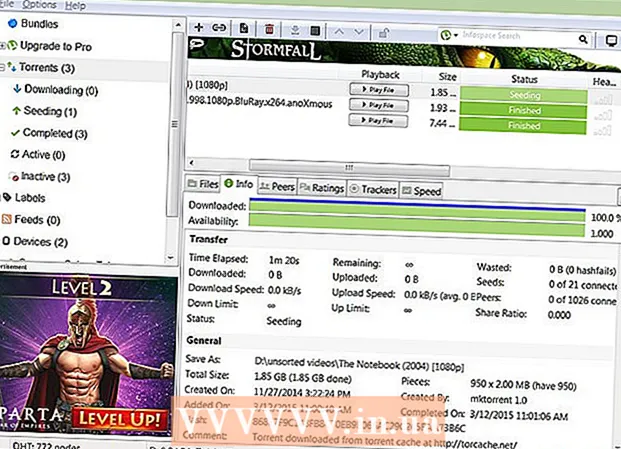Szerző:
Gregory Harris
A Teremtés Dátuma:
7 Április 2021
Frissítés Dátuma:
1 Július 2024

Tartalom
- Lépések
- 1. módszer az 5 -ből: A Google Chrome -on
- 2. módszer az 5 -ből: Firefoxban
- 3. módszer az 5 -ből: A Microsoft Edge -ben
- 4. módszer az 5 -ből: Internet Explorerben
- 5. módszer az 5 -ből: Safari -ban
- Tippek
- Figyelmeztetések
Ez a cikk bemutatja, hogyan engedélyezheti a Flash Player alkalmazást a számítógép böngészőjében. A Flash Player Flash tartalmat (videót és grafikát) játszik le egy webhelyen. A Flash Player a Google Chrome, a Microsoft Edge, az Internet Explorer és a Safari beállításaiban aktiválható, de ehhez a Firefoxban le kell töltenie az Adobe Flash Player alkalmazást.
Lépések
1. módszer az 5 -ből: A Google Chrome -on
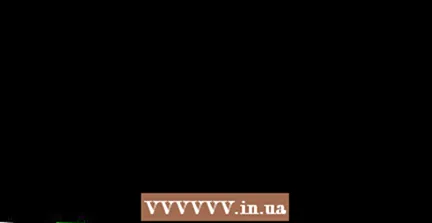 1 Indítsa el a Google Chrome -ot
1 Indítsa el a Google Chrome -ot  . Kattintson a kerek piros-sárga-zöld-kék ikonra. Általában az asztalon található.
. Kattintson a kerek piros-sárga-zöld-kék ikonra. Általában az asztalon található.  2 Kattintson ⋮. Az ablak jobb felső sarkában van. Megnyílik egy menü.
2 Kattintson ⋮. Az ablak jobb felső sarkában van. Megnyílik egy menü.  3 Kattintson Beállítások. Ezt a lehetőséget a menüben találja. A beállítások oldal egy új lapon nyílik meg.
3 Kattintson Beállítások. Ezt a lehetőséget a menüben találja. A beállítások oldal egy új lapon nyílik meg.  4 Görgessen le, és koppintson a elemre További ▼. Az oldal alján található. További beállítások nyílnak meg.
4 Görgessen le, és koppintson a elemre További ▼. Az oldal alján található. További beállítások nyílnak meg.  5 Görgessen le, és koppintson a elemre Tartalmi beállítások. Közel van az Adatvédelem és biztonság szakasz aljához.
5 Görgessen le, és koppintson a elemre Tartalmi beállítások. Közel van az Adatvédelem és biztonság szakasz aljához.  6 Kattintson Vaku. Az oldal közepén van.
6 Kattintson Vaku. Az oldal közepén van. 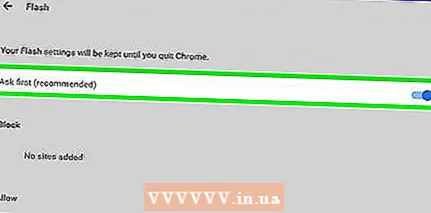 7 Kattintson a "Mindig kérdezzen" melletti szürke csúszkára
7 Kattintson a "Mindig kérdezzen" melletti szürke csúszkára  . Közel van az oldal tetejéhez. A csúszka kékre vált
. Közel van az oldal tetejéhez. A csúszka kékre vált  - ez azt jelenti, hogy a Flash -tartalom az Ön engedélyével nyílik meg.
- ez azt jelenti, hogy a Flash -tartalom az Ön engedélyével nyílik meg. - Ha a csúszka már kék, akkor a Flash Player aktiválva van.
- Nem engedélyezheti a Flash -tartalom automatikus lejátszását a Chrome -ban.
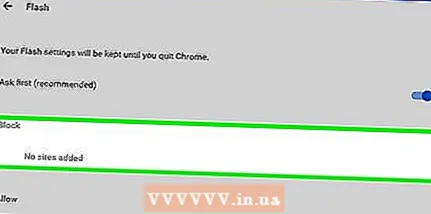 8 Oldja fel a webhely letiltását (ha szükséges). A Flash engedélyezéséhez egy blokkolt webhelyen kövesse az alábbi lépéseket:
8 Oldja fel a webhely letiltását (ha szükséges). A Flash engedélyezéséhez egy blokkolt webhelyen kövesse az alábbi lépéseket: - keresse meg a kívánt webhelyet a "Blokk" listában;
- nyomja meg a "⋮" gombot;
- kattintson az "Eltávolítás" gombra.
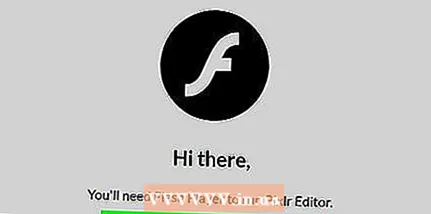 9 Flash tartalom megtekintése a Chrome -ban. Mivel a Chrome nem játssza le automatikusan a Flash -tartalmat, a Flash -tartalom ablakban kattintson a Kattintson a Flash engedélyezéséhez linkre (vagy hasonló linkre), majd kattintson az Engedélyezés gombra, amikor a rendszer kéri.
9 Flash tartalom megtekintése a Chrome -ban. Mivel a Chrome nem játssza le automatikusan a Flash -tartalmat, a Flash -tartalom ablakban kattintson a Kattintson a Flash engedélyezéséhez linkre (vagy hasonló linkre), majd kattintson az Engedélyezés gombra, amikor a rendszer kéri. - Ha látja az "Adobe Flash Player" linket, kattintson rá a Flash engedélyezéséhez.
2. módszer az 5 -ből: Firefoxban
 1 Indítsa el a Firefoxot. Kattintson a narancssárga róka ikonra a kék golyón. Általában az asztalon található.
1 Indítsa el a Firefoxot. Kattintson a narancssárga róka ikonra a kék golyón. Általában az asztalon található.  2 Nyissa meg az Adobe Flash Player webhelyét. Nyissa meg a https://get.adobe.com/flashplayer/ webhelyet.
2 Nyissa meg az Adobe Flash Player webhelyét. Nyissa meg a https://get.adobe.com/flashplayer/ webhelyet. - Töltse le az Adobe Flash Playert a Firefoxból, ne pedig egy másik böngészőből.
 3 Törölje a jelölést a További ajánlatok szakaszban. Ebben az esetben a nem szükséges programok nem lesznek telepítve.
3 Törölje a jelölést a További ajánlatok szakaszban. Ebben az esetben a nem szükséges programok nem lesznek telepítve.  4 Kattintson Telepítés most. Ez egy sárga gomb az oldal jobb alsó sarkában.
4 Kattintson Telepítés most. Ez egy sárga gomb az oldal jobb alsó sarkában.  5 Kattintson Fájl mentéseamikor megkérdezi. Az Adobe Flash Player telepítőfájlja letöltődik a számítógépre.
5 Kattintson Fájl mentéseamikor megkérdezi. Az Adobe Flash Player telepítőfájlja letöltődik a számítógépre. - Ezt a lépést a Firefox beállításaitól függően kihagyhatja.
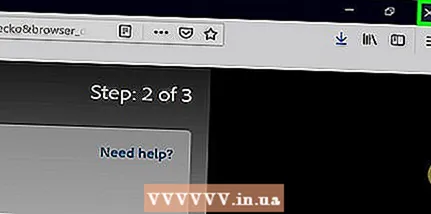 6 Zárja be a Firefoxot, amikor a telepítő letölti. Ez fontos: ha a Flash lejátszót a Firefox futása közben telepíti, a Flash Player beépülő modul nem lesz telepítve a Firefoxba, és akkor sem tekintheti meg a Flash tartalmat a Firefox böngészőben, ha a Flash Player telepítve van.
6 Zárja be a Firefoxot, amikor a telepítő letölti. Ez fontos: ha a Flash lejátszót a Firefox futása közben telepíti, a Flash Player beépülő modul nem lesz telepítve a Firefoxba, és akkor sem tekintheti meg a Flash tartalmat a Firefox böngészőben, ha a Flash Player telepítve van.  7 Telepítse az Adobe Flash Player alkalmazást. Kattintson duplán a letöltött telepítőfájlra, majd kövesse a képernyőn megjelenő utasításokat. A Flash Player telepítésre kerül, ha a Befejezés gombra kattint.
7 Telepítse az Adobe Flash Player alkalmazást. Kattintson duplán a letöltött telepítőfájlra, majd kövesse a képernyőn megjelenő utasításokat. A Flash Player telepítésre kerül, ha a Befejezés gombra kattint.  8 Zárja be a megnyíló Firefox ablakot, majd nyissa meg újra. Ezt csak az Adobe Flash Player telepítése után tegye.
8 Zárja be a megnyíló Firefox ablakot, majd nyissa meg újra. Ezt csak az Adobe Flash Player telepítése után tegye. 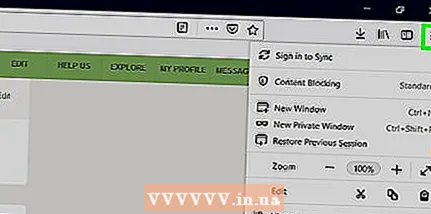 9 Kattintson ☰. A Firefox ablak jobb felső sarkában található. Megnyílik egy menü.
9 Kattintson ☰. A Firefox ablak jobb felső sarkában található. Megnyílik egy menü.  10 Kattintson Bővítmények. Ez az opció a menüben található. Megnyílik a Firefox-bővítmények listája.
10 Kattintson Bővítmények. Ez az opció a menüben található. Megnyílik a Firefox-bővítmények listája.  11 Lépjen a lapra Bővítmények. Az oldal bal oldalán található.
11 Lépjen a lapra Bővítmények. Az oldal bal oldalán található. 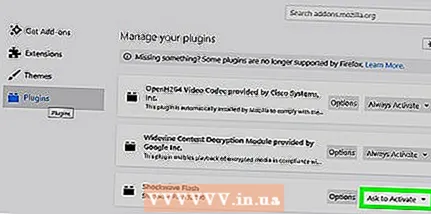 12 Kapcsolja be a Flash -tartalom automatikus lejátszását. Kattintson az "Enable On Demand" lehetőségre a "Shockwave Flash" jobb oldalán, majd válassza a "Always On" lehetőséget a menüből.
12 Kapcsolja be a Flash -tartalom automatikus lejátszását. Kattintson az "Enable On Demand" lehetőségre a "Shockwave Flash" jobb oldalán, majd válassza a "Always On" lehetőséget a menüből. - Ha azt szeretné, hogy a Firefox engedélyt kérjen a Flash -tartalom lejátszásához, hagyja ki ezt a lépést.
 13 Flash tartalom megtekintése Firefoxban. Ha bekapcsolta a Flash tartalom automatikus lejátszását, akkor az megnyílik, amint betölti a weboldalt.
13 Flash tartalom megtekintése Firefoxban. Ha bekapcsolta a Flash tartalom automatikus lejátszását, akkor az megnyílik, amint betölti a weboldalt. - Ha az Engedélyezés kérésre lehetőséget választotta, kattintson a Flash tartalom mezőre, majd az Engedélyezés gombra.
3. módszer az 5 -ből: A Microsoft Edge -ben
 1 Indítsa el a Microsoft Edge alkalmazást. Kattintson a kék alapon a fehér "e" ikonra, vagy a sötétkék "e" ikonra.Általában az asztalon található.
1 Indítsa el a Microsoft Edge alkalmazást. Kattintson a kék alapon a fehér "e" ikonra, vagy a sötétkék "e" ikonra.Általában az asztalon található.  2 Kattintson ⋯. Az Edge ablak jobb felső sarkában található. Megnyílik egy menü.
2 Kattintson ⋯. Az Edge ablak jobb felső sarkában található. Megnyílik egy menü. 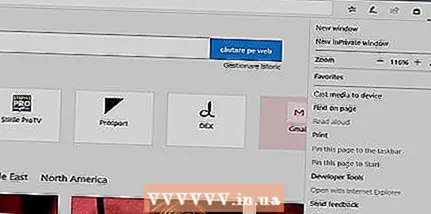 3 Kattintson Paraméterek. Ezt a lehetőséget a menüben találja.
3 Kattintson Paraméterek. Ezt a lehetőséget a menüben találja. 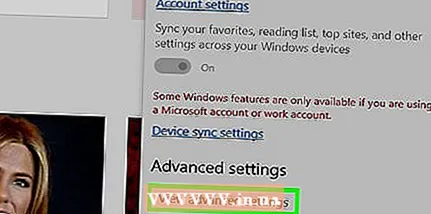 4 Görgessen le, és koppintson a elemre Tekintse meg a speciális beállításokat. Közel van a Beállítások menü aljához.
4 Görgessen le, és koppintson a elemre Tekintse meg a speciális beállításokat. Közel van a Beállítások menü aljához. 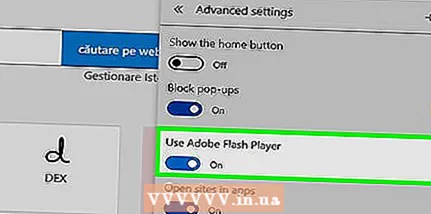 5 Kattintson az "Adobe Flash Player használata" melletti fehér csúszkára
5 Kattintson az "Adobe Flash Player használata" melletti fehér csúszkára  . Megtalálja a menü tetején. A csúszka kékre vált
. Megtalálja a menü tetején. A csúszka kékre vált  - ez azt jelenti, hogy a Flash Player aktiválva van a Microsoft Edge -ben.
- ez azt jelenti, hogy a Flash Player aktiválva van a Microsoft Edge -ben. - Ha a csúszka már kék, akkor az Adobe Flash Player engedélyezve van.
- A Microsoft Edge automatikusan játssza le a Flash -tartalmakat, ami azt jelenti, hogy az Ön engedélye nem szükséges.
4. módszer az 5 -ből: Internet Explorerben
 1 Indítsa el az Internet Explorert. Kattintson a kék e -re sárga csíkkal. Általában az asztalon található.
1 Indítsa el az Internet Explorert. Kattintson a kék e -re sárga csíkkal. Általában az asztalon található.  2 Nyissa meg a "Beállítások" menüt
2 Nyissa meg a "Beállítások" menüt  . Kattintson a fogaskerék alakú ikonra az Internet Explorer ablakának jobb felső sarkában.
. Kattintson a fogaskerék alakú ikonra az Internet Explorer ablakának jobb felső sarkában. 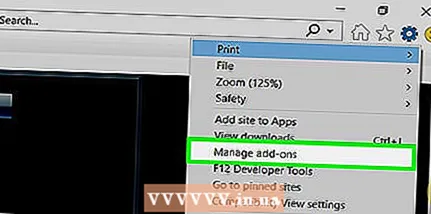 3 Kattintson Bővítmények. Közel van a menü tetejéhez. Egy új ablak nyílik meg.
3 Kattintson Bővítmények. Közel van a menü tetejéhez. Egy új ablak nyílik meg.  4 Lépjen a lapra Eszköztárak és bővítmények. Az ablak bal felső sarkában van.
4 Lépjen a lapra Eszköztárak és bővítmények. Az ablak bal felső sarkában van.  5 Nyissa meg a Kijelző menüt. Az ablak bal alsó sarkában van.
5 Nyissa meg a Kijelző menüt. Az ablak bal alsó sarkában van. 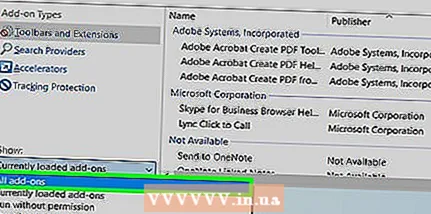 6 Kattintson Minden kiegészítő. Ez az opció a menüben található.
6 Kattintson Minden kiegészítő. Ez az opció a menüben található.  7 Kérlek, válassz Shockwave Flash objektum. Görgessen lefelé, keresse meg a "Shockwave Flash Object" opciót, majd kattintson rá.
7 Kérlek, válassz Shockwave Flash objektum. Görgessen lefelé, keresse meg a "Shockwave Flash Object" opciót, majd kattintson rá. 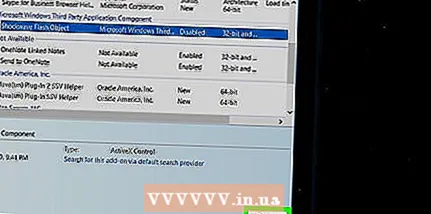 8 Kattintson Bekapcsol. Ezt a gombot az ablak jobb alsó sarkában találja. A Flash Player engedélyezve lesz.
8 Kattintson Bekapcsol. Ezt a gombot az ablak jobb alsó sarkában találja. A Flash Player engedélyezve lesz. - Ha látja a Letiltás gombot, a Flash Player már engedélyezve van az Internet Explorerben.
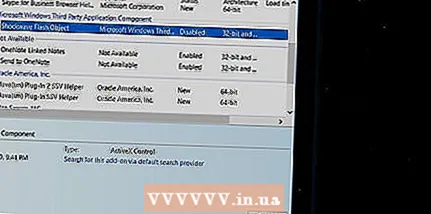 9 Kattintson Bezárás. Az ablak jobb alsó sarkában van. A módosítások mentésre kerülnek, és az ablak bezárul; Az Internet Explorer most Flash -tartalmat játszik le.
9 Kattintson Bezárás. Az ablak jobb alsó sarkában van. A módosítások mentésre kerülnek, és az ablak bezárul; Az Internet Explorer most Flash -tartalmat játszik le. - Az Internet Explorer automatikusan lejátssza a Flash tartalmakat, ami azt jelenti, hogy az Ön engedélye nem szükséges.
5. módszer az 5 -ből: Safari -ban
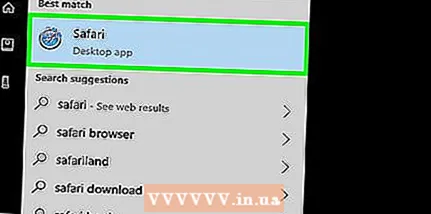 1 Indítsa el a Safarit. Kattintson a dokkoló kék iránytű ikonjára.
1 Indítsa el a Safarit. Kattintson a dokkoló kék iránytű ikonjára.  2 Kattintson Szafari. A képernyő bal felső sarkában található. Megnyílik egy menü.
2 Kattintson Szafari. A képernyő bal felső sarkában található. Megnyílik egy menü. 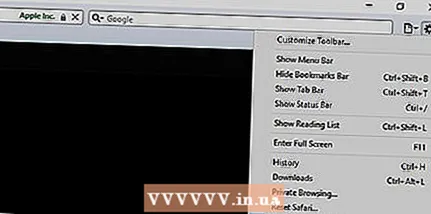 3 Kattintson Beállítások. A Safari menüben van. Egy új ablak nyílik meg.
3 Kattintson Beállítások. A Safari menüben van. Egy új ablak nyílik meg.  4 Lépjen a lapra Webhelyek. Az ablak tetején van.
4 Lépjen a lapra Webhelyek. Az ablak tetején van. 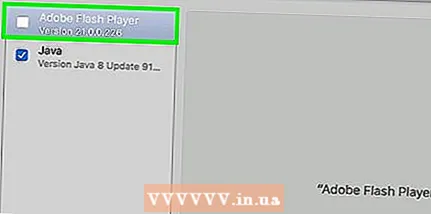 5 Lépjen a lapra Adobe Flash player. Ez az ablak bal alsó sarkában található Plugins részben található.
5 Lépjen a lapra Adobe Flash player. Ez az ablak bal alsó sarkában található Plugins részben található.  6 Kattintson a "Más webhelyek látogatása" gombra. Az ablak jobb alsó sarkában van. Megnyílik egy menü.
6 Kattintson a "Más webhelyek látogatása" gombra. Az ablak jobb alsó sarkában van. Megnyílik egy menü.  7 Kattintson Bekapcsol. Ez az opció a menüben található. Most a Flash -tartalom minden olyan oldalon megjelenik, amely nem az "Adobe Flash Player" ablakban található.
7 Kattintson Bekapcsol. Ez az opció a menüben található. Most a Flash -tartalom minden olyan oldalon megjelenik, amely nem az "Adobe Flash Player" ablakban található. - A Safari automatikusan lejátssza a Flash tartalmakat, ami azt jelenti, hogy az Ön engedélye nem szükséges.
 8 Aktiválja az Adobe Flash Player alkalmazást a nyitott webhelyeken. Ha a főablakban bármelyik webhely mellett van egy "Letiltás" lehetőség, kattintson rá, majd válassza a "Engedélyezés" lehetőséget a menüből.
8 Aktiválja az Adobe Flash Player alkalmazást a nyitott webhelyeken. Ha a főablakban bármelyik webhely mellett van egy "Letiltás" lehetőség, kattintson rá, majd válassza a "Engedélyezés" lehetőséget a menüből.
Tippek
- A Flash technológia elavult, de még mindig használják bizonyos webhelyeken.
- A Flash engedélyezésekor frissítse weboldalát, vagy indítsa újra a böngészőt a Flash tartalom lejátszásához.
Figyelmeztetések
- A Flash -tartalom rosszindulatú kódot tartalmazhat. Ezért használjon biztonságos böngészőt (például Chrome, Firefox vagy Safari) a Flash tartalom megtekintésekor.