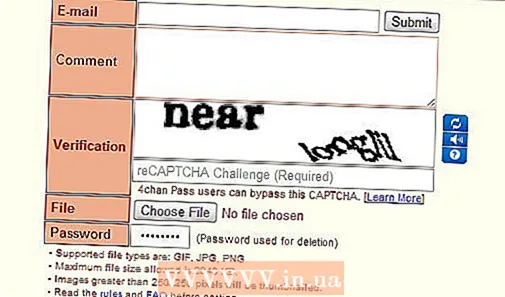Szerző:
Virginia Floyd
A Teremtés Dátuma:
6 Augusztus 2021
Frissítés Dátuma:
1 Július 2024
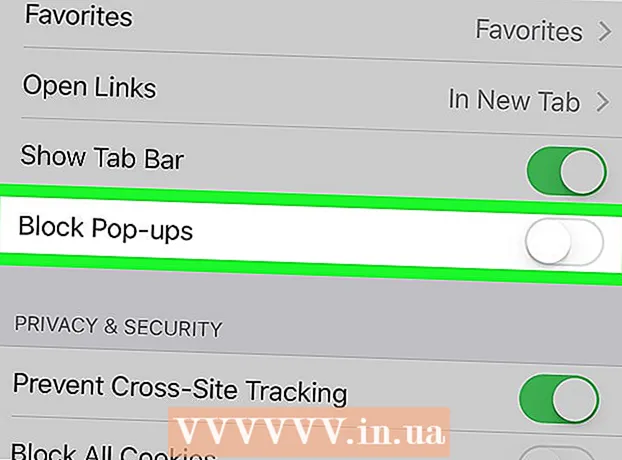
Tartalom
- Lépések
- 1. módszer a 10 -ből: Google Chrome (számítógép)
- 2. módszer a 10 -ből: Google Chrome (iPhone)
- 3. módszer a 10 -ből: Google Chrome (Android -eszköz)
- 4. módszer a 10 -ből: Firefox (számítógép)
- 5. módszer a 10 -ből: Firefox (iPhone)
- 6. módszer a 10 -ből: Firefox (Android -eszköz)
- 7. módszer a 10 -ből: Microsoft Edge
- 8. módszer a 10 -ből: Internet Explorer
- 9. módszer a 10 -ből: Safari (számítógép)
- 10. módszer a 10 -ből: Safari (mobil)
- Tippek
- Figyelmeztetések
Ez a cikk bemutatja, hogyan lehet megnyitni az előugró ablakokat és az értesítéseket a böngészőben. Sok felhasználó nem elégedett az előugró ablakokkal, de az utóbbiak szükségesek bizonyos webhelyek megfelelő működéséhez. Az előugró ablakok aktiválhatók számítógépen és mobileszközön a Google Chrome, Firefox, Safari, valamint Windows számítógépen a Microsoft Edge és az Internet Explorer böngészőben.
Lépések
1. módszer a 10 -ből: Google Chrome (számítógép)
 1 Indítsa el a Google Chrome böngészőt
1 Indítsa el a Google Chrome böngészőt  . Kattintson a piros-sárga-zöld körre, kék központtal.
. Kattintson a piros-sárga-zöld körre, kék központtal.  2 Kattintson ⋮. Ezt az opciót a képernyő jobb felső sarkában találja. Megnyílik egy menü.
2 Kattintson ⋮. Ezt az opciót a képernyő jobb felső sarkában találja. Megnyílik egy menü.  3 Kérlek, válassz Beállítások. Ezt a lehetőséget a menü alján találja.
3 Kérlek, válassz Beállítások. Ezt a lehetőséget a menü alján találja.  4 Görgessen lefelé az oldalon, és kattintson a gombra További ▼. Ezt a lehetőséget az oldal alján találja.További lehetőségek jelennek meg a képernyőn.
4 Görgessen lefelé az oldalon, és kattintson a gombra További ▼. Ezt a lehetőséget az oldal alján találja.További lehetőségek jelennek meg a képernyőn.  5 Görgessen lefelé az oldalon, és kattintson a gombra Tartalmi beállítások. Ez az opció az Adatvédelem és biztonság szakasz alján található.
5 Görgessen lefelé az oldalon, és kattintson a gombra Tartalmi beállítások. Ez az opció az Adatvédelem és biztonság szakasz alján található.  6 Kattintson Felugró ablakok. Ezt a lehetőséget az oldal alján találja.
6 Kattintson Felugró ablakok. Ezt a lehetőséget az oldal alján találja.  7 Kattintson a "Blokkolt (ajánlott)" opció melletti szürke csúszkára
7 Kattintson a "Blokkolt (ajánlott)" opció melletti szürke csúszkára  . Az oldal jobb felső sarkában találja. A csúszka kékre vált.
. Az oldal jobb felső sarkában találja. A csúszka kékre vált.  - A Chrome ezentúl nem fogja blokkolni az előugró ablakokat.
- A Chrome ezentúl nem fogja blokkolni az előugró ablakokat. - Előugró ablakokat jeleníthet meg bizonyos webhelyeken - az "Engedélyezés" részben kattintson a "Hozzáadás" gombra, majd írja be a webhely címét, majd kattintson a "Hozzáadás" gombra.
2. módszer a 10 -ből: Google Chrome (iPhone)
 1 Indítsa el a Google Chrome böngészőt
1 Indítsa el a Google Chrome böngészőt  . Kattintson a piros-sárga-zöld körre, kék központtal.
. Kattintson a piros-sárga-zöld körre, kék központtal.  2 Kattintson ⋮. Ezt az opciót a képernyő jobb felső sarkában találja. Megnyílik egy menü.
2 Kattintson ⋮. Ezt az opciót a képernyő jobb felső sarkában találja. Megnyílik egy menü.  3 Kattintson Beállítások. Ezt a lehetőséget a menü alján találja.
3 Kattintson Beállítások. Ezt a lehetőséget a menü alján találja.  4 Kattintson Tartalmi beállítások. Ezt a lehetőséget a képernyő közepén találja.
4 Kattintson Tartalmi beállítások. Ezt a lehetőséget a képernyő közepén találja.  5 Kattintson Blokkolja az előugró ablakokat. Ez az opció a képernyő tetején található.
5 Kattintson Blokkolja az előugró ablakokat. Ez az opció a képernyő tetején található.  6 Kattintson a "Felugró ablakok blokkolása" csúszkára
6 Kattintson a "Felugró ablakok blokkolása" csúszkára  . A csúszka fehéredik.
. A csúszka fehéredik.  - A Chrome ezentúl nem fogja blokkolni az előugró ablakokat.
- A Chrome ezentúl nem fogja blokkolni az előugró ablakokat. - Ha a csúszka már fehér, a Chrome nem blokkolja az előugró ablakokat.
 7 Koppintson a Kész. A képernyő jobb felső sarkában található.
7 Koppintson a Kész. A képernyő jobb felső sarkában található.
3. módszer a 10 -ből: Google Chrome (Android -eszköz)
 1 Indítsa el a Google Chrome böngészőt
1 Indítsa el a Google Chrome böngészőt  . Kattintson a piros-sárga-zöld körre, kék központtal.
. Kattintson a piros-sárga-zöld körre, kék központtal.  2 Kattintson ⋮. Ezt az opciót a képernyő jobb felső sarkában találja. Megnyílik egy menü.
2 Kattintson ⋮. Ezt az opciót a képernyő jobb felső sarkában találja. Megnyílik egy menü.  3 Kattintson Beállítások. Ezt a lehetőséget a menü alján találja.
3 Kattintson Beállítások. Ezt a lehetőséget a menü alján találja.  4 Kattintson A webhely beállításai. Ez az opció a képernyő alján található.
4 Kattintson A webhely beállításai. Ez az opció a képernyő alján található. - Görgessen lefelé az oldalon, hogy megtalálja ezt a lehetőséget.
 5 Kattintson Felugró ablakok. Ezt a lehetőséget a képernyő közepén találja. Megnyílik az előugró ablak.
5 Kattintson Felugró ablakok. Ezt a lehetőséget a képernyő közepén találja. Megnyílik az előugró ablak.  6 Kattintson a szürke "Előugró ablakok" csúszkára
6 Kattintson a szürke "Előugró ablakok" csúszkára  . A csúszka kékre vált.
. A csúszka kékre vált.  ... Mostantól a Chrome nem fogja blokkolni az előugró ablakokat.
... Mostantól a Chrome nem fogja blokkolni az előugró ablakokat. - Ha a csúszka már kék, akkor a Chrome nem blokkolja az előugró ablakokat.
4. módszer a 10 -ből: Firefox (számítógép)
 1 Indítsa el a Firefox böngészőt. Kattintson a narancssárga róka ikonra kék alapon.
1 Indítsa el a Firefox böngészőt. Kattintson a narancssárga róka ikonra kék alapon.  2 Koppintson a ☰. Ezt az opciót a képernyő jobb felső sarkában találja. Megnyílik egy menü.
2 Koppintson a ☰. Ezt az opciót a képernyő jobb felső sarkában találja. Megnyílik egy menü.  3 Kattintson Beállítások. Ezt a lehetőséget a menü közepén találja. Megnyílik a böngésző beállításait tartalmazó menü.
3 Kattintson Beállítások. Ezt a lehetőséget a menü közepén találja. Megnyílik a böngésző beállításait tartalmazó menü. - Mac OS X számítógépen érintse meg a Beállítások lehetőséget.
 4 Lépjen a lapra Adatvédelem és védelem. A képernyő bal oldalán találja.
4 Lépjen a lapra Adatvédelem és védelem. A képernyő bal oldalán találja.  5 Görgessen le az Engedélyek szakaszhoz. Az "Adatvédelem és biztonság" lap alján található.
5 Görgessen le az Engedélyek szakaszhoz. Az "Adatvédelem és biztonság" lap alján található.  6 Törölje a jelet a "Pop-upok blokkolása" opcióból. Ezt az opciót az Engedélyek szakasz alján találja. A Firefoxban a felugró ablakok letiltása le lesz tiltva.
6 Törölje a jelet a "Pop-upok blokkolása" opcióból. Ezt az opciót az Engedélyek szakasz alján találja. A Firefoxban a felugró ablakok letiltása le lesz tiltva. - Alternatív megoldásként kattintson a Kivételek lehetőségre az Előugró ablakok blokkolása lehetőség mellett, adja meg a webhely címét, kattintson az Engedélyezés gombra, és kattintson a Változtatások mentése lehetőségre, hogy megnyissa az előugró ablakokat egy adott webhelyen.
5. módszer a 10 -ből: Firefox (iPhone)
 1 Indítsa el a Firefox böngészőt. Kattintson a narancssárga róka ikonra kék alapon.
1 Indítsa el a Firefox böngészőt. Kattintson a narancssárga róka ikonra kék alapon.  2 Koppintson a ☰. Ezt a lehetőséget a képernyő alján találja. Megnyílik egy menü.
2 Koppintson a ☰. Ezt a lehetőséget a képernyő alján találja. Megnyílik egy menü.  3 Kattintson Beállítások. Ezt az ikont, amely fogaskeréknek tűnik, megtalálja a menüben.
3 Kattintson Beállítások. Ezt az ikont, amely fogaskeréknek tűnik, megtalálja a menüben.  4 Koppintson a „Felugró ablakok letiltása” melletti kék csúszkára
4 Koppintson a „Felugró ablakok letiltása” melletti kék csúszkára  . A csúszka fehéredik.
. A csúszka fehéredik.  ... A Firefox ezentúl nem fogja blokkolni az előugró ablakokat.
... A Firefox ezentúl nem fogja blokkolni az előugró ablakokat.
6. módszer a 10 -ből: Firefox (Android -eszköz)
 1 Indítsa el a Firefox böngészőt. Kattintson a narancssárga róka ikonra kék alapon.
1 Indítsa el a Firefox böngészőt. Kattintson a narancssárga róka ikonra kék alapon.  2 Koppintson a címsávra. Megtalálja a képernyő tetején.
2 Koppintson a címsávra. Megtalálja a képernyő tetején.  3 Belép erről: config a címsorban. A böngésző beállításai megjelennek a képernyőn.
3 Belép erről: config a címsorban. A böngésző beállításai megjelennek a képernyőn.  4 Kattintson a "Keresés" sorra. A képernyő jobb felső sarkában található.
4 Kattintson a "Keresés" sorra. A képernyő jobb felső sarkában található.  5 Keressen egy olyan szkriptet, amely blokkolja az előugró ablakokat. Belép dom.disable_open_during_load a keresősávban. A tetején megjelenik a "dom.disable_open_during_load" elem.
5 Keressen egy olyan szkriptet, amely blokkolja az előugró ablakokat. Belép dom.disable_open_during_load a keresősávban. A tetején megjelenik a "dom.disable_open_during_load" elem.  6 Koppintson a Váltás. Ezt az opciót a dom.disable_open_during_load elem jobb alsó sarkában találja. Az elem a "false" értéket kapja, amely megjelenik a bal alsó sarokban. A felugró ablakok letiltása le lesz tiltva.
6 Koppintson a Váltás. Ezt az opciót a dom.disable_open_during_load elem jobb alsó sarkában találja. Az elem a "false" értéket kapja, amely megjelenik a bal alsó sarokban. A felugró ablakok letiltása le lesz tiltva.  7 Zárja be és nyissa meg újra a Firefoxot. A Firefox ezentúl nem fogja blokkolni az előugró ablakokat.
7 Zárja be és nyissa meg újra a Firefoxot. A Firefox ezentúl nem fogja blokkolni az előugró ablakokat.
7. módszer a 10 -ből: Microsoft Edge
 1 Indítsa el a Microsoft Edge böngészőt. Kattintson a sötétkék "e" ikonra.
1 Indítsa el a Microsoft Edge böngészőt. Kattintson a sötétkék "e" ikonra.  2 Kattintson ⋯. Ezt az opciót a képernyő jobb felső sarkában találja. Megnyílik egy menü.
2 Kattintson ⋯. Ezt az opciót a képernyő jobb felső sarkában találja. Megnyílik egy menü.  3 Kattintson Paraméterek. Ezt a lehetőséget a menü alján találja. A Beállítások menü jobbra fog bővülni.
3 Kattintson Paraméterek. Ezt a lehetőséget a menü alján találja. A Beállítások menü jobbra fog bővülni.  4 Görgessen lefelé az oldalon, és kattintson a gombra Speciális beállítások megtekintése. Ezt a lehetőséget a menü alján találja.
4 Görgessen lefelé az oldalon, és kattintson a gombra Speciális beállítások megtekintése. Ezt a lehetőséget a menü alján találja.  5 Kattintson a kék "Előugró ablakok blokkolása" csúszkára
5 Kattintson a kék "Előugró ablakok blokkolása" csúszkára  . A csúszka fehéredik.
. A csúszka fehéredik.  ... A Microsoft Edge előugró ablakok letiltása le lesz tiltva.
... A Microsoft Edge előugró ablakok letiltása le lesz tiltva.
8. módszer a 10 -ből: Internet Explorer
 1 Indítsa el az Internet Explorer böngészőt. Kattintson az ikonra, amely világoskék "e" -nek tűnik, sárga csíkkal.
1 Indítsa el az Internet Explorer böngészőt. Kattintson az ikonra, amely világoskék "e" -nek tűnik, sárga csíkkal.  2 Kattintson a "Beállítások" gombra
2 Kattintson a "Beállítások" gombra  . Ezt az ikont, amely fogaskeréknek tűnik, a képernyő jobb felső sarkában találja. Megnyílik egy menü.
. Ezt az ikont, amely fogaskeréknek tűnik, a képernyő jobb felső sarkában találja. Megnyílik egy menü.  3 Kattintson Internetes lehetőségek. Ezt a lehetőséget a menü közepén találja. Megnyílik az Internetbeállítások ablak.
3 Kattintson Internetes lehetőségek. Ezt a lehetőséget a menü közepén találja. Megnyílik az Internetbeállítások ablak.  4 Lépjen a lapra Titoktartás. Az Internetbeállítások ablak tetején található.
4 Lépjen a lapra Titoktartás. Az Internetbeállítások ablak tetején található.  5 Törölje a jelet a Felugró ablakok letiltásának engedélyezése melletti négyzetből. Ezt az opciót a Pop-up Blocker szakaszban találja. Ez lehetővé teszi, hogy az előugró ablakok megjelenjenek az Internet Explorerben.
5 Törölje a jelet a Felugró ablakok letiltásának engedélyezése melletti négyzetből. Ezt az opciót a Pop-up Blocker szakaszban találja. Ez lehetővé teszi, hogy az előugró ablakok megjelenjenek az Internet Explorerben. - Ha ez az opció nincs bejelölve, az Internet Explorer nem blokkolja az előugró ablakokat.
- Bizonyos webhelyeket is hozzáadhat az engedélyezőlistához - kattintson a "Beállítások" gombra (a "Pop -up Blocker" lehetőség jobb oldalán), írja be a webhely címét a felső sávba, majd kattintson a "Hozzáadás" gombra.
 6 Kattintson Alkalmazmajd kattintson a gombra rendben. Ezek a lehetőségek az alján találhatók. Az Internetbeállítások bezárulnak, és a módosítások életbe lépnek.
6 Kattintson Alkalmazmajd kattintson a gombra rendben. Ezek a lehetőségek az alján találhatók. Az Internetbeállítások bezárulnak, és a módosítások életbe lépnek.
9. módszer a 10 -ből: Safari (számítógép)
 1 Indítsa el a Safari böngészőt. Kattintson az iránytűnek látszó és a dokkban található ikonra.
1 Indítsa el a Safari böngészőt. Kattintson az iránytűnek látszó és a dokkban található ikonra.  2 Kattintson Szafari. Ezt a menüt a képernyő bal felső sarkában találja. Megnyílik egy menü.
2 Kattintson Szafari. Ezt a menüt a képernyő bal felső sarkában találja. Megnyílik egy menü.  3 Kattintson Beállítások. Ezt a lehetőséget a menü tetején találja. Megnyílik egy ablak.
3 Kattintson Beállítások. Ezt a lehetőséget a menü tetején találja. Megnyílik egy ablak.  4 Lépjen a lapra Biztonság. A képernyő tetején található.
4 Lépjen a lapra Biztonság. A képernyő tetején található.  5 Törölje a jelet a "Pop-upok blokkolása" opcióból. Ezt a lehetőséget a "Webtartalom" részben találja. A Safari előugró ablakok letiltása le lesz tiltva.
5 Törölje a jelet a "Pop-upok blokkolása" opcióból. Ezt a lehetőséget a "Webtartalom" részben találja. A Safari előugró ablakok letiltása le lesz tiltva.  6 Zárja be az ablakot, majd zárja be és nyissa meg a Safarit. A végrehajtott változtatások mentésre kerülnek. Mostantól a Safari nem fogja blokkolni az előugró ablakokat.
6 Zárja be az ablakot, majd zárja be és nyissa meg a Safarit. A végrehajtott változtatások mentésre kerülnek. Mostantól a Safari nem fogja blokkolni az előugró ablakokat.
10. módszer a 10 -ből: Safari (mobil)
 1 Indítsa el a Beállítások alkalmazást
1 Indítsa el a Beállítások alkalmazást  . Kattintson a kezdőképernyőn található szürke fogaskerék ikonra.
. Kattintson a kezdőképernyőn található szürke fogaskerék ikonra.  2 Görgessen le, és koppintson a elemre Szafari.
2 Görgessen le, és koppintson a elemre Szafari. 3 Görgessen lefelé az oldalon, és keresse meg az "Általános" részt. Ez lesz a második rész.
3 Görgessen lefelé az oldalon, és keresse meg az "Általános" részt. Ez lesz a második rész.  4 Koppintson a zöld Előugró ablakok blokkolása csúszkára
4 Koppintson a zöld Előugró ablakok blokkolása csúszkára  . Az Általános rész alján található. A csúszka fehéredik.
. Az Általános rész alján található. A csúszka fehéredik.  - Mostantól a Safari nem fogja blokkolni az előugró ablakokat.
- Mostantól a Safari nem fogja blokkolni az előugró ablakokat.
Tippek
- Ha elkészült egy olyan webhellyel vagy szolgáltatással, amelyhez az előugró ablakok megfelelő működéséhez szükséges, ne felejtse el aktiválni az előugró ablakok blokkolóját (ezt a böngésző beállításaiban teheti meg).
Figyelmeztetések
- Bizonyos esetekben az előugró ablakok veszélyesek lehetnek, vagyis ha rákattint, rosszindulatú kóddal fertőzi meg számítógépét. Ezért ne kattintson a gyanúsnak tűnő előugró ablakokra.