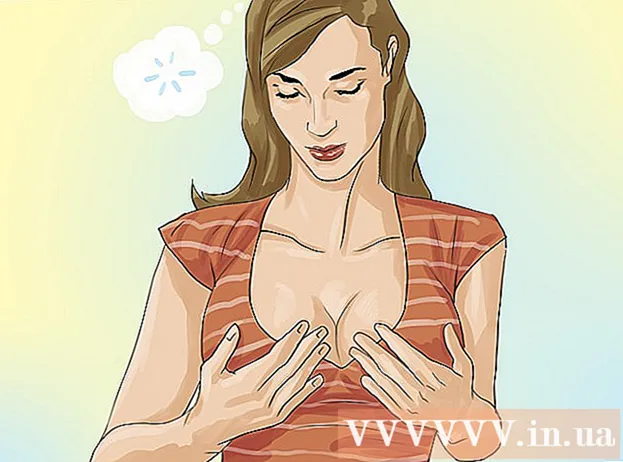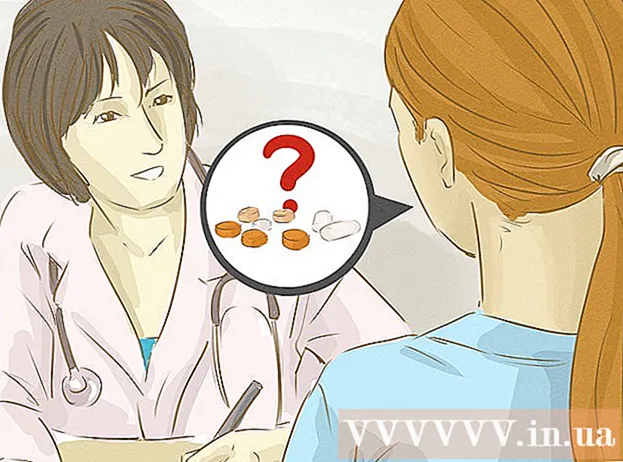Szerző:
Ellen Moore
A Teremtés Dátuma:
18 Január 2021
Frissítés Dátuma:
1 Július 2024
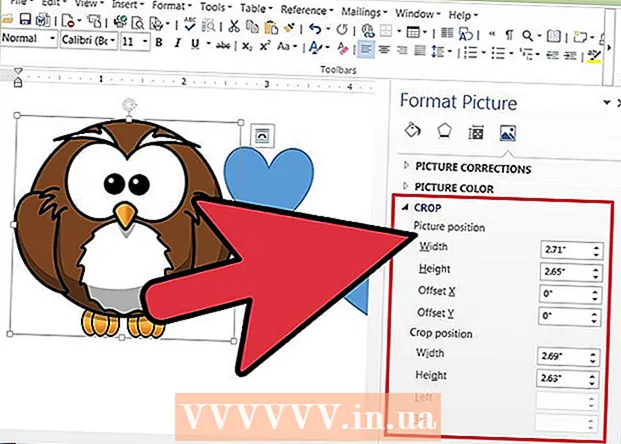
Tartalom
Bosszantotta magát valaha, amikor prospektust vagy szórólapot készített a Microsoft Word alkalmazásban? Ez a cikk 4 egyszerű lépést tartalmaz, amelyek megkönnyítik a munkáját. Ha lenyűgöző marketing anyagokat szeretne létrehozni a Microsoft Word és Publisher használatával, kezdje el a sablont, amely előnyt jelent. A Linkek részben számos webhelyet talál, ahol jó sablonokat találhat.
Lépések
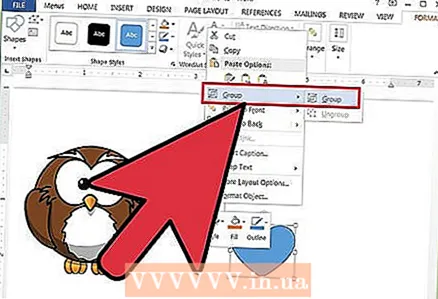 1 Objektumok csoportosításának megszüntetése - a szöveg és a grafika csoportosítható.
1 Objektumok csoportosításának megszüntetése - a szöveg és a grafika csoportosítható.- Az objektumok csoportosításának megszüntetése:
- Szó:
- Válasszon ki egy objektumot. Az eszköztáron kattintson a Rajz gombra, majd kattintson a Csoport felbontása elemre.
- Kiadó:
- Válasszon ki egy objektumot. A Rendezés menüben kattintson a Csoportbontás gombra, vagy nyomja le a Ctrl + Shift + G billentyűkombinációt.
- Szó:
- Objektumok csoportosítása:
- Szó:
- Válassza ki a csoportosítani kívánt objektumokat. Shift + egér használata Kattintson ide több objektum kijelöléséhez. Az eszköztáron kattintson a Rajz gombra, majd a Csoport gombra.
- Válassza ki a csoportosítani kívánt objektumokat. Shift + egér használata Kattintson ide több objektum kijelöléséhez. Az eszköztáron kattintson a Rajz gombra, majd a Csoport gombra.
- Kiadó:
- Válasszon objektumokat. A "Szervezés" menüben kattintson a "Csoport" gombra, vagy nyomja le a "Ctrl + Shift + G" billentyűkombinációt.
- Szó:
- Az objektumok csoportosításának megszüntetése:
 2 A kép átméretezése
2 A kép átméretezése - Válassza ki az átméretezni kívánt fényképet.
- Vigye az egérmutatót a dimenzióelemek bármelyikére.
- Húzza a pontot, amíg az objektum el nem éri a kívánt formát és méretet. Az objektum arányainak fenntartásához húzza az egyik sarokpontot.
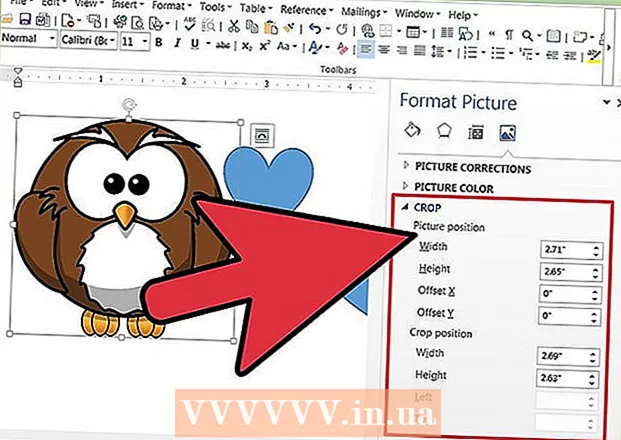 3 Vágja le a pillanatképet
3 Vágja le a pillanatképet - Válassza ki a kivágni kívánt fényképet.
- Az eszköztáron kattintson a Vágás gombra.
- Helyezze a vágóeszközt az egyik pont fölé, és húzza befelé a vágópontot, amíg le nem vágja a kívánt elemet.
- 4 Képek vagy grafikák szerkesztése. Átméretezheti, kivághatja és beállíthatja a fényerőt és a kontrasztot, fekete -fehérré teheti a képet, vagy szürkeárnyalatos lehet. Bizonyos színek megváltoztatásához festő- vagy képszerkesztő programra van szükség. A rajzolt objektumok megváltoztathatók, elforgathatók, megfordíthatók és megváltoztatható a színük. Szegélyeket, mintákat és egyéb effektusokat is hozzáadhat. A formázási beállítások a szerkesztendő kép típusától függően változnak.
- Válassza ki a szerkeszteni kívánt képet vagy grafikát.
- Válassza ki a használni kívánt szerkesztési lehetőséget a Képek eszköztáron vagy a Rajz eszköztáron.
- Állítsa be az objektum pontos méretét vagy pozícióját: A Formátum menüben válassza a Kép vagy Alakok lehetőséget. Ezután írja be a paramétereket a párbeszédpanelen.
- Válassza ki a szerkeszteni kívánt képet vagy grafikát.