Szerző:
Joan Hall
A Teremtés Dátuma:
3 Február 2021
Frissítés Dátuma:
1 Július 2024
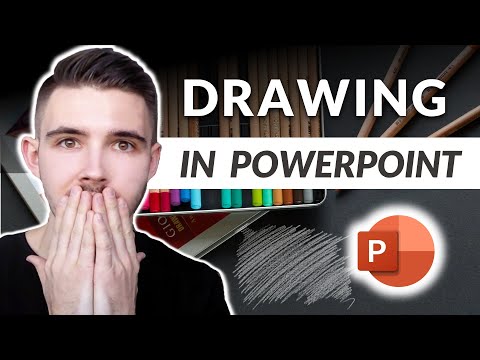
Tartalom
- Lépések
- Módszer 1 /3: Kézírás -eszközök használata
- 2. módszer a 3 -ból: Rajzeszközök használata
- 3. módszer 3 -ból: Exportálja a rajzot egy külön képfájlba
- Tippek
- További cikkek
A PowerPoint alapvető eszközkészlettel rendelkezik a formák és vonalak rajzolásához a diákra. A szabadkézi rajzoláshoz vagy az előre meghatározott alakzatok használatához nyissa meg a Felülvizsgálat lapot, majd kattintson a Tintázás indítása gombra (az Office 365 -ben ugyanez a funkció elérhető a Rajz fülön is). A Kezdőlap Alakzatok gombjával alakzatokat és vonalakat is rajzolhat. Ha a PowerPointot az MS Paint vagy más grafikus program alternatívájaként használja, akkor a létrehozott diákat mentéskor különféle képfájlformátumokba exportálhatja.
Lépések
Módszer 1 /3: Kézírás -eszközök használata
 1 Indítsa el a Microsoft PowerPoint programot. Ha nem rendelkezik ezzel a programmal, akkor a Microsoft jelenleg az irodai csomag ingyenes próbaverzióját kínálja.
1 Indítsa el a Microsoft PowerPoint programot. Ha nem rendelkezik ezzel a programmal, akkor a Microsoft jelenleg az irodai csomag ingyenes próbaverzióját kínálja.  2 Válassza az Áttekintés fület. A jobb oldali eszköztárban található.
2 Válassza az Áttekintés fület. A jobb oldali eszköztárban található. - Az Office 365 -felhasználók esetében a lap neve Rajz lehet. Ugyanazokat a rajzeszközöket fogja tartalmazni, mint a tintaeszközök. Ha nem látja a Rajz fület, előfordulhat, hogy frissítenie kell az Office csomagját, vagy előfordulhat, hogy az eszköz nem támogatja ezt a lehetőséget.
 3 Kattintson a Tintázás indítása gombra. Az eszköztár jobb oldalán található, és lehetővé teszi új eszközkészlet - „Kézírás eszközök” - megnyitását.
3 Kattintson a Tintázás indítása gombra. Az eszköztár jobb oldalán található, és lehetővé teszi új eszközkészlet - „Kézírás eszközök” - megnyitását.  4 Kézi rajzoláshoz válassza a Toll eszközt. Ez a gomb a bal oldalon található, és lehetővé teszi az alapvonalak rajzolását.
4 Kézi rajzoláshoz válassza a Toll eszközt. Ez a gomb a bal oldalon található, és lehetővé teszi az alapvonalak rajzolását.  5 A Kijelölés eszközzel rajzoljon átlátszó vonalakat. Ezzel az eszközzel vastagabb vonalakat rajzolhat olyan átlátszósággal, hogy azok ne fedjék át a mögöttes grafikát vagy szöveget.
5 A Kijelölés eszközzel rajzoljon átlátszó vonalakat. Ezzel az eszközzel vastagabb vonalakat rajzolhat olyan átlátszósággal, hogy azok ne fedjék át a mögöttes grafikát vagy szöveget.  6 A Radír eszközzel távolítsa el a rajzolt elemeket. Kiválasztása után nyomja meg és tartsa lenyomva a bal egérgombot, majd mozgassa a kurzort a törölni kívánt vonal mentén.
6 A Radír eszközzel távolítsa el a rajzolt elemeket. Kiválasztása után nyomja meg és tartsa lenyomva a bal egérgombot, majd mozgassa a kurzort a törölni kívánt vonal mentén. - Kattintson a Radír gomb alatti nyílra az eszköz vastagságának kiválasztásához.
 7 Változtassa meg a festéshez használt színeket. Kattintson a Toll gombcsoport Szín legördülő menüjére, és válassza ki a paletta megfelelő színét a tollhoz vagy a kiemelőhöz.
7 Változtassa meg a festéshez használt színeket. Kattintson a Toll gombcsoport Szín legördülő menüjére, és válassza ki a paletta megfelelő színét a tollhoz vagy a kiemelőhöz.  8 Állítsa be a rajzolt vonalak vastagságát. Kattintson a Súly legördülő menüre, hogy kiválassza a tollnak vagy kiemelőnek megfelelő vonalvastagságot.
8 Állítsa be a rajzolt vonalak vastagságát. Kattintson a Súly legördülő menüre, hogy kiválassza a tollnak vagy kiemelőnek megfelelő vonalvastagságot. - A vonal színei és súlyai az előre beállított beállítások panel „Szín” és „Vastagság” gombjaitól balra is kiválaszthatók.
 9 Használja a „Konvertálás alakzatokká” gombot. Lehetővé teszi, hogy szabadkézi formáit automatikusan szabályos alakzatokká alakítsa. Például egy kézzel rajzolt kör tökéletes körré alakul.
9 Használja a „Konvertálás alakzatokká” gombot. Lehetővé teszi, hogy szabadkézi formáit automatikusan szabályos alakzatokká alakítsa. Például egy kézzel rajzolt kör tökéletes körré alakul. - Ez a függvény a rajzolt alak alakját is meghatározhatja a hozzá használt vonalak száma alapján (négyzetben, hatszögben stb.).
- A funkció csak akkor működik, ha a „Konvertálás alakzatokká” gombra kattint. A gomb megnyomása előtt meghúzott vonalak nem konvertálódnak.
 10 Használja az "Objektumok kiválasztása" gombot. Lehetővé teszi a rajzolt elemek kiválasztását és a képernyő másik helyére húzását.
10 Használja az "Objektumok kiválasztása" gombot. Lehetővé teszi a rajzolt elemek kiválasztását és a képernyő másik helyére húzását. - Használhatja a "Szabad választás" gombot is, és körberajzolja a kiválasztani kívánt területet, ha bármilyen problémája van ezzel. A szabad kiválasztás lehetővé teszi, hogy csak rajzolt elemeket válasszon.
 11 Kattintson a „Kézírás befejezése” gombra. Ezzel a gombbal automatikusan aktiválja az Objektumok kiválasztása gombot, miután tollal vagy kiemelővel dolgozott. Ha nem szerkesztette a dokumentumot, akkor automatikusan visszatér az "Áttekintés" fülre.
11 Kattintson a „Kézírás befejezése” gombra. Ezzel a gombbal automatikusan aktiválja az Objektumok kiválasztása gombot, miután tollal vagy kiemelővel dolgozott. Ha nem szerkesztette a dokumentumot, akkor automatikusan visszatér az "Áttekintés" fülre.
2. módszer a 3 -ból: Rajzeszközök használata
 1 Indítsa el a Microsoft PowerPoint programot. Az alábbi lépések megtanítják az ingyenes PowerPoint alternatívák, például a Google Slides vagy az Openoffice Impress használatát is, azonban az egyes menüpontok címei és helyszínei kissé eltérhetnek.
1 Indítsa el a Microsoft PowerPoint programot. Az alábbi lépések megtanítják az ingyenes PowerPoint alternatívák, például a Google Slides vagy az Openoffice Impress használatát is, azonban az egyes menüpontok címei és helyszínei kissé eltérhetnek.  2 Válassza a "Kezdőlap" fület. Az eszköztár bal felső sarkában található, és alapértelmezés szerint ki van választva, ha éppen új dokumentumot hozott létre.
2 Válassza a "Kezdőlap" fület. Az eszköztár bal felső sarkában található, és alapértelmezés szerint ki van választva, ha éppen új dokumentumot hozott létre. - Minden rajzolóeszköz megjelenik a jobb oldali eszköztáron a "Rajz" gombcsoportban. A Mac gombjainak elrendezése ugyanaz, de ennek a gombcsoportnak nincs neve.
 3 Válassza az Alakzatok eszközt. Windows rendszeren az alakzatok és vonalak listája jelenik meg a Rajz gombcsoport bal oldalán. Macen ez a lista az Alakzatok gombra kattintás után jelenik meg, és a cím nélküli gombok csoportjától jobbra található.
3 Válassza az Alakzatok eszközt. Windows rendszeren az alakzatok és vonalak listája jelenik meg a Rajz gombcsoport bal oldalán. Macen ez a lista az Alakzatok gombra kattintás után jelenik meg, és a cím nélküli gombok csoportjától jobbra található. - Kattintson a nyílra a lehetséges alakzatok vagy vonalak listájának kibontásához.
- Szabadkézi vonal rajzolásához válassza ki a Rajzolt görbe vonalat a vonalak listájából.
 4 A rajzolás elindításához tartsa lenyomva a bal egérgombot, és mozgassa a kurzort. A vonalat vagy alakzatot annak megfelelően kell megrajzolni, hogy hol lesz a megnyomott, majd elengedett egérgomb mozgásának kezdő és végpontja.
4 A rajzolás elindításához tartsa lenyomva a bal egérgombot, és mozgassa a kurzort. A vonalat vagy alakzatot annak megfelelően kell megrajzolni, hogy hol lesz a megnyomott, majd elengedett egérgomb mozgásának kezdő és végpontja.  5 A Gyors stílusok gombbal válassza ki az előre beállított bőrtípust. Az eszköztár jobb oldalán található, és megnyitja a lehetőséget, hogy egy adott vonalhoz vagy alakzathoz különböző árnyalatokat és átláthatósági fokokat válasszon.
5 A Gyors stílusok gombbal válassza ki az előre beállított bőrtípust. Az eszköztár jobb oldalán található, és megnyitja a lehetőséget, hogy egy adott vonalhoz vagy alakzathoz különböző árnyalatokat és átláthatósági fokokat válasszon.  6 Használja a "Rendezés" gombot. Ezenkívül az eszköztár jobb oldali ablaktáblájában található, és lehetővé teszi az objektum -pozicionálási lehetőségek listájának kibővítését. Az olyan lehetőségek, mint a "Előrehozás" vagy a "Visszahozás" lehetővé teszik az objektumok átfedésének szabályozását.
6 Használja a "Rendezés" gombot. Ezenkívül az eszköztár jobb oldali ablaktáblájában található, és lehetővé teszi az objektum -pozicionálási lehetőségek listájának kibővítését. Az olyan lehetőségek, mint a "Előrehozás" vagy a "Visszahozás" lehetővé teszik az objektumok átfedésének szabályozását.  7 Használja az alakzat beállításait. A rajzeszközök jobb oldalán három gomb található: Alakkitöltés, Alakvázlat és Alakhatások.
7 Használja az alakzat beállításait. A rajzeszközök jobb oldalán három gomb található: Alakkitöltés, Alakvázlat és Alakhatások. - Az "Alak kitöltése" gomb megnyitja a színpalettát a rajzolt alakzat színezésére.
- A "Shape Outline" gomb megnyitja a színpalettát, amely csak az alak körvonalait színezi.
- Az Alakhatások gomb megnyitja az előre definiált grafikus alakzatok listáját, mint például Relief, Glow vagy Shadow. Ebben az esetben egyszerre több opciót is használhat.
- Ezek a hatások nem befolyásolják magukat a húzott vonalakat.
3. módszer 3 -ból: Exportálja a rajzot egy külön képfájlba
 1 Nyissa meg a Fájl menüt, és válassza a Mentés másként lehetőséget. Ennek eredményeként megnyílik egy ablak, amelyben meg kell adnia a mentett fájl nevét és helyét.
1 Nyissa meg a Fájl menüt, és válassza a Mentés másként lehetőséget. Ennek eredményeként megnyílik egy ablak, amelyben meg kell adnia a mentett fájl nevét és helyét.  2 Válassza ki a kép fájltípusát. A fájlnév megadására szolgáló mező alatt egy legördülő menü található a dokumentum mentésének lehetséges formátumaival. Ebben különböző típusú képfájlokat találhat (JPG, GIF, PNG, BMP és mások).
2 Válassza ki a kép fájltípusát. A fájlnév megadására szolgáló mező alatt egy legördülő menü található a dokumentum mentésének lehetséges formátumaival. Ebben különböző típusú képfájlokat találhat (JPG, GIF, PNG, BMP és mások). - Az alapértelmezett mentett fájlformátum a PowerPoint PPTX prezentációs fájl.
 3 Kattintson a „Mentés” gombra. A rajz másolata a megadott névvel és a kiválasztott formátumban kerül mentésre.
3 Kattintson a „Mentés” gombra. A rajz másolata a megadott névvel és a kiválasztott formátumban kerül mentésre. - Ha több diával rendelkező fájlt ment, akkor két exportálási lehetőség közül kell választania: „Minden dia” vagy „Csak aktuális dia”.
Tippek
- Ha szeretné szerkeszteni a diát, mentse el annak másolatát PPTX formátumban. A fájl képformátumba konvertálása után nem tudja szerkeszteni a PowerPoint eszközökkel.
- A kezelőpanel főlapján létrehozhat egy új üres diát az „Új dia” gombra kattintva, majd az „Üres dia” opció kiválasztásával.
- A táblagépek és az érintőképernyős felhasználók számára a PowerPoint 2016 támogatja az érintőceruza használatát kézi módban az egyszerű rajzolás érdekében.
További cikkek
 Az Office termékkulcsának megkeresése Az oldalak kinyerése PDF dokumentumból új PDF dokumentum létrehozásához
Az Office termékkulcsának megkeresése Az oldalak kinyerése PDF dokumentumból új PDF dokumentum létrehozásához  Dokumentumok szerkesztése iPhone -on
Dokumentumok szerkesztése iPhone -on  Hogyan lehet elérni a munkahelyi e -maileket otthonról
Hogyan lehet elérni a munkahelyi e -maileket otthonról  Hogyan lehet elforgatni egy PDF dokumentum oldalait az Adobe Acrobat használatával
Hogyan lehet elforgatni egy PDF dokumentum oldalait az Adobe Acrobat használatával  Hogyan válasszuk ki a szöveget a PDF dokumentumban
Hogyan válasszuk ki a szöveget a PDF dokumentumban  Képlet alkalmazása egy teljes oszlopra a Google Táblázatokban számítógépen
Képlet alkalmazása egy teljes oszlopra a Google Táblázatokban számítógépen  Hogyan lehet megváltoztatni a kép hátterét az MS Paint alkalmazásban (zöld képernyő módszer)
Hogyan lehet megváltoztatni a kép hátterét az MS Paint alkalmazásban (zöld képernyő módszer)  A Microsoft Access használata
A Microsoft Access használata  Hogyan lehet eltávolítani a szöveget a PDF dokumentumokból az Adobe Acrobat segítségével
Hogyan lehet eltávolítani a szöveget a PDF dokumentumokból az Adobe Acrobat segítségével  A rejtett sorok megjelenítése a Google Táblázatokban számítógépen
A rejtett sorok megjelenítése a Google Táblázatokban számítógépen  A PDF -ek megtekintése teljes képernyős módban
A PDF -ek megtekintése teljes képernyős módban  CSV fájl létrehozása
CSV fájl létrehozása  Hogyan lehet átalakítani egy Microsoft Word dokumentumot PDF formátumba
Hogyan lehet átalakítani egy Microsoft Word dokumentumot PDF formátumba



