Szerző:
William Ramirez
A Teremtés Dátuma:
17 Szeptember 2021
Frissítés Dátuma:
1 Július 2024
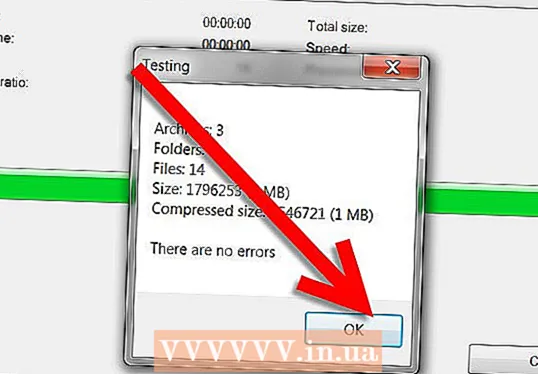
Tartalom
Ez a cikk leírja, hogyan lehet az ingyenes 7zip programot több mappa tömörítésére használni. A tömörítés akkor hasznos, ha biztonsági másolatot készít a fájlokról, vagy amikor sok fájlmappát kell tömörítenie. Ez a módszer magában foglalja a 7zip program használatát egy Windows kötegelt fájlban.
Ebben a példában tegyük fel, hogy több mappánk van zenével, amelyeket tömöríteni kell, hogy később másolatot készítsünk egy külső merevlemezen. Ezek a mappák a My Music nevű nagy mappában találhatók.
Lépések
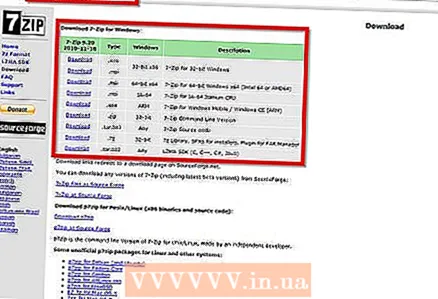 1 Telepítse a 7zip programot. Ha ezt a programot az alapértelmezett paraméterekkel telepíti, akkor az a következő elérési úton található: "C: Program Files 7-zip 7z.exe".
1 Telepítse a 7zip programot. Ha ezt a programot az alapértelmezett paraméterekkel telepíti, akkor az a következő elérési úton található: "C: Program Files 7-zip 7z.exe".  2 Nyissa meg a jegyzettömböt. Telepítés után ne futtassa a 7zip programot, nem lesz szüksége grafikus felületre.
2 Nyissa meg a jegyzettömböt. Telepítés után ne futtassa a 7zip programot, nem lesz szüksége grafikus felületre. 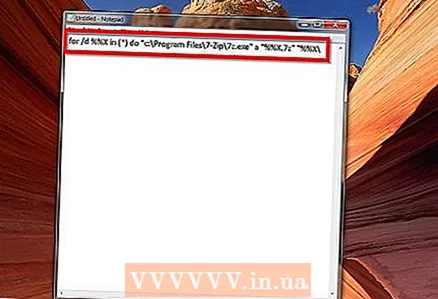 3 A jegyzettömbbe írja be ezt a kódsort: / d %% X esetén ( *) do "c: Program Files 7-Zip 7z.exe" a "%% X.7z" "%% X "
3 A jegyzettömbbe írja be ezt a kódsort: / d %% X esetén ( *) do "c: Program Files 7-Zip 7z.exe" a "%% X.7z" "%% X " - 4 Jegyzet: .
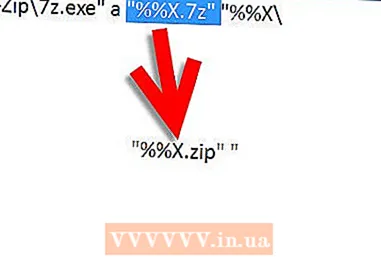
- 5 Kattintson a "Fájl" -> "Mentés másként" gombra.
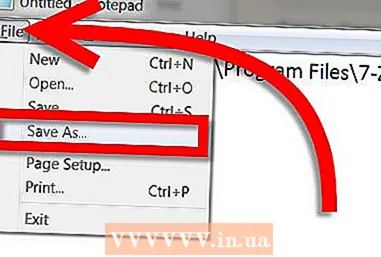
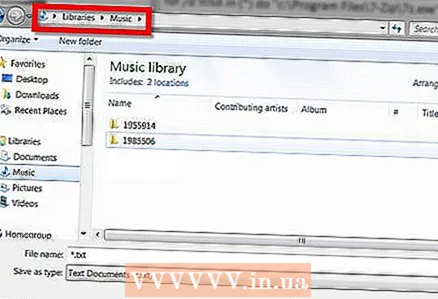 6 Nyissa meg a tömöríteni kívánt mappa helyét. Esetünkben ez a C: My Music.
6 Nyissa meg a tömöríteni kívánt mappa helyét. Esetünkben ez a C: My Music. - 7 Hozza létre kötegelt fájlját, állítsa a fájltípust „Minden fájl” értékre, amikor elmenti és elnevezi, mint például „Mappa több 7z.bat archívumhoz”. Ügyeljen a fájlkiterjesztésre, amely esetünkben a .bat. Győződjön meg arról, hogy a fájl típusát nem "szöveges dokumentum" -ra állította mentéskor.
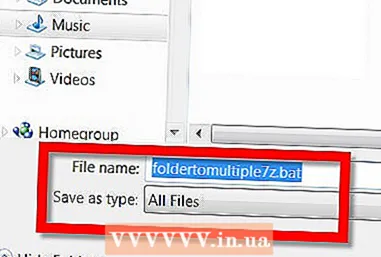
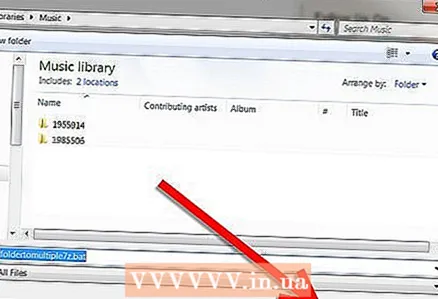 8 Kattintson a "Mentés" gombra.
8 Kattintson a "Mentés" gombra.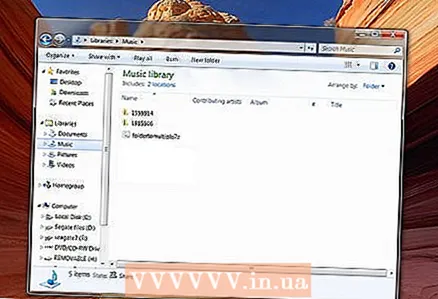 9 Zárja be a Jegyzettömböt, és lépjen a Saját zene mappába. Ne feledje, hogy a kötegelt fájl ugyanazon az elérési úton található, mint a tömörítendő mappa.
9 Zárja be a Jegyzettömböt, és lépjen a Saját zene mappába. Ne feledje, hogy a kötegelt fájl ugyanazon az elérési úton található, mint a tömörítendő mappa. - 10 Futtassa a kötegelt fájlt a My Music mappában található bat fájlra dupla kattintással. NE Futtassa rendszergazdaként (ez a funkció akkor jelenik meg a menüben, amikor a jobb gombbal rákattint a fájlra). A rendszergazdaként történő futtatás tömöríti a fájlokat a Windows / system32 rendszerben. A bat fájl futtatása után megjelenik a parancssor, és a 7zip elindítja a tömörítési folyamatot.
- A parancssor eltűnik az összes tömörített mappa létrehozása után. Mindegyiknek a mappájában kell lennie.

- A parancssor eltűnik az összes tömörített mappa létrehozása után. Mindegyiknek a mappájában kell lennie.
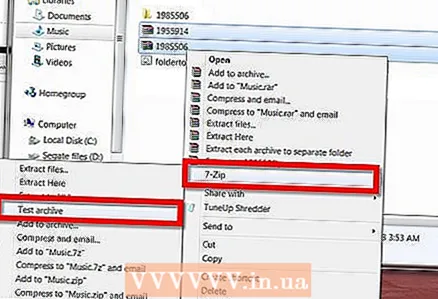 11 Ellenőrizze a tömörített mappák állapotát. Ehhez válassza ki mindegyiket, és kattintson a jobb gombbal. Ha a 7zip -et alapértelmezett beállításokkal telepítette, akkor a Windows burkolatának tartalmaznia kell egy menüt. Navigáljon hozzá, és kattintson az "Archívum tesztelése" gombra.
11 Ellenőrizze a tömörített mappák állapotát. Ehhez válassza ki mindegyiket, és kattintson a jobb gombbal. Ha a 7zip -et alapértelmezett beállításokkal telepítette, akkor a Windows burkolatának tartalmaznia kell egy menüt. Navigáljon hozzá, és kattintson az "Archívum tesztelése" gombra. - A programnak jelentenie kell, hogy nincsenek hibák az archívumban.
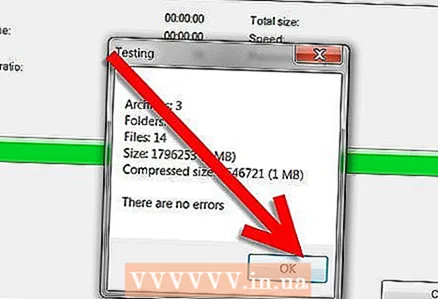
- Befejezte több tömörített mappa létrehozását egyetlen 7zip futtatásban. Most áthelyezheti őket a külső merevlemezre. Törölheti a kötegelt fájlt, vagy áthelyezheti egy másik mappába.
- A programnak jelentenie kell, hogy nincsenek hibák az archívumban.
Tippek
- Mentse a kötegelt fájlt későbbi használatra. Amikor legközelebb tömörítenie kell az összetett mappákat, csak másolja a kötegelt fájlt a fent említett mappák helyére, és futtassa azt.
- Ha a Jegyzettömbben módosítja a kódolást úgy, hogy az eredeti fájlkiterjesztés .cbz legyen (nem .zip), akkor ez a kötegelt fájl használható képregényolvasókban.
- A kötegelt fájlokkal bármilyen mappát tömöríthet, nem csak a zenei mappát.
- Ha a 7zip program egy másik útvonalon van telepítve, keresse meg annak helyét, és adja meg ezt az útvonalat a jegyzettömbben.
- NE futtassa a fájlt rendszergazdaként. Ez tömöríti a fájlokat a Windows / system32 rendszerben. csak nyissa meg dupla kattintással.
Mire van szükséged
- Windows operációs rendszeren alapuló számítógép.
- 7zip archiváló, amelyet innen tölthet le.
- Szövegszerkesztő kötegelt fájlok, például jegyzettömb létrehozásához.



