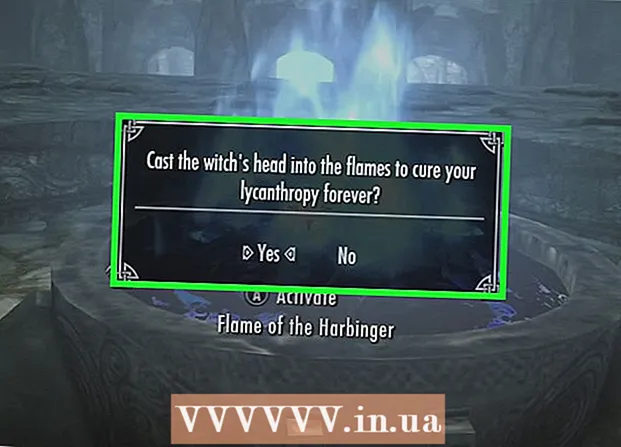Szerző:
Sara Rhodes
A Teremtés Dátuma:
15 Február 2021
Frissítés Dátuma:
28 Június 2024

Tartalom
A Photoshop ismert (kissé hírhedt) arról a képességéről, hogy a fényképek jobban látszanak, mint a valóság. Ez nem meglepő, mivel ez egy olyan eszközkészlet, amellyel mind a fényképen kis módosításokat végezhet, vagy teljesen megváltoztathatja a képet. Mutatunk néhány egyszerű technikát, amelyekkel a digitális vagy szkennelt képeit teljesen új minőségre viheti.
Lépések
1 /2 -es módszer: Levágás és retusálás
 1 Nyissa meg a fényképet. A nyitott fényképnek úgynevezett rétegként kell megjelennie Háttér (háttérréteg). A nagyobb változtatások megkezdése előtt az első dolog, amit meg kell tennie, a kép kivágása és a szükségtelen törlése. Az oktatóanyagot ezzel a képpel kezdjük:
1 Nyissa meg a fényképet. A nyitott fényképnek úgynevezett rétegként kell megjelennie Háttér (háttérréteg). A nagyobb változtatások megkezdése előtt az első dolog, amit meg kell tennie, a kép kivágása és a szükségtelen törlése. Az oktatóanyagot ezzel a képpel kezdjük: - A teljes méretű verziót innen töltheti le.
 2 Válassza ki a Vágás eszközt (C). Szinte mindig a képek úgy készülnek, hogy nem gondolnak különösebben a kompozícióra. Vagy csak elkapjuk a pillanatot, vagy csak sok képet készítünk annak reményében. A vágás segíthet abban, hogy a képen valami konkrétra összpontosítson, és ezáltal jobban nézzen ki.
2 Válassza ki a Vágás eszközt (C). Szinte mindig a képek úgy készülnek, hogy nem gondolnak különösebben a kompozícióra. Vagy csak elkapjuk a pillanatot, vagy csak sok képet készítünk annak reményében. A vágás segíthet abban, hogy a képen valami konkrétra összpontosítson, és ezáltal jobban nézzen ki.  3 Ez a kép a "harmadok szabálya" alapján készült. A lényeg az, hogy a kép vízszintesen és függőlegesen harmadra van osztva. A fontos tárgyakat a vonalakon vagy azok közelében kell elhelyezni.
3 Ez a kép a "harmadok szabálya" alapján készült. A lényeg az, hogy a kép vízszintesen és függőlegesen harmadra van osztva. A fontos tárgyakat a vonalakon vagy azok közelében kell elhelyezni. - Amint láthatja, a hegycsúcsok nagyjából a függőleges vonalakkal vannak egy vonalban, míg az ég és a fák vízszintesek. Ez a megközelítés érdekesebbé teszi a képet, mint az lenne, ha minden a középpontban lenne.
- Kattintson Belép a kép kivágásához.
 4 Válassza ki a Spot Healing Brush Tool (J) eszközt. Segítségével eltávolíthatja a képről azokat az elemeket, amelyeket nem a vágással távolítottak el, de ugyanakkor elvonják a figyelmet. Mintaképünkhöz lerövidítjük a fákat bal alsó, jobb alsó és jobb felső sarokból.
4 Válassza ki a Spot Healing Brush Tool (J) eszközt. Segítségével eltávolíthatja a képről azokat az elemeket, amelyeket nem a vágással távolítottak el, de ugyanakkor elvonják a figyelmet. Mintaképünkhöz lerövidítjük a fákat bal alsó, jobb alsó és jobb felső sarokból.  5 A kép készen áll a következő lépésre: tedd félelmetessé!
5 A kép készen áll a következő lépésre: tedd félelmetessé!
2/2 módszer: Tisztítás és javítás
 1 Készítsen másolatot a rétegről Háttér. Ezután kattintson a jobb gombbal a háttérrétegre, válassza a lehetőséget Ismétlődő réteg menüből, vagy húzza a háttérréteget az "Új réteg" ikonra, és a Photoshop automatikusan létrehoz egy másolatot a rétegről.
1 Készítsen másolatot a rétegről Háttér. Ezután kattintson a jobb gombbal a háttérrétegre, válassza a lehetőséget Ismétlődő réteg menüből, vagy húzza a háttérréteget az "Új réteg" ikonra, és a Photoshop automatikusan létrehoz egy másolatot a rétegről.  2 Változtassa a keverési módot "Lágy fény" -re. Lehet, hogy a kép túl sötét lesz, de ez csak egy köztes lépés. A keverési mód beállítása után nyomja meg a Control-I (Command-I) billentyűt a kép megfordításához, vagy válassza a lehetőséget Beállítások a menüből Képmajd válassza ki Fordítsa meg.
2 Változtassa a keverési módot "Lágy fény" -re. Lehet, hogy a kép túl sötét lesz, de ez csak egy köztes lépés. A keverési mód beállítása után nyomja meg a Control-I (Command-I) billentyűt a kép megfordításához, vagy válassza a lehetőséget Beállítások a menüből Képmajd válassza ki Fordítsa meg.  3 Használja a "High Pass" szűrőt. A menün Szűrők választ Egyéb ... > High Pass ... Győződjön meg arról, hogy az előnézeti kép be van jelölve, és állítsa be a sugárcsúszkát ízlésének megfelelően. Észre fogja venni, hogy a kép lágyabb lesz. A sugarat a kép felbontása határozza meg. Nagyon nagy felbontásoknál a sugarat nagyobbra kell állítani, mint alacsony felbontásoknál. Hagyja, hogy az ízlése vezessen.
3 Használja a "High Pass" szűrőt. A menün Szűrők választ Egyéb ... > High Pass ... Győződjön meg arról, hogy az előnézeti kép be van jelölve, és állítsa be a sugárcsúszkát ízlésének megfelelően. Észre fogja venni, hogy a kép lágyabb lesz. A sugarat a kép felbontása határozza meg. Nagyon nagy felbontásoknál a sugarat nagyobbra kell állítani, mint alacsony felbontásoknál. Hagyja, hogy az ízlése vezessen. - Bár ezt a hatást a tájra alkalmazzuk, portrékkal is használható.
 4 Hozzon létre egy szintbeállítási réteget. A háttérréteg kiválasztásával kattintson a "Szintek" ikonra a "Beállítások" ablakban.
4 Hozzon létre egy szintbeállítási réteget. A háttérréteg kiválasztásával kattintson a "Szintek" ikonra a "Beállítások" ablakban. - A gomb megnyomásával Automatikus, automatikusan kiegyensúlyozza a kép világosabb és legsötétebb részei közötti szintet. A csúszkákkal tovább módosíthatja a képet, vagy kiválaszthat előre beállított értékeket a Tulajdonságok ablak tetején.
 5 Hozzon létre egy görbe kiigazító réteget. Térjen vissza a "Beállítások" panelre, és kattintson a "Görbék" ikonra (a szintek ikonjától jobbra). Ez lehetővé teszi a kép kontrasztjának beállítását.
5 Hozzon létre egy görbe kiigazító réteget. Térjen vissza a "Beállítások" panelre, és kattintson a "Görbék" ikonra (a szintek ikonjától jobbra). Ez lehetővé teszi a kép kontrasztjának beállítását. - Kattintson a sor felső negyedére, és húzza lefelé kissé. Kattintson ismét, ezúttal a felső rész 3/4 -e körül, és enyhén emelje fel a vonalat. Ezzel S-szerű formát kap, és a képek sokkal gazdagabbak lesznek.
 6 Módosítsa a görbék beállítási réteg keverési módját "Fényesség" -re. Ez megakadályozza, hogy a kontraszt befolyásolja a kép színeit.
6 Módosítsa a görbék beállítási réteg keverési módját "Fényesség" -re. Ez megakadályozza, hogy a kontraszt befolyásolja a kép színeit.  7 Egyesítse a rétegeket. A "Rétegek" menüből válassza a lehetőséget Egyesítés látható vagy nyomja meg a Control-Alt-Shift-E (Mac számítógépen a Shift-Option-Command-E) billentyűt az új réteg létrehozásához, amely tartalmazza az összes többit.
7 Egyesítse a rétegeket. A "Rétegek" menüből válassza a lehetőséget Egyesítés látható vagy nyomja meg a Control-Alt-Shift-E (Mac számítógépen a Shift-Option-Command-E) billentyűt az új réteg létrehozásához, amely tartalmazza az összes többit.  8 Válassza ki a Dodge eszközt (O). A Dodge és Burn eszközök ideálisak a kép legvilágosabb és legsötétebb területeinek kiemelésére. Állítsa be a következő beállításokat a Photoshop ablakának tetején: Állítsa az expozíciót 5% -ra a Dodge eszköznél, és állítsa a tartományt Fénypontokra.
8 Válassza ki a Dodge eszközt (O). A Dodge és Burn eszközök ideálisak a kép legvilágosabb és legsötétebb területeinek kiemelésére. Állítsa be a következő beállításokat a Photoshop ablakának tetején: Állítsa az expozíciót 5% -ra a Dodge eszköznél, és állítsa a tartományt Fénypontokra. - Módosítsa az ecset méretét elég kicsi méretre (a képfelbontástól függően), és használja a Dodge eszközt a kiemelések fokozásához. Ez a módszer kiválóan alkalmas a részletek hangsúlyozására, és nem vezet túlzott expozícióhoz.
- Az Égetés eszköz lehetővé teszi, hogy telítettebbé tegye az árnyékokat, ami nagyobb mélységet kölcsönöz a képnek.
 9 Hasonlítsa össze a képeket. Fentebb az eredeti kép látható.
9 Hasonlítsa össze a képeket. Fentebb az eredeti kép látható.