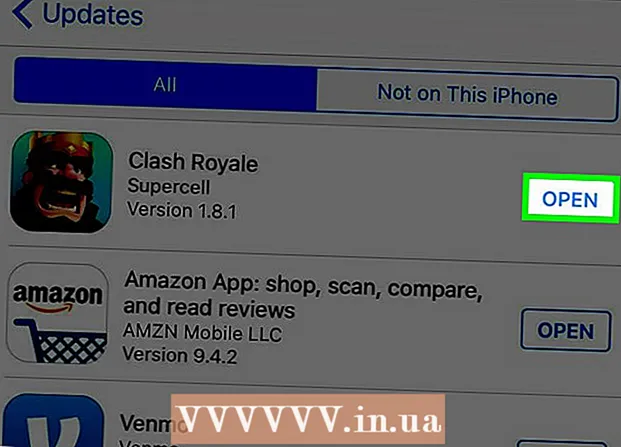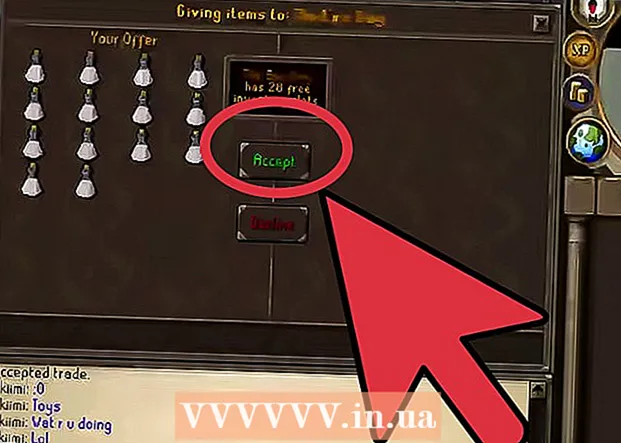Szerző:
Virginia Floyd
A Teremtés Dátuma:
11 Augusztus 2021
Frissítés Dátuma:
1 Július 2024
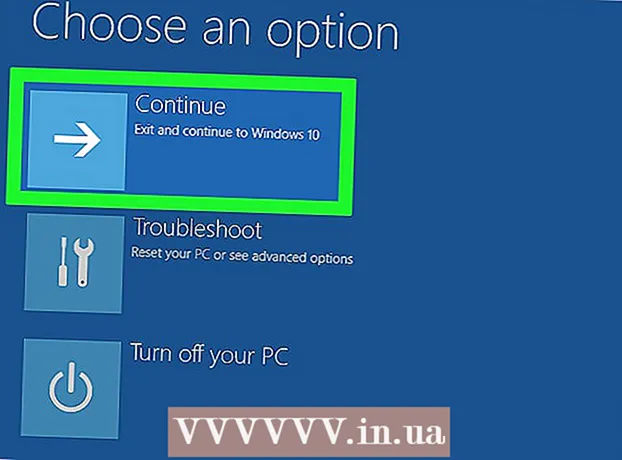
Tartalom
Ebben a cikkben megmutatjuk, hogyan állíthatja vissza a Windows 10 számítógépet.Ezt a rendszer paramétereiben lehet megtenni. Ne feledje, hogy az itt leírt lépések eltávolítják az összes fájlt, programot és beállítást.
Lépések
 1 Nyissa meg a Start menüt. Ehhez kattintson a bal alsó sarokban található Windows logó ikonra.
1 Nyissa meg a Start menüt. Ehhez kattintson a bal alsó sarokban található Windows logó ikonra. 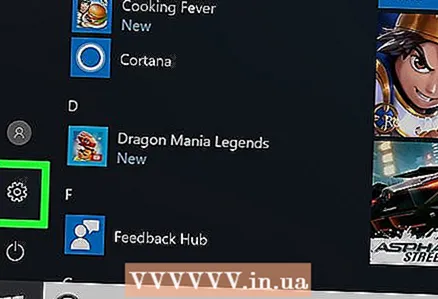 2 Kérlek, válassz Paraméterek a start menüben. Ezt az opciót fogaskerék ikon jelöli. Megnyílik az "Opciók" ablak.
2 Kérlek, válassz Paraméterek a start menüben. Ezt az opciót fogaskerék ikon jelöli. Megnyílik az "Opciók" ablak. 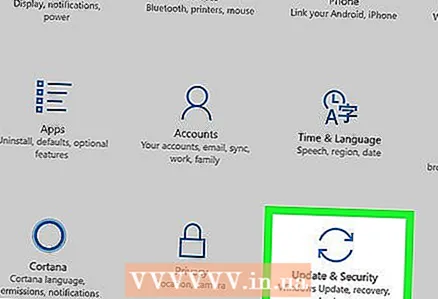 3 Kattintson Frissítések és biztonság. Ezt az opciót két félkör alakú nyíl jelzi.
3 Kattintson Frissítések és biztonság. Ezt az opciót két félkör alakú nyíl jelzi.  4 Kattintson Felépülés a bal oldali ablaktáblán. Ezen a panelen opciókat talál a rendszer frissítéséhez és biztonságához.
4 Kattintson Felépülés a bal oldali ablaktáblán. Ezen a panelen opciókat talál a rendszer frissítéséhez és biztonságához.  5 Kattintson Kezdeni További információkért lásd: A számítógép visszaállítása eredeti állapotába. Ez az opció újratelepíti a Windows operációs rendszert a számítógépen, amely visszaállítja az összes beállítást.
5 Kattintson Kezdeni További információkért lásd: A számítógép visszaállítása eredeti állapotába. Ez az opció újratelepíti a Windows operációs rendszert a számítógépen, amely visszaállítja az összes beállítást. 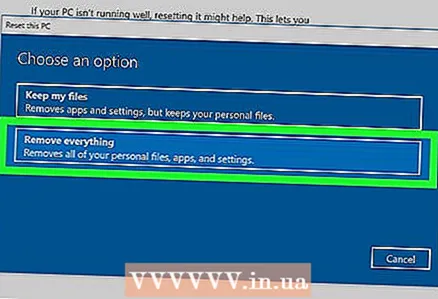 6 Kattintson mindent törölni. Ez az opció eltávolítja az összes fájlt, programot és beállítást.
6 Kattintson mindent törölni. Ez az opció eltávolítja az összes fájlt, programot és beállítást. - A fájlok biztonsági mentéséhez válassza a "Saját fájlok megőrzése" lehetőséget. Eltávolítja az összes programot és beállítást, de biztonsági másolatot készít a fájlokról, például fényképekről, zenéről és dokumentumokról.
 7 Kattintson Törölje a fájlokat és tisztítsa meg a lemezt. Ez az opció mindent töröl a számítógépről.
7 Kattintson Törölje a fájlokat és tisztítsa meg a lemezt. Ez az opció mindent töröl a számítógépről. - Ha szeretné, válassza a "Csak a fájljaim törlése" lehetőséget. Ne feledje, hogy ez a lehetőség kevésbé biztonságos - a merevlemezen nem minden adat törlődik.
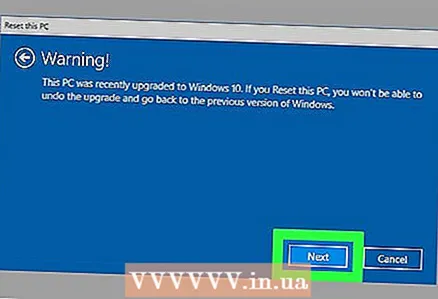 8 Kattintson További a "Figyelmeztetés" ablakban. Ez megerősíti a műveleteket, és a következő oldalra lép.
8 Kattintson További a "Figyelmeztetés" ablakban. Ez megerősíti a műveleteket, és a következő oldalra lép. 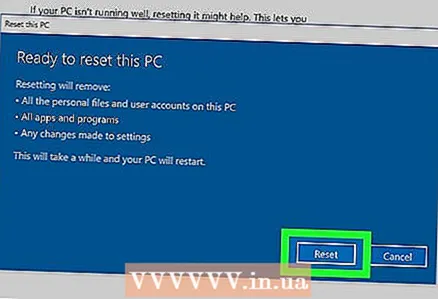 9 Kattintson Visszaállítás a "Számítógép újraindítása" ablakban. A számítógép automatikusan újraindul, és a rendszer visszaállítási folyamata elindul.
9 Kattintson Visszaállítás a "Számítógép újraindítása" ablakban. A számítógép automatikusan újraindul, és a rendszer visszaállítási folyamata elindul. - A Windows 10 operációs rendszer újratelepítésre kerül.
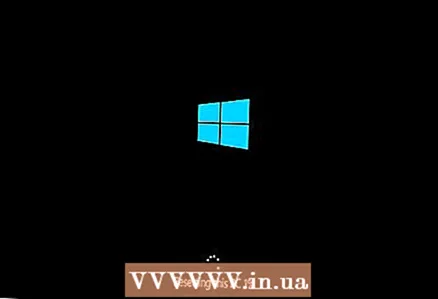 10 Várja meg, amíg a rendszer -visszaállítási folyamat befejeződik. A merevlemez kapacitásától, a fájlok teljes méretétől és a számítógép sebességétől függően némi időbe telik.
10 Várja meg, amíg a rendszer -visszaállítási folyamat befejeződik. A merevlemez kapacitásától, a fájlok teljes méretétől és a számítógép sebességétől függően némi időbe telik. - Amikor a folyamat befejeződött, megnyílik az Opció kiválasztása oldal.
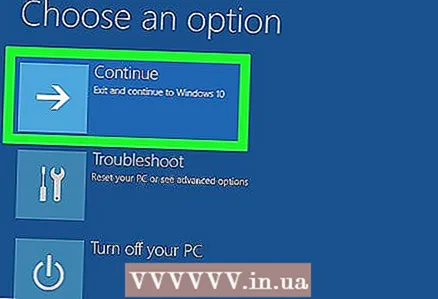 11 Kattintson Folytassa a Válasszon egy lehetőséget oldalon. A Windows 10 elindul. Most már használhatja a megtisztított számítógépet.
11 Kattintson Folytassa a Válasszon egy lehetőséget oldalon. A Windows 10 elindul. Most már használhatja a megtisztított számítógépet.