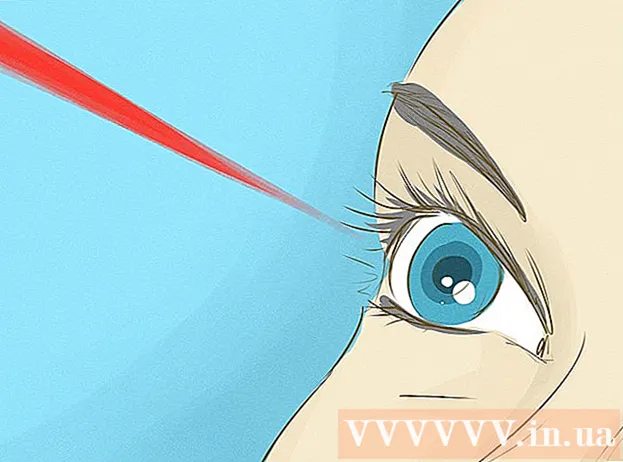Szerző:
Marcus Baldwin
A Teremtés Dátuma:
14 Június 2021
Frissítés Dátuma:
1 Július 2024

Tartalom
Az a kép, hogy képernyőképet készíthet a képernyő egy részéről (amely menthető, megjegyzésekkel ellátott és megosztható másokkal) a Windows 7 és a Windows Vista rendszerben található Olló segédprogram egyik jellemzője. Az Olló segédprogram funkcionalitása felülmúlja a Windows korábbi verzióiban beépített eszközöket a képernyőképek (képernyőképek) készítéséhez.
Lépések
 1 Futtassa az Olló segédprogramot. Ehhez kattintson a Start -> Minden program -> Tartozékok -> Olló gombra. Megnyílik a segédprogram ablaka, és megjelenik a képernyőn a ráhelyezett képernyő (fehér áttetsző háttér formájában).
1 Futtassa az Olló segédprogramot. Ehhez kattintson a Start -> Minden program -> Tartozékok -> Olló gombra. Megnyílik a segédprogram ablaka, és megjelenik a képernyőn a ráhelyezett képernyő (fehér áttetsző háttér formájában). 2 Válasszon egy képernyőkép lehetőséget. Ehhez kattintson a "Létrehozás" gomb melletti nyílra, és válassza ki az egyik lehetőséget.
2 Válasszon egy képernyőkép lehetőséget. Ehhez kattintson a "Létrehozás" gomb melletti nyílra, és válassza ki az egyik lehetőséget. - Szabad forma. Ezzel az opcióval bármilyen alakú (például háromszög alakú) területet hozhat létre és rögzíthet a képernyőn.

- Téglalap. Ez az opció lehetővé teszi a képernyő téglalap alakú területének rögzítését. Ehhez húzza a kurzort a kívánt objektum köré a képernyőn.

- Ablak. Ez az opció egy ablakot rögzít (például egy böngészőablakot).

- Az egész képernyő. Ez az opció rögzíti a teljes képernyőt (például az asztalt).

- Szabad forma. Ezzel az opcióval bármilyen alakú (például háromszög alakú) területet hozhat létre és rögzíthet a képernyőn.
 3 Válassza ki a képernyőn a rögzíteni kívánt területet. Ha a Szabad formát vagy a Téglalapot választotta, meg kell rajzolnia (egérrel vagy ceruzával) a kijelölt területet a képernyőn.
3 Válassza ki a képernyőn a rögzíteni kívánt területet. Ha a Szabad formát vagy a Téglalapot választotta, meg kell rajzolnia (egérrel vagy ceruzával) a kijelölt területet a képernyőn.- 4 Mentse, adjon hozzá megjegyzéseket, és ossza meg másokkal az Ön által készített képernyőképet. A képernyőkép külön ablakban nyílik meg, ahol mentheti, szerkesztheti vagy e -mailben elküldheti.
- A képernyőkép mentéséhez kattintson a "Fájl" - "Mentés másként" gombra. A megnyíló ablakban írja be a fájl nevét, és válassza ki a formátumot (ha szükséges).

- Megjegyzések hozzáadása. Ehhez az Olló segédprogram a következő eszközöket tartalmazza: Toll, Jelölő, Radír. Könnyen használható eszközök megjegyzések hozzáadásához és kisebb szerkesztésekhez.

- Ha egy képernyőképet másokkal szeretne megosztani, kattintson a „Részlet küldése” gomb melletti nyílra, és válassza ki a menü egyik lehetőségét.

- A képernyőkép mentéséhez kattintson a "Fájl" - "Mentés másként" gombra. A megnyíló ablakban írja be a fájl nevét, és válassza ki a formátumot (ha szükséges).
Tippek
- Ha képernyőképet szeretne közzétenni egy webhelyen, győződjön meg arról, hogy a képernyőkép mérete nem haladja meg az ezen a webhelyen beállított korlátokat.
- A fedőképernyő kikapcsolásához kattintson az "Opciók" gombra, és törölje a jelet a "Sablon képernyő megjelenítése aktív olló esetén" jelölőnégyzetből.
- Mobileszközök (beleértve a laptopokat is) billentyűzetén a Nyomtatási képernyő gombot együtt kell nyomni az Fn vagy a Funkció billentyűvel.
- Minden számítógép billentyűzetén van Print Screen gomb. Keresd őt.
- Letöltheti és telepítheti a Jing programot is. Képernyőképeket és videófájlokat hoz létre, amelyeket azonnal fel lehet tölteni az internetre, vagy meg lehet osztani másokkal.
- Az Olló segédprogram különféle formátumokban menti a képernyőképeket, beleértve a HTML, PNG, GIF és JPEG formátumokat. A fájlformátum a "Mentés másként" ablakban választható ki.
- Az Olló segédprogram nincs előre telepítve a Windows Vista Home Basic rendszerben. Ezért használja az ingyenes Capture screenshot lite segédprogramot. Felülete és működési elvei hasonlóak az Olló segédprograméhoz.
- Ha billentyűparancsot szeretne rendelni az Olló segédprogramhoz, kattintson a jobb gombbal az Olló segédprogram ikonra, válassza a Tulajdonságok lehetőséget, majd kattintson a Parancsikon fülre. Írjon be egy billentyűparancsot a Parancsikon mezőbe.
- Azoknak a felhasználóknak, akik sok képernyőképet készítenek, tanácsos letölteni egy speciális programot, amely leegyszerűsíti ezt a folyamatot.
- Az Olló segédprogram könnyen testreszabható.Például megváltoztathatja a megragadott objektum köré rajzolt szegély színét. Ehhez kattintson az "Opciók" gombra, és a "Tinta színe" menüben válassza ki a kívánt színt. A rögzített objektum körüli szegélyek teljesen eltávolíthatók. Ehhez kattintson az "Opciók" gombra, és törölje a jelet a "Kijelölési sor manuális megjelenítése töredékek rögzítése után" jelölőnégyzetből.
- A Paint minden verziója (Windows 95 óta) különböző formátumokban menti a képeket:
- A BMP az alapértelmezett formátum a Windows XP rendszerben és a Windows korábbi verzióiban. Ez egy tömörítetlen formátum (a fájl mérete nagyon nagy lesz), ezért nem ajánlott használni.
- A PNG az alapértelmezett formátum a Windows 7 rendszerben. Ez veszteségmentes tömörített formátum (a fájl mérete kicsi lesz, és a kép jó minőségű), ezért ajánlott a képernyőképeket ebben a formátumban menteni.
- A Windows Vista alapértelmezett formátuma a JPG / JPEG. Ez egy veszteséges formátum, és elsősorban fényképekhez készült, ezért nem ajánlott képernyőképeket ebben a formátumban menteni.
- A GIF nem alkalmas színes fényképek reprodukálására, de jól használható olyan képekhez, mint például grafikák és logók, ahol világos átmenetek / határok vannak a színek között.
Figyelmeztetések
- Amikor képernyőképet ment néhány fájlformátumban (például BMP -ben), nagyon nagy fájlt kap. Ezért erősen ajánlott a PNG formátum használata.
- Néhány felhasználó elégedetlen lesz, ha hatalmas képernyőképet küld nekik. Ezért a beküldés előtt vágja le a képernyőképet, és mentse el a megfelelő formátumban.