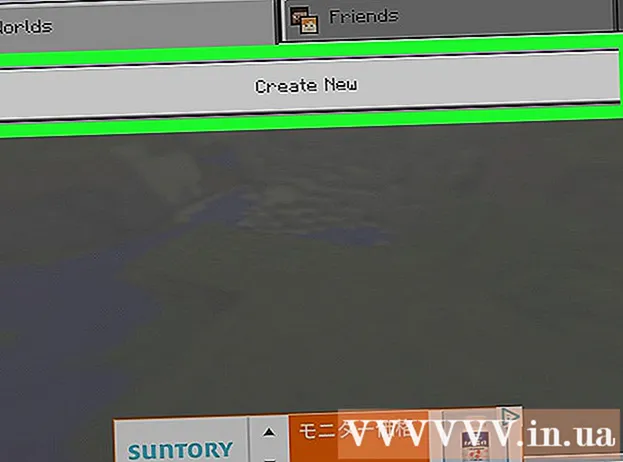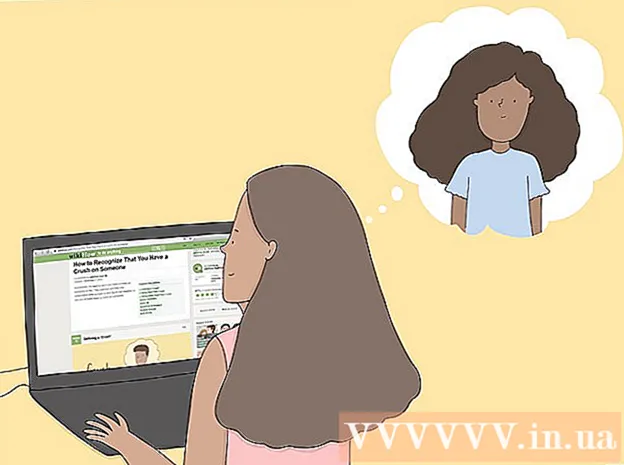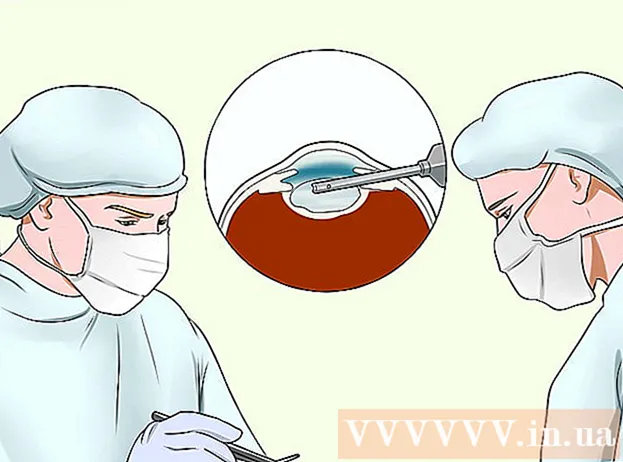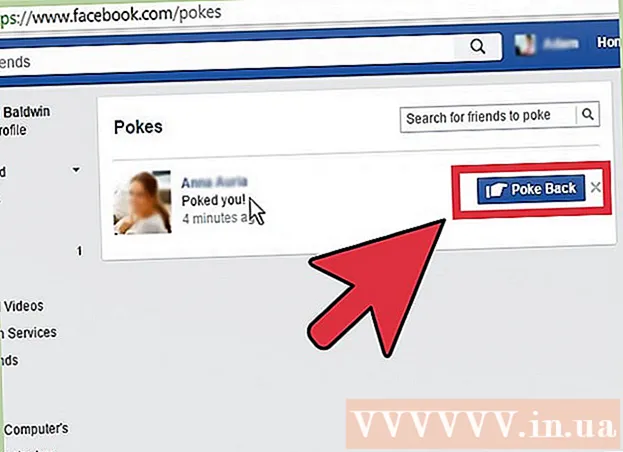Szerző:
Joan Hall
A Teremtés Dátuma:
26 Február 2021
Frissítés Dátuma:
1 Július 2024

Tartalom
- Lépések
- 1 /3 módszer: Firefox kiterjesztés
- 2. módszer a 3 -ból: Billentyűparancsok (Windows)
- 3. módszer 3 -ból: Olló segédprogram
Többféleképpen is készíthet képernyőképet (képernyőképet) Firefoxban és Windowsban. Böngészőbővítménnyel készíthet képernyőképet a weboldal teljes tartalmáról, és egyetlen fájlba mentheti. Alternatív megoldásként használjon billentyűparancsokat vagy az Olló segédprogramot, hogy képernyőképet készítsen a Firefox ablakáról a hibaelhárításhoz vagy az oktatóanyagok létrehozásához.
Lépések
1 /3 módszer: Firefox kiterjesztés
 1 A kiterjesztés használatának előnyei. A képernyőképek készítését lehetővé tevő böngészőbővítmény használatával a teljes weboldalról készíthet képernyőképet, még akkor is, ha túlmutat a képernyőn. Ezenkívül egy ilyen kiterjesztés lehetővé teszi, hogy gyorsan és egyszerűen feltöltsen egy képernyőképet bármely fotó tárhelyre, és akár szerkesztheti is a képernyőképet.
1 A kiterjesztés használatának előnyei. A képernyőképek készítését lehetővé tevő böngészőbővítmény használatával a teljes weboldalról készíthet képernyőképet, még akkor is, ha túlmutat a képernyőn. Ezenkívül egy ilyen kiterjesztés lehetővé teszi, hogy gyorsan és egyszerűen feltöltsen egy képernyőképet bármely fotó tárhelyre, és akár szerkesztheti is a képernyőképet.  2 A Firefoxban kattintson a Menü (☰) gombra, és válassza a Bővítmények lehetőséget. Megnyílik a kiegészítők oldala.
2 A Firefoxban kattintson a Menü (☰) gombra, és válassza a Bővítmények lehetőséget. Megnyílik a kiegészítők oldala.  3 A keresősávba írja be a "screenshot" vagy a "screenshot" (idézőjelek nélkül) parancsot. Megjelenik a képernyőképek készítését lehetővé tevő számos bővítmény listája; a legtöbb ilyen kiterjesztés hasonló módon működik. Ez a cikk leírja, hogyan működik a Nimbus Screen Grab kiterjesztés.További népszerű kiterjesztések a Screengrab és a Lightshot.
3 A keresősávba írja be a "screenshot" vagy a "screenshot" (idézőjelek nélkül) parancsot. Megjelenik a képernyőképek készítését lehetővé tevő számos bővítmény listája; a legtöbb ilyen kiterjesztés hasonló módon működik. Ez a cikk leírja, hogyan működik a Nimbus Screen Grab kiterjesztés.További népszerű kiterjesztések a Screengrab és a Lightshot.  4 A kiválasztott bővítmény mellett kattintson a "Telepítés" gombra. A bővítménnyel kapcsolatos részletes információk (beleértve a felhasználói véleményeket) megtekintéséhez kattintson duplán a bővítményre. Mielőtt telepítene egy adott bővítményt, olvassa el több bővítmény leírását és véleményét.
4 A kiválasztott bővítmény mellett kattintson a "Telepítés" gombra. A bővítménnyel kapcsolatos részletes információk (beleértve a felhasználói véleményeket) megtekintéséhez kattintson duplán a bővítményre. Mielőtt telepítene egy adott bővítményt, olvassa el több bővítmény leírását és véleményét. - Néhány bővítmény telepítése után újra kell indítania a Firefoxot.
 5 Nyissa meg a képernyőképet készíteni kívánt weboldalt. A bővítmény telepítése után nyissa meg a kívánt webhelyet. A telepített bővítmény lehetővé teszi, hogy képernyőképet készítsen a képernyő látható területéről, az egész oldalról, vagy manuálisan válassza ki a képernyő területét.
5 Nyissa meg a képernyőképet készíteni kívánt weboldalt. A bővítmény telepítése után nyissa meg a kívánt webhelyet. A telepített bővítmény lehetővé teszi, hogy képernyőképet készítsen a képernyő látható területéről, az egész oldalról, vagy manuálisan válassza ki a képernyő területét.  6 Kattintson a kiterjesztés gombra, amellyel képernyőképet készíthet. Alternatív megoldásként kattintson a jobb gombbal az oldalra, és válassza ki a kiterjesztést a megnyíló menüből. Megjelennek a telepített bővítmény különböző lehetőségei.
6 Kattintson a kiterjesztés gombra, amellyel képernyőképet készíthet. Alternatív megoldásként kattintson a jobb gombbal az oldalra, és válassza ki a kiterjesztést a megnyíló menüből. Megjelennek a telepített bővítmény különböző lehetőségei.  7 Válassza ki a képernyő területét, amelyről képernyőképet szeretne készíteni. Ha rákattintott a képernyőterület kézi kiválasztásának lehetőségére, húzza a téglalapot, hogy korlátozza a képernyőképet.
7 Válassza ki a képernyő területét, amelyről képernyőképet szeretne készíteni. Ha rákattintott a képernyőterület kézi kiválasztásának lehetőségére, húzza a téglalapot, hogy korlátozza a képernyőképet.  8 Szerkessze a képernyőképet. Miután kiválasztotta a képernyő egy területét, a képernyőkép -szerkesztő eszközök jelennek meg, ha természetesen a telepített bővítmény lehetővé teszi a képernyőképek szerkesztését. Ebben az esetben beszúrhat egy jegyzetet, kiemelhet valami fontosat stb. A szerkesztőeszközök a böngésző címsor alatt jelennek meg. A szerkesztés befejezése után kattintson a Befejezés gombra.
8 Szerkessze a képernyőképet. Miután kiválasztotta a képernyő egy területét, a képernyőkép -szerkesztő eszközök jelennek meg, ha természetesen a telepített bővítmény lehetővé teszi a képernyőképek szerkesztését. Ebben az esetben beszúrhat egy jegyzetet, kiemelhet valami fontosat stb. A szerkesztőeszközök a böngésző címsor alatt jelennek meg. A szerkesztés befejezése után kattintson a Befejezés gombra.  9 Mentse a képernyőképet. A képernyőkép szerkesztése után mentse el, vagy töltse fel egy fotó tárhely szolgáltatásba. Vagy másolja a képernyőképet a vágólapra, és például illessze be egy dokumentumba.
9 Mentse a képernyőképet. A képernyőkép szerkesztése után mentse el, vagy töltse fel egy fotó tárhely szolgáltatásba. Vagy másolja a képernyőképet a vágólapra, és például illessze be egy dokumentumba.  10 Állítsa be a képernyőkép paramétereit. A legtöbb esetben az alapértelmezett képernyőkép beállításait változatlanul hagyhatja, de ha szükséges, kattintson a kiterjesztés gombra, és válassza az Opciók vagy a Beállítások lehetőséget. A telepített bővítmény funkcionalitásától függően megváltoztathatja a fájl formátumát a képernyőkép segítségével, beállíthatja a képernyőminőség minőségét, megváltoztathatja a nevét stb.
10 Állítsa be a képernyőkép paramétereit. A legtöbb esetben az alapértelmezett képernyőkép beállításait változatlanul hagyhatja, de ha szükséges, kattintson a kiterjesztés gombra, és válassza az Opciók vagy a Beállítások lehetőséget. A telepített bővítmény funkcionalitásától függően megváltoztathatja a fájl formátumát a képernyőkép segítségével, beállíthatja a képernyőminőség minőségét, megváltoztathatja a nevét stb.  11 Keresse meg a mentett képernyőképet. A képernyőképek általában a fényképekkel vagy a dokumentumokkal ellátott mappába kerülnek mentésre. Ha módosítani szeretné az alapértelmezett mappát, tegye meg a kiterjesztés beállításaiban.
11 Keresse meg a mentett képernyőképet. A képernyőképek általában a fényképekkel vagy a dokumentumokkal ellátott mappába kerülnek mentésre. Ha módosítani szeretné az alapértelmezett mappát, tegye meg a kiterjesztés beállításaiban.
2. módszer a 3 -ból: Billentyűparancsok (Windows)
 1 A billentyűparancsok használatának helyzetei. A böngészőbővítménnyel képernyőképet készíthet egy teljes weboldalról, de ha magáról a Firefox ablakról szeretne képernyőképet, akkor használjon billentyűparancsot. Ezenkívül ez a leggyorsabb módja annak, hogy képernyőképet készítsen, ha nem tudja telepíteni a böngészőbővítményt.
1 A billentyűparancsok használatának helyzetei. A böngészőbővítménnyel képernyőképet készíthet egy teljes weboldalról, de ha magáról a Firefox ablakról szeretne képernyőképet, akkor használjon billentyűparancsot. Ezenkívül ez a leggyorsabb módja annak, hogy képernyőképet készítsen, ha nem tudja telepíteni a böngészőbővítményt.  2 Kattintson.Nyerj+PrtScnhogy képernyőképet készítsen a teljes képernyőről (Windows 8 és újabb). A képernyő egy pillanatra elsötétül, és a képernyőképet a "Screenshots" mappába menti. Ez a mappa a "Képek" mappában található.
2 Kattintson.Nyerj+PrtScnhogy képernyőképet készítsen a teljes képernyőről (Windows 8 és újabb). A képernyő egy pillanatra elsötétül, és a képernyőképet a "Screenshots" mappába menti. Ez a mappa a "Képek" mappában található. - A billentyűzeten a gombot PrtScn különbözőképpen jelölhetők, például Print Screen, Prnt SCRN, Prt Sc vagy hasonló. Ez a kulcs általában a billentyűk között található ScrLk és F12... Laptopon előfordulhat, hogy meg kell nyomnia a gombot Fn.
 3 Kattintson.PrtScnhogy a képernyőképet a vágólapra másolja (a Windows bármely verzióján). A képernyőn a gomb megnyomásakor megjelenő kép a vágólapra kerül. A másolt képernyőkép beilleszthető a Paint vagy a Word programba, és fájlként menthető.
3 Kattintson.PrtScnhogy a képernyőképet a vágólapra másolja (a Windows bármely verzióján). A képernyőn a gomb megnyomásakor megjelenő kép a vágólapra kerül. A másolt képernyőkép beilleszthető a Paint vagy a Word programba, és fájlként menthető. - Képernyőkép készítése után nyissa meg a Paint programot; ehhez nyomja meg a gombot Nyerj és írja be a "festéket" (idézőjelek nélkül). Ha képernyőképet szeretne beszúrni a Paint programba, kattintson a gombra Ctrl+V... Kattintson a "Mentés" gombra a képernyőkép számítógépre mentéséhez.
 4 Kattintson.Alt+PrtScnképernyőképet készíteni az aktív ablakról. A Firefox ablak képernyőképének megjelenítéséhez aktiválja azt (ehhez kattintson az ablakra), majd kattintson a gombra Alt+PrtScn... A Firefox ablak képernyőképét a vágólapra másolja, így beillesztheti a képernyőképet a Paint programba.
4 Kattintson.Alt+PrtScnképernyőképet készíteni az aktív ablakról. A Firefox ablak képernyőképének megjelenítéséhez aktiválja azt (ehhez kattintson az ablakra), majd kattintson a gombra Alt+PrtScn... A Firefox ablak képernyőképét a vágólapra másolja, így beillesztheti a képernyőképet a Paint programba.  5 Szerkessze a képernyőképet a Paint alkalmazásban. Képernyőképet készítve a billentyűleütésekről Nyerj+PrtScn, kattintson a jobb gombbal a fájlra, és válassza a Szerkesztés lehetőséget. A képernyőkép megnyílik a Paint alkalmazásban. Ha a Paint alkalmazásban beillesztette a képernyőképet, szerkessze azt mentés előtt, például adjon hozzá egy megjegyzést, emeljen ki valami fontosat és hasonlókat.
5 Szerkessze a képernyőképet a Paint alkalmazásban. Képernyőképet készítve a billentyűleütésekről Nyerj+PrtScn, kattintson a jobb gombbal a fájlra, és válassza a Szerkesztés lehetőséget. A képernyőkép megnyílik a Paint alkalmazásban. Ha a Paint alkalmazásban beillesztette a képernyőképet, szerkessze azt mentés előtt, például adjon hozzá egy megjegyzést, emeljen ki valami fontosat és hasonlókat.
3. módszer 3 -ból: Olló segédprogram
 1 Nyissa meg az Olló segédprogramot. Ezt a segédprogramot a Windows Vista és az operációs rendszer későbbi verzióiban találja. Az Olló segédprogram gyors elindításához kattintson a gombra Nyerj és írja be az "ollót" (idézőjelek nélkül). Ezzel a segédprogrammal képernyőképet készíthet a teljes képernyőről, egy adott ablakról vagy a képernyő egy kiválasztott területéről. Ezenkívül az "Olló" segédprogram lehetővé teszi a képernyőkép legegyszerűbb szerkesztését.
1 Nyissa meg az Olló segédprogramot. Ezt a segédprogramot a Windows Vista és az operációs rendszer későbbi verzióiban találja. Az Olló segédprogram gyors elindításához kattintson a gombra Nyerj és írja be az "ollót" (idézőjelek nélkül). Ezzel a segédprogrammal képernyőképet készíthet a teljes képernyőről, egy adott ablakról vagy a képernyő egy kiválasztott területéről. Ezenkívül az "Olló" segédprogram lehetővé teszi a képernyőkép legegyszerűbb szerkesztését.  2 Válassza ki a kívánt képernyőkép típusát. Ehhez kattintson a ▼ ikonra a "Létrehozás" gomb mellett.
2 Válassza ki a kívánt képernyőkép típusát. Ehhez kattintson a ▼ ikonra a "Létrehozás" gomb mellett.  3 Készítsen képernyőképet. A képernyőkép készítésének folyamata a választott képernyőkép típusától függ.
3 Készítsen képernyőképet. A képernyőkép készítésének folyamata a választott képernyőkép típusától függ. - Szabadforma - karikázza be a képernyő azon területét, amelyről képernyőképet szeretne készíteni. Ebben az esetben a képernyőterület az Ön által meghatározott szabad formájú kiemeléssel van kiemelve.
- Téglalap - Húzza a célkeresztet téglalap alakúvá. Ebben az esetben képernyőkép készül a téglalap által bezárt képernyőterületről.
- Ablak - ebben az esetben kattintson arra az ablakra, amelyről képernyőképet szeretne készíteni.
- Teljes képernyő - Ebben az esetben a teljes képernyőről képernyőkép készül.
 4 Szerkessze a képernyőképet. Miután elkészítette a képernyőképet, megnyílik az "Olló" ablakban. Itt elvégezheti a képernyőkép alapvető szerkesztését olyan eszközökkel, mint a toll vagy a kiemelő.
4 Szerkessze a képernyőképet. Miután elkészítette a képernyőképet, megnyílik az "Olló" ablakban. Itt elvégezheti a képernyőkép alapvető szerkesztését olyan eszközökkel, mint a toll vagy a kiemelő.  5 Mentse a képernyőképet. Kattintson a "Mentés" gombra (hajlékonylemez gomb) a képernyőkép számítógépre mentéséhez. Ha Windows Mail -t használ, közvetlenül az Olló ablakból csatolhat egy képernyőképet egy e -mailhez.
5 Mentse a képernyőképet. Kattintson a "Mentés" gombra (hajlékonylemez gomb) a képernyőkép számítógépre mentéséhez. Ha Windows Mail -t használ, közvetlenül az Olló ablakból csatolhat egy képernyőképet egy e -mailhez.