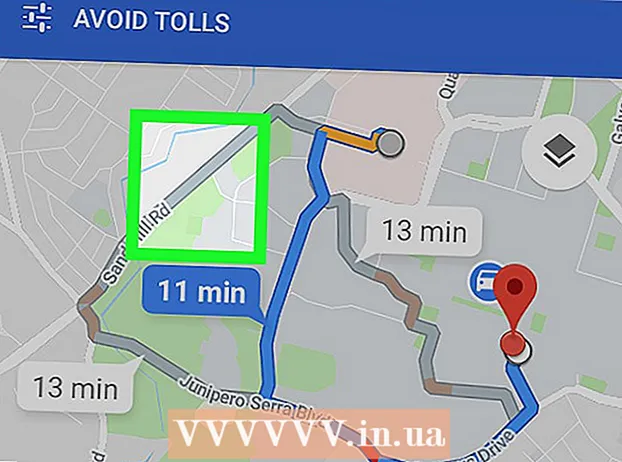Szerző:
Janice Evans
A Teremtés Dátuma:
27 Július 2021
Frissítés Dátuma:
1 Július 2024
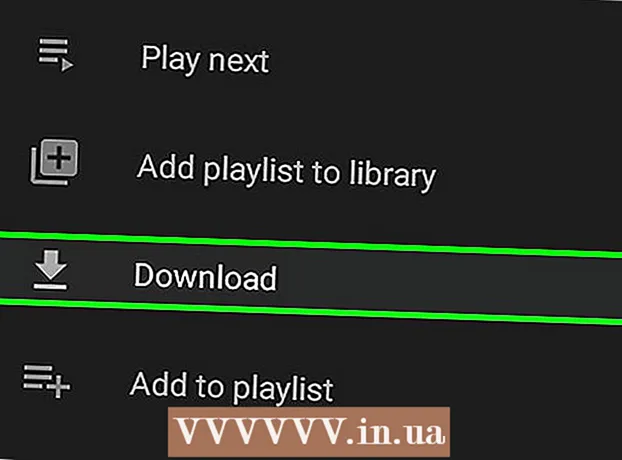
Tartalom
- Lépések
- 1. módszer a 4 -ből: VD használata böngészőben
- 2. módszer a 4 -ből: A 4K Video Downloader használata
- 3. módszer a 4 -ből: VLC alkalmazásával
- 4. módszer a 4 -ből: YouTube Music Premium -fiók használata
- Tippek
- Figyelmeztetések
Ebben a cikkben megmutatjuk, hogyan tölthet le zenei fájlokat a YouTube -ról.A legtöbb szolgáltatás, amely multimédiás tartalmat tölt le a YouTube -ról, nem tudja letölteni a szerzői joggal védett hangfájlokat; azonban a 4K Video Downloader segítségével bármilyen YouTube -videóból letölthet zenét. Ha nem akarja telepíteni a programot, töltse le a videót az online videókonverterrel vagy a VLC médialejátszóval, majd konvertálja MP3 formátumba. Ha prémium YouTube Music -fiókkal rendelkezik, akkor zenét tölthet le mobileszközére.
Lépések
1. módszer a 4 -ből: VD használata böngészőben
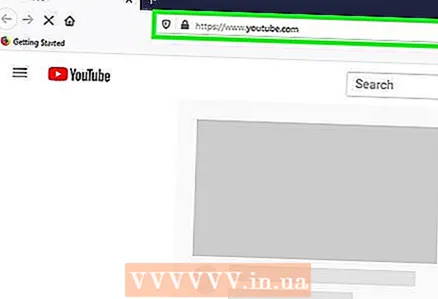 1 Ugrás az oldalra https://www.youtube.com egy webböngészőben.
1 Ugrás az oldalra https://www.youtube.com egy webböngészőben.- Bármely böngésző számítógépen vagy mobileszközön működik.

- Bármely böngésző számítógépen vagy mobileszközön működik.
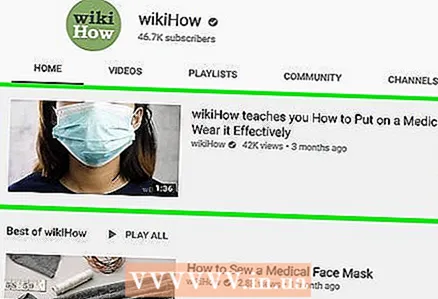 2 Keresse meg a letölteni kívánt videót. Most játssza le a videót.
2 Keresse meg a letölteni kívánt videót. Most játssza le a videót. 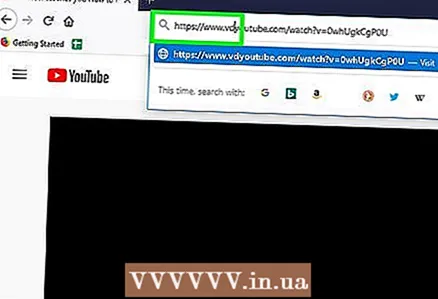 3 Változtassa meg a videó címét. Kattintson a videó címére a böngészőablak tetején lévő sorban, adja hozzá a „vd” betűket a „youtube” szó előtt, majd kattintson a Enter... Várja meg, amíg a weboldal frissül - a VDY szolgáltatás webhelyére lép, és megnézi a letölteni kívánt videót.
3 Változtassa meg a videó címét. Kattintson a videó címére a böngészőablak tetején lévő sorban, adja hozzá a „vd” betűket a „youtube” szó előtt, majd kattintson a Enter... Várja meg, amíg a weboldal frissül - a VDY szolgáltatás webhelyére lép, és megnézi a letölteni kívánt videót. 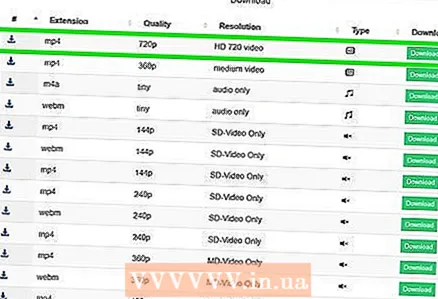 4 Válassza ki a kép- vagy hangminőséget.
4 Válassza ki a kép- vagy hangminőséget.- Görgessen lefelé az oldalon, és válassza ki a legjobb képminőséget a listából, például "HD 720 video". Ha csak hangot szeretne letölteni, válassza a „Csak hang” opciót. Most kattintson a Letöltés gombra. Ez a zöld gomb a kiválasztott kép- vagy hangminőség mellett található.
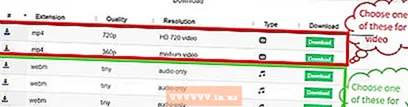
- Görgessen lefelé az oldalon, és válassza ki a legjobb képminőséget a listából, például "HD 720 video". Ha csak hangot szeretne letölteni, válassza a „Csak hang” opciót. Most kattintson a Letöltés gombra. Ez a zöld gomb a kiválasztott kép- vagy hangminőség mellett található.
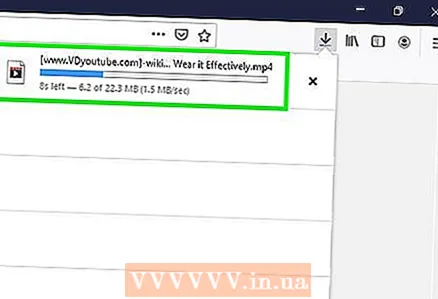 5 A video- vagy hangfájlt letöltik a számítógépre.
5 A video- vagy hangfájlt letöltik a számítógépre.
2. módszer a 4 -ből: A 4K Video Downloader használata
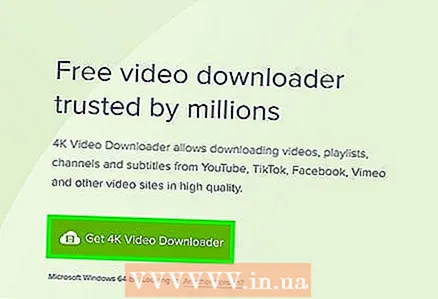 1 Töltse le a 4K Video Downloader telepítőt. Látogasson el a https://www.4kdownload.com/en/products/product-videodownloader webhelyre a számítógép webböngészőjében, majd kattintson az „Download 4K Video Downloader” lehetőségre az oldal bal oldalán. Amikor a telepítőfájlt letöltötte a számítógépére, kövesse az alábbi lépéseket:
1 Töltse le a 4K Video Downloader telepítőt. Látogasson el a https://www.4kdownload.com/en/products/product-videodownloader webhelyre a számítógép webböngészőjében, majd kattintson az „Download 4K Video Downloader” lehetőségre az oldal bal oldalán. Amikor a telepítőfájlt letöltötte a számítógépére, kövesse az alábbi lépéseket: - ablakok: Kattintson duplán a telepítőfájlra, és kövesse a képernyőn megjelenő utasításokat.
- Mac: Kattintson duplán a telepítőre, engedélyezze harmadik féltől származó szoftverek telepítését, húzza a 4K Video Downloader ikont az Applications mappába, majd kövesse a képernyőn megjelenő utasításokat.
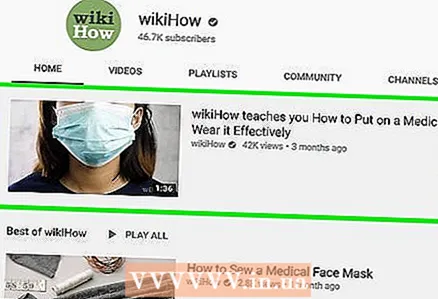 2 Keresse meg a kívánt videót. Nyissa meg a https://www.youtube.com/ webhelyet egy számítógépes webböngészőben, majd keresse meg vagy keresse meg azt a videót, amelyről zenét szeretne letölteni.
2 Keresse meg a kívánt videót. Nyissa meg a https://www.youtube.com/ webhelyet egy számítógépes webböngészőben, majd keresse meg vagy keresse meg azt a videót, amelyről zenét szeretne letölteni. 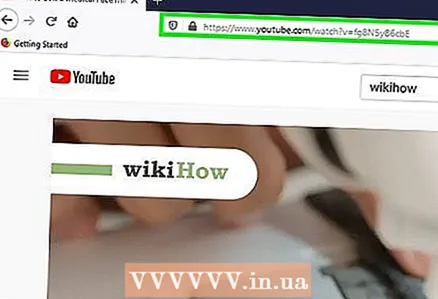 3 Másolja a videó címét. Jelölje ki a videó URL -jét a böngésző tetején található címsorban, majd nyomja meg a gombot Ctrl+C (Windows) vagy ⌘ Parancs+C (Mac).
3 Másolja a videó címét. Jelölje ki a videó URL -jét a böngésző tetején található címsorban, majd nyomja meg a gombot Ctrl+C (Windows) vagy ⌘ Parancs+C (Mac).  4 Indítsa el a 4K Video Downloader alkalmazást. Nyissa meg a Start menüt
4 Indítsa el a 4K Video Downloader alkalmazást. Nyissa meg a Start menüt  (Windows) vagy a Spotlight
(Windows) vagy a Spotlight  (Mac) lépjen be 4k videó letöltő és kattintson (vagy kattintson duplán Mac számítógépen) a „4K Video Downloader” elemre a keresési eredmények között. Megnyílik a 4K Video Downloader ablak.
(Mac) lépjen be 4k videó letöltő és kattintson (vagy kattintson duplán Mac számítógépen) a „4K Video Downloader” elemre a keresési eredmények között. Megnyílik a 4K Video Downloader ablak. - Ha a 4K Video Downloader automatikusan elindul, hagyja ki ezt a lépést.
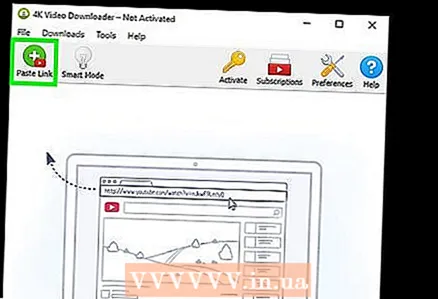 5 Kattintson Link beszúrása. Az ablak bal felső sarkában van.
5 Kattintson Link beszúrása. Az ablak bal felső sarkában van. 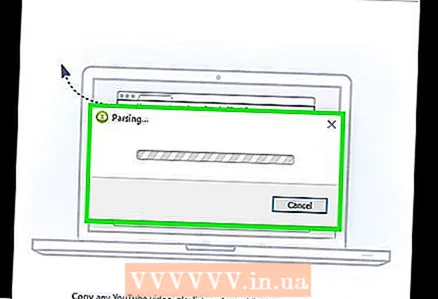 6 Várja meg a videó elemzését. Amikor a minőségi beállítások megjelennek a 4K Video Downloader ablakban, folytassa a következő lépéssel.
6 Várja meg a videó elemzését. Amikor a minőségi beállítások megjelennek a 4K Video Downloader ablakban, folytassa a következő lépéssel. 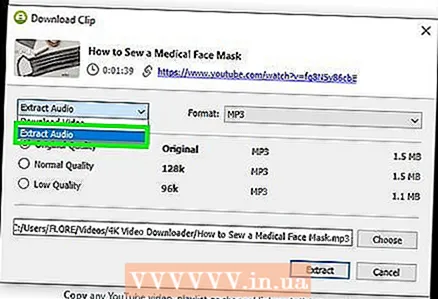 7 Kattintson a "Videó letöltése" gombra, és válassza ki a menüből Hang kivonása. Ez a menü az ablak bal felső sarkában található.
7 Kattintson a "Videó letöltése" gombra, és válassza ki a menüből Hang kivonása. Ez a menü az ablak bal felső sarkában található. 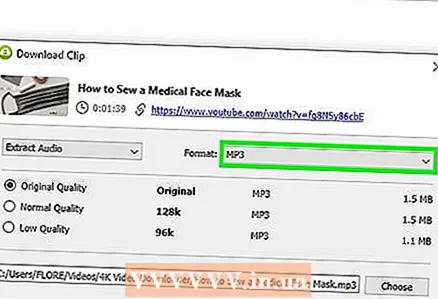 8 Módosítsa az audio fájl formátumát (opcionális). Az alapértelmezett az MP3, amely a legsokoldalúbb audio fájlformátum. A módosításhoz nyissa meg a Formátum menüt az ablak jobb felső sarkában, majd válasszon másik formátumot.
8 Módosítsa az audio fájl formátumát (opcionális). Az alapértelmezett az MP3, amely a legsokoldalúbb audio fájlformátum. A módosításhoz nyissa meg a Formátum menüt az ablak jobb felső sarkában, majd válasszon másik formátumot. 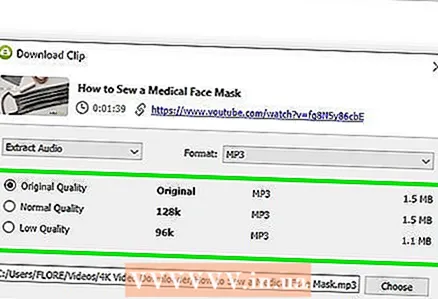 9 Válassza ki a minőséget (opcionális). Alapértelmezés szerint a legmagasabb minőség van kiválasztva - annak és a bitráta megváltoztatásához jelölje be a kívánt beállítás bal oldalán található négyzetet.
9 Válassza ki a minőséget (opcionális). Alapértelmezés szerint a legmagasabb minőség van kiválasztva - annak és a bitráta megváltoztatásához jelölje be a kívánt beállítás bal oldalán található négyzetet. - Válasszon alacsonyabb bitsebességet az audio fájl méretének csökkentéséhez.
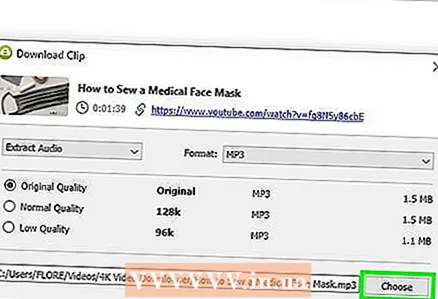 10 Kattintson Áttekintésa mappa kiválasztásához a fájl mentéséhez. Válassza ki a számítógépen azt a mappát, ahová el szeretné küldeni az új hangfájlt, majd kattintson a Mentés vagy a Kiválasztás gombra.
10 Kattintson Áttekintésa mappa kiválasztásához a fájl mentéséhez. Válassza ki a számítógépen azt a mappát, ahová el szeretné küldeni az új hangfájlt, majd kattintson a Mentés vagy a Kiválasztás gombra. 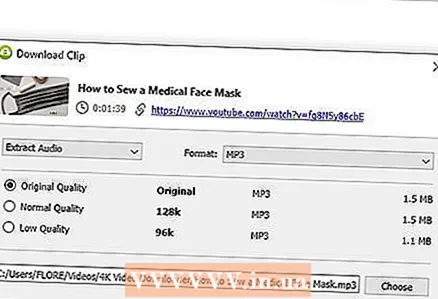 11 Kattintson Kivonat. Az ablak alján van. Elkezdődik a zene kinyerése a videóból. A folyamat befejezése után a hangfájl a kiválasztott mappába kerül.
11 Kattintson Kivonat. Az ablak alján van. Elkezdődik a zene kinyerése a videóból. A folyamat befejezése után a hangfájl a kiválasztott mappába kerül. - Kattintson duplán egy hangfájlra a fő audiolejátszóban való lejátszáshoz.
3. módszer a 4 -ből: VLC alkalmazásával
 1 Keresse meg a kívánt videót. Nyissa meg a https://www.youtube.com/ webhelyet egy számítógépes webböngészőben, majd keresse meg vagy keresse meg azt a videót, amelyről zenét szeretne letölteni.
1 Keresse meg a kívánt videót. Nyissa meg a https://www.youtube.com/ webhelyet egy számítógépes webböngészőben, majd keresse meg vagy keresse meg azt a videót, amelyről zenét szeretne letölteni. 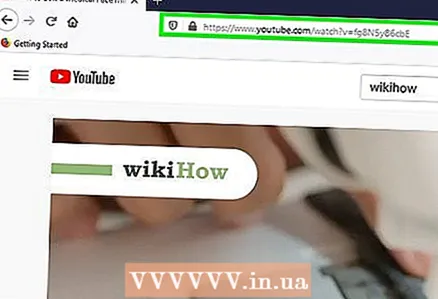 2 Másolja a videó címét. Jelölje ki a videó URL -jét a böngésző tetején található címsorban, majd nyomja meg a gombot Ctrl+C (Windows) vagy ⌘ Parancs+C (Mac).
2 Másolja a videó címét. Jelölje ki a videó URL -jét a böngésző tetején található címsorban, majd nyomja meg a gombot Ctrl+C (Windows) vagy ⌘ Parancs+C (Mac). 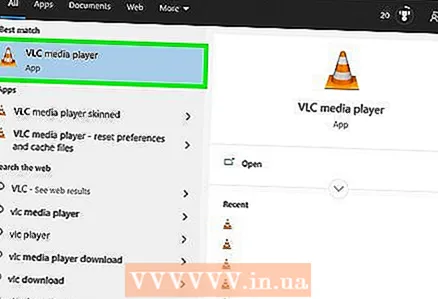 3 Indítsa el a VLC médialejátszót. Ehhez kattintson a narancssárga kúp ikonra; ez az ikon a Start menüben (Windows) vagy az Alkalmazások mappában (Mac) található.
3 Indítsa el a VLC médialejátszót. Ehhez kattintson a narancssárga kúp ikonra; ez az ikon a Start menüben (Windows) vagy az Alkalmazások mappában (Mac) található. - Ha nincs VLC a számítógépén, töltse le a https://www.videolan.org webhelyről.
- Ha a VLC frissítések telepítését kéri, kövesse a képernyőn megjelenő utasításokat. Ez biztosítja, hogy a program legújabb verzióját használja.
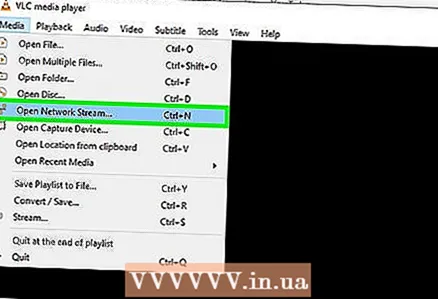 4 Hozzon létre új hálózati adatfolyamot. A hálózati streaming lehetővé teszi a tartalom lejátszását webböngészőből VLC -ben. Ehhez kövesse az alábbi lépéseket:
4 Hozzon létre új hálózati adatfolyamot. A hálózati streaming lehetővé teszi a tartalom lejátszását webböngészőből VLC -ben. Ehhez kövesse az alábbi lépéseket: - ablakok: Kattintson a Média> URL megnyitása elemre.
- Mac: Kattintson a Fájl> URL megnyitása elemre.
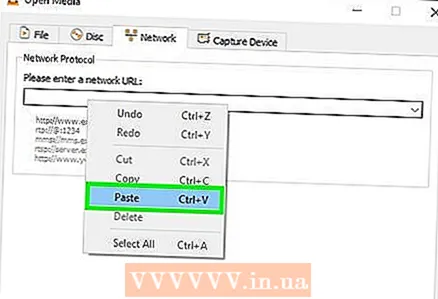 5 Kattintson a jobb gombbal a mezőre, és válassza ki a menüből Beszúrás. Tegye ezt a Hálózati URL megadása szövegmezőben. A YouTube -videóra mutató linket beilleszti a mezőbe.
5 Kattintson a jobb gombbal a mezőre, és válassza ki a menüből Beszúrás. Tegye ezt a Hálózati URL megadása szövegmezőben. A YouTube -videóra mutató linket beilleszti a mezőbe. 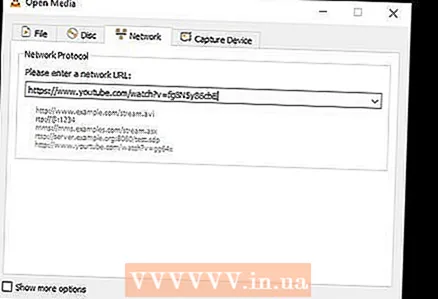 6 Kattintson Játék vagy Nyisd ki. Az ablak jobb alsó sarkában van. A videó VLC -ben nyílik meg.
6 Kattintson Játék vagy Nyisd ki. Az ablak jobb alsó sarkában van. A videó VLC -ben nyílik meg. 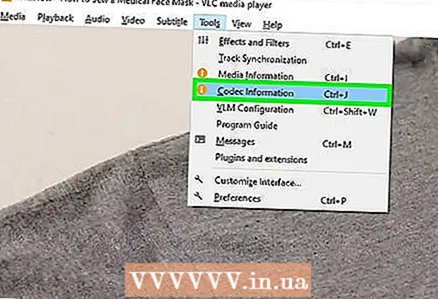 7 Nyissa meg a videokodek adatait. Ezért:
7 Nyissa meg a videokodek adatait. Ezért: - ablakok: Kattintson az Eszközök> Codec Info elemre.
- Mac: Kattintson az Ablak> Médiaadatok elemre.
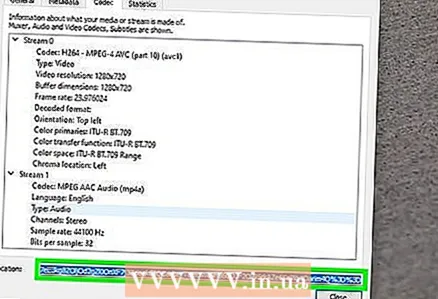 8 Másolja a "Hely" sor tartalmát. Az ablak alján, a Hely sorban egy hosszú címet fog látni. A vágólapra másolásához:
8 Másolja a "Hely" sor tartalmát. Az ablak alján, a Hely sorban egy hosszú címet fog látni. A vágólapra másolásához: - ablakok: Kattintson a jobb gombbal a Hely sor tartalmára, kattintson az Összes kijelölése gombra, majd kattintson ismét jobb gombbal a sorra, és válassza a Másolás lehetőséget a menüből.
- Mac: jobb klikk (vagy tartsd lenyomva Ellenőrzés és kattintson a bal egérgombbal) a "Hely" sorra, és válassza a "Nyitott URL" lehetőséget a menüből.
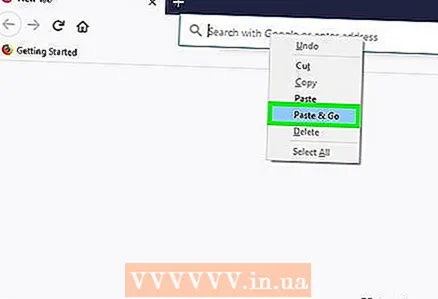 9 Nyissa meg a videót egy webböngészőben. Ez Mac rendszeren automatikusan megtörténik, ezért hagyja ki ezt a lépést. Windows rendszerben nyissa meg a webböngészőt, kattintson a címsávra a képernyő tetején, törölje a címsáv tartalmát, majd kattintson a Ctrl+Vbeilleszteni az url -t. Most nyomja meg Enter .
9 Nyissa meg a videót egy webböngészőben. Ez Mac rendszeren automatikusan megtörténik, ezért hagyja ki ezt a lépést. Windows rendszerben nyissa meg a webböngészőt, kattintson a címsávra a képernyő tetején, törölje a címsáv tartalmát, majd kattintson a Ctrl+Vbeilleszteni az url -t. Most nyomja meg Enter . 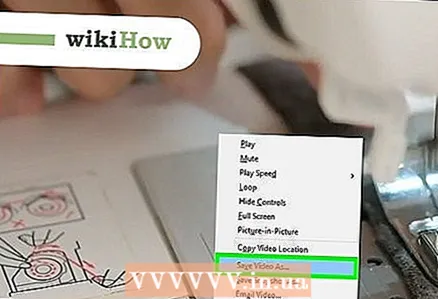 10 Kattintson a jobb gombbal a videóra, és válassza a lehetőséget Videó mentése más néven. Ezzel a videó letöltődik a számítógépre.
10 Kattintson a jobb gombbal a videóra, és válassza a lehetőséget Videó mentése más néven. Ezzel a videó letöltődik a számítógépre. - Előfordulhat, hogy először ki kell választania egy letöltési mappát, és be kell írnia a fájl nevét.
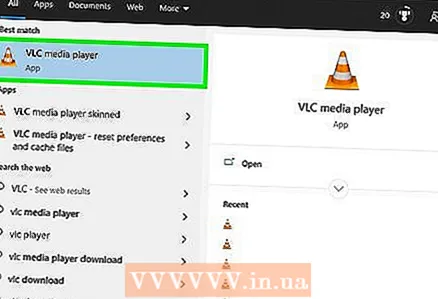 11 Indítsa el a VLC -t. Ha már bezárta a VLC -t, indítsa újra.
11 Indítsa el a VLC -t. Ha már bezárta a VLC -t, indítsa újra. 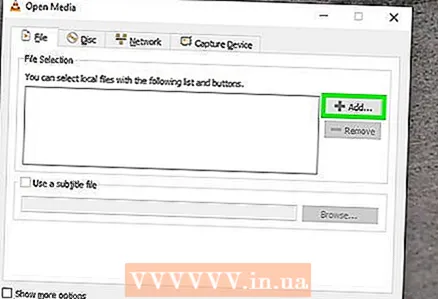 12 Nyissa meg a letöltött videót a "Konvertálás" menüben. Ezért:
12 Nyissa meg a letöltött videót a "Konvertálás" menüben. Ezért: - Kattintson a Média (Windows) vagy a Fájl (Mac) lehetőségre.
- Válassza a "Konvertálás / Mentés" lehetőséget a menüből.
- Kattintson a "Fájl" fülre.
- Kattintson a "Hozzáadás" gombra, válassza ki a letöltött videót, majd kattintson a "Megnyitás" vagy "Kiválasztás" gombra.
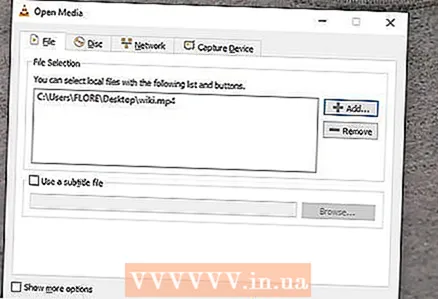 13 Kattintson Konvertálás / mentés . Ez a gomb az ablak alján található.
13 Kattintson Konvertálás / mentés . Ez a gomb az ablak alján található. 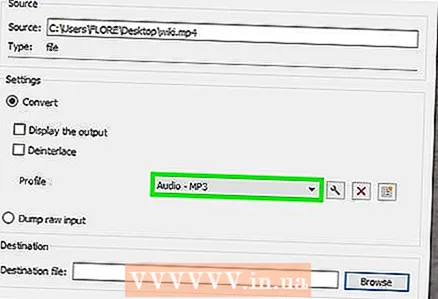 14 Kérlek, válassz Hang - MP3 a "Profil" menüben. A "Beállítások" részben található.
14 Kérlek, válassz Hang - MP3 a "Profil" menüben. A "Beállítások" részben található. - Ha más audio fájlformátumot szeretne, válassza ki a kívánt formátumot.
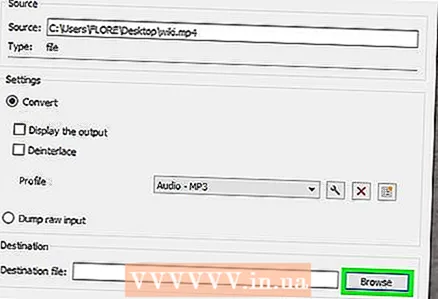 15 Kattintson Áttekintésmappát választani az audio fájl mentéséhez. Ki kell választania egy mappát a fájl és / vagy nevének mentéséhez, nehogy felülírja az eredeti fájlt. Válasszon egy mappát, írja be az audio fájl nevét, majd kattintson a Mentés gombra.
15 Kattintson Áttekintésmappát választani az audio fájl mentéséhez. Ki kell választania egy mappát a fájl és / vagy nevének mentéséhez, nehogy felülírja az eredeti fájlt. Válasszon egy mappát, írja be az audio fájl nevét, majd kattintson a Mentés gombra. 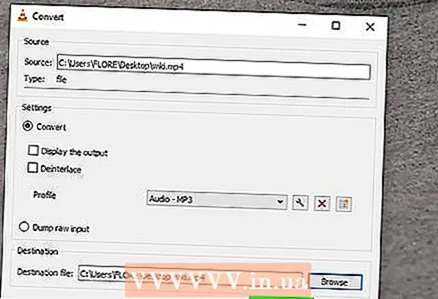 16 Kattintson Dob. Ez a gomb az ablak alján található. A videofájlt hangfájlmá konvertálja, és a megadott mappába menti.
16 Kattintson Dob. Ez a gomb az ablak alján található. A videofájlt hangfájlmá konvertálja, és a megadott mappába menti. - A létrehozott hangfájl lejátszásához kattintson duplán rá.
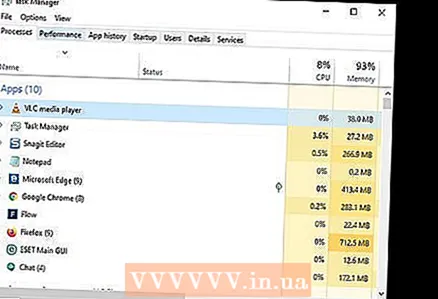 17 A VLC kényszerített bezárása. Ha a VLC nem záródik be, kövesse az alábbi lépéseket:
17 A VLC kényszerített bezárása. Ha a VLC nem záródik be, kövesse az alábbi lépéseket: - ablakok: nyomja meg Ctrl+⇧ Shift+Kilépés, keresse meg a "VLC" elemet a "Folyamatok" lapon, kattintson a "VLC" elemre, és kattintson a "Végső folyamat" gombra a jobb alsó sarokban.
- Mac: nyissa meg az Apple menüt
 , kattintson a Kényszer kilépés gombra, kattintson a VLC elemre, kattintson a Kényszer kilépés gombra, és erősítse meg, ha a rendszer kéri.
, kattintson a Kényszer kilépés gombra, kattintson a VLC elemre, kattintson a Kényszer kilépés gombra, és erősítse meg, ha a rendszer kéri.
4. módszer a 4 -ből: YouTube Music Premium -fiók használata
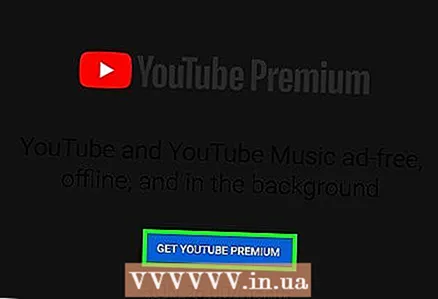 1 Iratkozzon fel prémium YouTube Music -fiókra. Ha fizetős YouTube Music -előfizetésed van, letölthetsz zenét mobileszközödre, és internetkapcsolat nélkül játszhatod le. De a letöltött dalokat csak a YouTube alkalmazásban lehet hallgatni. Keressen az interneten információt a következőkről:
1 Iratkozzon fel prémium YouTube Music -fiókra. Ha fizetős YouTube Music -előfizetésed van, letölthetsz zenét mobileszközödre, és internetkapcsolat nélkül játszhatod le. De a letöltött dalokat csak a YouTube alkalmazásban lehet hallgatni. Keressen az interneten információt a következőkről: - nyisd meg a prémium YouTube Music -fiókot a számítógépeden;
- váltson prémium YouTube Music -fiókra Androidon;
- nyisd meg a prémium YouTube Music -fiókot iPhone vagy iPad eszközödön.
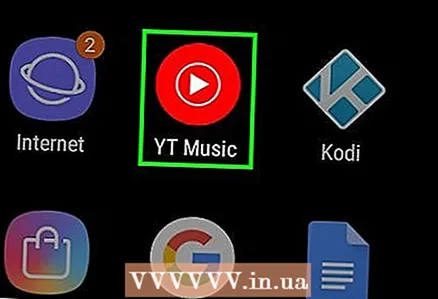 2 Indítsa el a YouTube Music alkalmazást mobileszközén. Ehhez érintse meg a fehér háromszög ikont piros alapon.
2 Indítsa el a YouTube Music alkalmazást mobileszközén. Ehhez érintse meg a fehér háromszög ikont piros alapon.  3 Keresse meg a letölteni kívánt dalt. Ha le szeretne tölteni egy lejátszási listát, kattintson a "Könyvtár" fülre a jobb alsó sarokban, majd válassza ki a kívánt lejátszási listát.
3 Keresse meg a letölteni kívánt dalt. Ha le szeretne tölteni egy lejátszási listát, kattintson a "Könyvtár" fülre a jobb alsó sarokban, majd válassza ki a kívánt lejátszási listát. 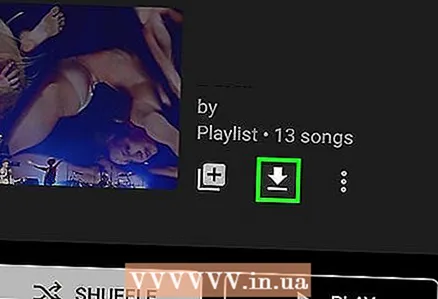 4 Koppintson a nyíl ikonra a dal letöltéséhez, vagy koppintson a ikonra ⁝letölteni a lejátszási listát. Ha letölt egy dalt, akkor letöltődik az okostelefonjára vagy táblagépére, és elérhető lesz offline hallgatásra. Ha letölt egy lejátszási listát, folytassa a következő lépéssel.
4 Koppintson a nyíl ikonra a dal letöltéséhez, vagy koppintson a ikonra ⁝letölteni a lejátszási listát. Ha letölt egy dalt, akkor letöltődik az okostelefonjára vagy táblagépére, és elérhető lesz offline hallgatásra. Ha letölt egy lejátszási listát, folytassa a következő lépéssel. 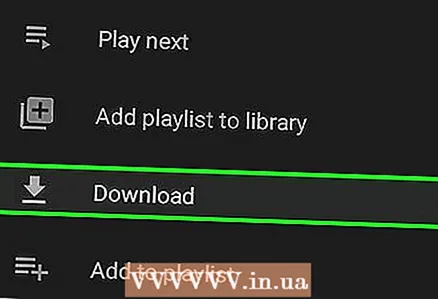 5 Koppintson a Letöltés (ha lejátszási listát tölt be). A lejátszási lista tartalma elérhető lesz offline hallgatáshoz.
5 Koppintson a Letöltés (ha lejátszási listát tölt be). A lejátszási lista tartalma elérhető lesz offline hallgatáshoz.
Tippek
- A 4K Video Downloader egy algoritmus segítségével megkerüli a VEVO és más zenei szolgáltatók által előírt letöltési korlátozásokat, így szinte bármilyen dalt letölthet a YouTube -ról.
- Ha a 4K Video Downloader nem tudja letölteni a zenét, próbálja újra 12 óra múlva.
Figyelmeztetések
- Legyen óvatos az online zeneletöltési szolgáltatások használatakor. Néhányuk felugró hirdetéseket és hamis letöltési linkeket tartalmaz.
- A letöltött zene haszonszerzés céljából történő terjesztése illegális.
- Ha zenét tölt le a YouTube -ról, akár személyes használatra is, akkor megsérti a Google Általános Szerződési Feltételeit, és törvénytelen is lehet az Ön országában.