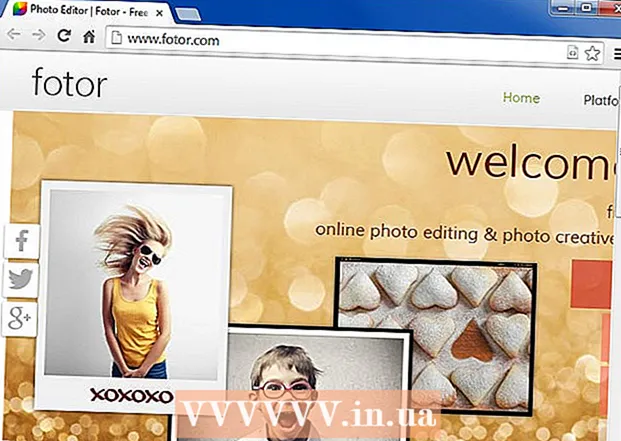Szerző:
Florence Bailey
A Teremtés Dátuma:
25 Március 2021
Frissítés Dátuma:
1 Július 2024
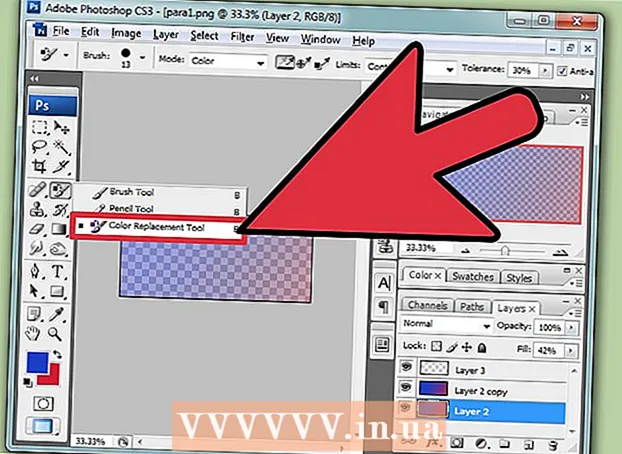
Tartalom
A Photoshop segítségével tucatnyi módon keverheti össze a színeket. Használjon ki néhányat közülük, és úgy érzi, hogy a legjobban érzi el céljait. Idővel elsajátítja az összes technikát, és megtanulja kombinálni őket, hogy egyedi stílusokat hozzon létre.
Lépések
1 /2 -es módszer: Színkeverési módok
 1 Módosítsa az ecset eszközt (ha úgy tetszik). Válassza ki az Ecset vagy ceruza eszközt a bal oldali eszköztárból. Nyissa meg az Ecset eszköz beállításait az ablak → Ecset elemre kattintva a felső menüben, vagy kattintson a papírlap ikonra a felső beállítási sávon. Állítsa be a kefe eszköz méretét és alakját.
1 Módosítsa az ecset eszközt (ha úgy tetszik). Válassza ki az Ecset vagy ceruza eszközt a bal oldali eszköztárból. Nyissa meg az Ecset eszköz beállításait az ablak → Ecset elemre kattintva a felső menüben, vagy kattintson a papírlap ikonra a felső beállítási sávon. Állítsa be a kefe eszköz méretét és alakját. - Ha még nem ismeri a Photoshopot, használja az alapértelmezett ecseteszközt. Amikor rájön, hogy az ecsete túl nagy vagy túl kicsi, bármikor visszatérhet ebbe a menübe, és módosíthatja.
- Állítsa be az ecset keménységét - állítsa be a maximális értéket az ecsethez, amelynek útvonala tiszta, és a minimális értéket az elmosódott pályájú ecsethez.
 2 Keresse meg a színkeverési módokat. Ecset vagy ceruza kiválasztásával megváltoztathatja a keverési módot a felső beállítási sáv legördülő menüjével. Minden mód más színkeverési módszert használ. A leggyakoribb módokat az alábbiakban ismertetjük.
2 Keresse meg a színkeverési módokat. Ecset vagy ceruza kiválasztásával megváltoztathatja a keverési módot a felső beállítási sáv legördülő menüjével. Minden mód más színkeverési módszert használ. A leggyakoribb módokat az alábbiakban ismertetjük. - A Photoshop egyes verzióiban módosíthatja a keverési módot az Ecset eszköz beállításaiban.
- A Photoshop régebbi verzióiban a leírt módok egy része hiányozhat.
 3 A színek elkülönítéséhez válassza a "Normál" módot. A Photoshop normál módban nem keveri a színeket.Ecset használatakor színe teljesen elfedi az alapszínt. A Szerkesztés menü használatakor a módosítandó érték felülírja a meglévő színt. Valószínűleg nem ezt a módot használja a színek keverésére, de hasznos az alapértelmezett keverési mód működésének megértéséhez.
3 A színek elkülönítéséhez válassza a "Normál" módot. A Photoshop normál módban nem keveri a színeket.Ecset használatakor színe teljesen elfedi az alapszínt. A Szerkesztés menü használatakor a módosítandó érték felülírja a meglévő színt. Valószínűleg nem ezt a módot használja a színek keverésére, de hasznos az alapértelmezett keverési mód működésének megértéséhez. - Amikor bitképekkel vagy indexelt képekkel dolgozik, ezt „küszöbértéknek” nevezik. Ebben az esetben a végső szín egyezik a színtáblázat egy adott színével.
 4 Színek keverése "Overlay" módban. Ez a nagyon népszerű színkeverési mód a világosabb és a sötét területeket sötétebbé teszi. A végeredmény egy olyan kép lesz, amely kiemelt fényeket és árnyékokat tartalmaz, valamint kijavítja a túlexponálás és alulexpozíció miatti hiányosságokat.
4 Színek keverése "Overlay" módban. Ez a nagyon népszerű színkeverési mód a világosabb és a sötét területeket sötétebbé teszi. A végeredmény egy olyan kép lesz, amely kiemelt fényeket és árnyékokat tartalmaz, valamint kijavítja a túlexponálás és alulexpozíció miatti hiányosságokat. - Ha érdekli a részletek, ez a mód a Szorzás és Dodge módok képletét használja, amelyeket az alábbiakban ismertetünk.
 5 A kép elsötétítése. Ezt többféleképpen is meg lehet tenni.
5 A kép elsötétítése. Ezt többféleképpen is meg lehet tenni. - A Sötétítés mód minden piros, zöld és kék képpont értékét összehasonlítja a hozzáadott új színnel. Ennek eredményeként a legsötétebb képpontok értékei kerülnek kiválasztásra.
- Többszörös módban minden ecsetvonásnál az új szín és az alapszín fényereje megsokszorozódik. Folytathatja a vonások hozzáadását a kép sötétítéséhez.
- A Sötétítés hasonló a Sötétítéshez, azzal a különbséggel, hogy három képpont helyett két képpontot hasonlítanak össze. Minden pixel vagy alapszínt, vagy új színt vesz fel, attól függően, hogy melyik sötétebb.
- A Lineáris Dimmer minden színt elsötétít, de általában sötétebb területeket eredményez, mint más módok.
- Az alap dimmer hasonló a lineáris dimmerhez, de kevésbé befolyásolja a világosabb színeket. Ez nagyobb kontraszthoz és telítettséghez vezethet.
 6 A kép világosítása. Minden fényerő -szabályozási módnak ellentétes fényereje van:
6 A kép világosítása. Minden fényerő -szabályozási módnak ellentétes fényereje van: - A Fénycsere összehasonlítja az összes piros, zöld és kék képpont értékét a hozzáadott új színnel. Ennek eredményeként a legkönnyebb képpontok értékei kerülnek kiválasztásra.
- A Dodge mód minden színt sötétebbé tesz, mint a fehér, kevésbé észrevehetővé.
- A világosabb mód felváltja a sötét területeket egy kevert színnel.
- A Linear Dodge két színt hasonlít össze. Ha az egyik fehér, a vegyes szín fehér lesz; ha az egyik fekete, a szín nem változik.
- A Color Dodge kevésbé befolyásolja a sötétebb színeket, így nagyobb kontrasztot eredményez.
 7 Módosítsa az előtér és a háttér színét. A Matt és a Cleanup módok réteges képekben érhetők el. Matt módban a szín rétegenként változik, és csak átlátszó területeken jelenik meg. A Törlés mód lényegében radír, így a háttér előtt lévő összes pixel átlátszó.
7 Módosítsa az előtér és a háttér színét. A Matt és a Cleanup módok réteges képekben érhetők el. Matt módban a szín rétegenként változik, és csak átlátszó területeken jelenik meg. A Törlés mód lényegében radír, így a háttér előtt lévő összes pixel átlátszó.  8 Állítsa be a fényerőt Differencia módban. Ez összehasonlítja az alap és a kevert színek fényességét, és a végeredmény a magasabb és az alacsonyabb érték közötti különbség. A kapott fényerő közelebb áll a kevert színhez, függetlenül attól, hogy sötétebb vagy világosabb, mint az alapszín.
8 Állítsa be a fényerőt Differencia módban. Ez összehasonlítja az alap és a kevert színek fényességét, és a végeredmény a magasabb és az alacsonyabb érték közötti különbség. A kapott fényerő közelebb áll a kevert színhez, függetlenül attól, hogy sötétebb vagy világosabb, mint az alapszín.  9 Színek eltávolítása "Kivonás" és "Osztás" módban. A Kivonás mód elsötétíti ezeket a színeket, az Osztás mód pedig világosabbá teszi őket.
9 Színek eltávolítása "Kivonás" és "Osztás" módban. A Kivonás mód elsötétíti ezeket a színeket, az Osztás mód pedig világosabbá teszi őket.  10 Színdiffúzió feloldási módban. Ezt a módot speciális effektusok létrehozására használják. A kevert szín diffúznak tűnik (a sima átmenet helyett). Próbálja ki ezt a módot a régimódi hatás érdekében.
10 Színdiffúzió feloldási módban. Ezt a módot speciális effektusok létrehozására használják. A kevert szín diffúznak tűnik (a sima átmenet helyett). Próbálja ki ezt a módot a régimódi hatás érdekében.  11 Konkrét értékek módosítása. A többi mód megváltoztatja az egyik alapszín értékét a megfelelő kevert színértékre. Minden más jellemző változatlan marad.
11 Konkrét értékek módosítása. A többi mód megváltoztatja az egyik alapszín értékét a megfelelő kevert színértékre. Minden más jellemző változatlan marad. - Színárnyalat (például egy piros árnyalat).
- Telítettség (az alacsony telítettség szürke tónusokat ad hozzá, a magas telítettség pedig élénkebbé teszi a színeket).
- Fényerő (világosítja vagy tompítja a színt).
 12 Adjon színt a fekete -fehér képhez. Szín módban az alapszínárnyalat és a telítettség értékei a megfelelő kevert színértékekre változnak, miközben a fényerő változatlan marad.
12 Adjon színt a fekete -fehér képhez. Szín módban az alapszínárnyalat és a telítettség értékei a megfelelő kevert színértékekre változnak, miközben a fényerő változatlan marad.
2/2 módszer: Más színkeverési módszerek
 1 Próbálja meg keverni a színátmeneteket. Keresse meg a Paint Bucket eszközt az eszköztáron. Tartsa lenyomva, amíg a szerszámbeállítások meg nem nyílnak. Válassza a "Színátmenet" lehetőséget, majd kattintson az gradiens sávra az ablak tetején. Állítsa be a színeket és más értékeket. Használja a Lasso eszközt vagy a Magic Wand eszközt a kép egy területének kiválasztásához, majd alkalmazzon színátmenetet a kijelölésbe húzva. Az eredmény sima átmenet lesz a két szín között.
1 Próbálja meg keverni a színátmeneteket. Keresse meg a Paint Bucket eszközt az eszköztáron. Tartsa lenyomva, amíg a szerszámbeállítások meg nem nyílnak. Válassza a "Színátmenet" lehetőséget, majd kattintson az gradiens sávra az ablak tetején. Állítsa be a színeket és más értékeket. Használja a Lasso eszközt vagy a Magic Wand eszközt a kép egy területének kiválasztásához, majd alkalmazzon színátmenetet a kijelölésbe húzva. Az eredmény sima átmenet lesz a két szín között.  2 Készítsen másolatot és törölje. Készítsen másolatot a módosítani kívánt képrétegről vagy területről. Vigye át a másolatot egy új rétegre az eredeti felett. Válassza ki a radír eszközt, amelynek lágy útvonalai és átlátszósága 5 és 20%között van. Törölje a felső réteget fokozatosan, amíg meg nem kapja a kívánt hatást.
2 Készítsen másolatot és törölje. Készítsen másolatot a módosítani kívánt képrétegről vagy területről. Vigye át a másolatot egy új rétegre az eredeti felett. Válassza ki a radír eszközt, amelynek lágy útvonalai és átlátszósága 5 és 20%között van. Törölje a felső réteget fokozatosan, amíg meg nem kapja a kívánt hatást.  3 Állítsa be a réteg átlátszatlanságát. Ha a kép két vagy több réteget tartalmaz, amelyeket át akar fedni, állítsa be az átlátszatlanság csúszkát az egyes rétegek neve felett.
3 Állítsa be a réteg átlátszatlanságát. Ha a kép két vagy több réteget tartalmaz, amelyeket át akar fedni, állítsa be az átlátszatlanság csúszkát az egyes rétegek neve felett.  4 Állítsa be a tabletta keverési paramétereit. Válassza ki az Ecset eszközt, és keresse meg a táblagép beállításait a beállításokban. Aktiválja az Átvitel opciót, és állítsa be az ecset átlátszatlanságát a táblagép képernyőjén megjelenő nyomás szintje alapján. Bármilyen formájú és méretű ecsetet használhat, de további ecsetbeállításokat találhat az interneten, amelyek tejszerű vagy vajas hatást biztosítanak.
4 Állítsa be a tabletta keverési paramétereit. Válassza ki az Ecset eszközt, és keresse meg a táblagép beállításait a beállításokban. Aktiválja az Átvitel opciót, és állítsa be az ecset átlátszatlanságát a táblagép képernyőjén megjelenő nyomás szintje alapján. Bármilyen formájú és méretű ecsetet használhat, de további ecsetbeállításokat találhat az interneten, amelyek tejszerű vagy vajas hatást biztosítanak. - A kiválasztott ecsettel válassza ki a hozzáadni kívánt színt, és enyhén kattintson az alapszínre.
 5 Homályosító eszköz. Válassza ezt az eszközt az eszköztárból (ujj ikon). A beállításainál (felül) válasszon egy puha kerek formát, és állítsa be a diffúziós szintet 20%-ra. Homályosítsa el a színeket az egymásba való átmenet határai közelében.
5 Homályosító eszköz. Válassza ezt az eszközt az eszköztárból (ujj ikon). A beállításainál (felül) válasszon egy puha kerek formát, és állítsa be a diffúziós szintet 20%-ra. Homályosítsa el a színeket az egymásba való átmenet határai közelében. - Előfordulhat, hogy a kívánt hatás elérése érdekében kísérleteznie kell ennek az eszköznek a merevségi értékével.
 6 Keverje össze a rétegmaszkokat. Helyezze az egyik színt a másikra két rétegben. Kattintson a Rétegmaszk létrehozása lehetőségre a felső réteg melletti bal oldali ablaktáblán. Válassza ki a maszkot, és alkalmazzon rá egy fekete -fehér színátmenetet. Az alsó réteg csak feketét, a felső pedig csak fehéret jelenít meg.
6 Keverje össze a rétegmaszkokat. Helyezze az egyik színt a másikra két rétegben. Kattintson a Rétegmaszk létrehozása lehetőségre a felső réteg melletti bal oldali ablaktáblán. Válassza ki a maszkot, és alkalmazzon rá egy fekete -fehér színátmenetet. Az alsó réteg csak feketét, a felső pedig csak fehéret jelenít meg.  7 Alkalmazzon homályos szűrőt. Válassza ki azt a területet, ahol színeket szeretne keverni. A felső menüben kattintson a "Szűrő" - "Blur" - "Gaussian Blur" lehetőségre. Állítsa be a csúszkát ízlésének megfelelően. A folyamat megismétléséhez válassza ki a további területet a laszóval, majd nyomja meg a Ctrl + F billentyűkombinációt.
7 Alkalmazzon homályos szűrőt. Válassza ki azt a területet, ahol színeket szeretne keverni. A felső menüben kattintson a "Szűrő" - "Blur" - "Gaussian Blur" lehetőségre. Állítsa be a csúszkát ízlésének megfelelően. A folyamat megismétléséhez válassza ki a további területet a laszóval, majd nyomja meg a Ctrl + F billentyűkombinációt. - Mac OS esetén nyomja meg a Command + F billentyűkombinációt.
 8 A vektoros képek elmosása egy képbe. Ha vektorgrafikát használ, hozzon létre két különböző színű vektor alakzatot. Módosítsa a tulajdonságokat, hogy homályos sugarat adjon hozzá. Az alakzatok kontúrjai homályosak, és ott keverednek, ahol egymás mellett vannak. Növelje az elmosódási sugár értékét a nagyobb hatás érdekében.
8 A vektoros képek elmosása egy képbe. Ha vektorgrafikát használ, hozzon létre két különböző színű vektor alakzatot. Módosítsa a tulajdonságokat, hogy homályos sugarat adjon hozzá. Az alakzatok kontúrjai homályosak, és ott keverednek, ahol egymás mellett vannak. Növelje az elmosódási sugár értékét a nagyobb hatás érdekében.  9 Szimulálja az ecsettel való festés hatását. Válassza a Blending Brush eszközt (ecset és festékfolt ikon; a Photoshop egyes verzióiban tartsa lenyomva az ecset ikont az ecset eléréséhez). Nyissa meg az ecsetbeállítások menüt néhány új lehetőség megtekintéséhez. Mindegyiket úgy tervezték, hogy utánozza a festő technikáját, például két nedves festék színének keverését.
9 Szimulálja az ecsettel való festés hatását. Válassza a Blending Brush eszközt (ecset és festékfolt ikon; a Photoshop egyes verzióiban tartsa lenyomva az ecset ikont az ecset eléréséhez). Nyissa meg az ecsetbeállítások menüt néhány új lehetőség megtekintéséhez. Mindegyiket úgy tervezték, hogy utánozza a festő technikáját, például két nedves festék színének keverését.
Tippek
- Keverés után az egyenletesebb keverés érdekében válassza ki a kevert színt (a pipetta segítségével), és keverje össze újra a színeket. Ismételje meg a folyamatot, amíg sima átmenetet nem kap.
- Ha az eszköz nem a kívánt módon működik, keresse meg az Eszközbeállítások ikont (az eszköz beállítási sávjának bal oldalán). Kattintson jobb gombbal erre az ikonra, és válassza az Eszköz visszaállítása lehetőséget az alapértelmezett beállításokhoz való visszatéréshez.
- Ügyeljen a szimulált anyag felületi minőségére. A különböző anyagok különböző visszaverődésekkel, árnyalatokkal és más értékekkel rendelkeznek. Gondoljon arra is, hogy milyen fényforrások vannak a téma alatt. Meleg vagy hideg? Unalmas vagy világos?