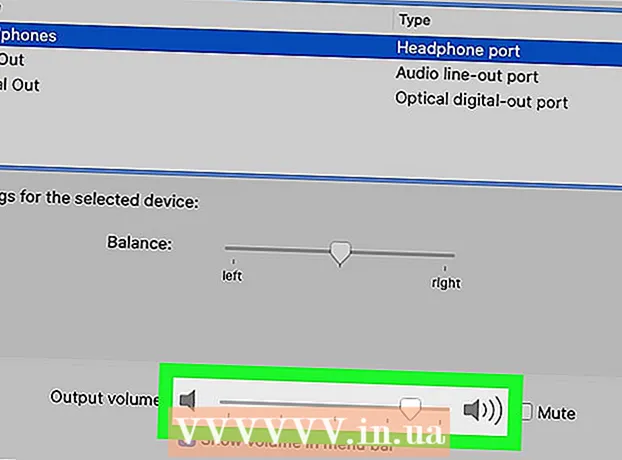Szerző:
Clyde Lopez
A Teremtés Dátuma:
20 Július 2021
Frissítés Dátuma:
1 Július 2024
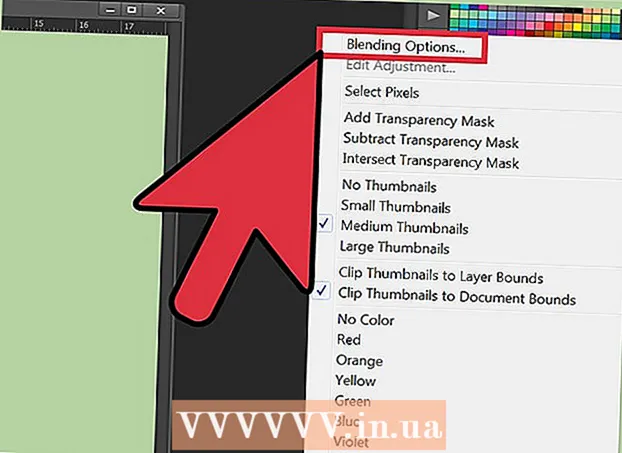
Tartalom
- Lépések
- 1. módszer a 2 -ből: Egyesítse a képeket egy fényképbe
- 2. módszer 2 -ből: Sima egyesítési átmenetek létrehozása
Két vagy több különböző kép egyesítésével gyönyörű grafikákat készíthet a fénykép különböző síkjain. A Photoshop lehetővé teszi speciális effektek létrehozását, de ebben a cikkben bemutatjuk, hogyan harmonikusan kombinálhat két képet egy szinergikus, egyszerű fúzió létrehozásához.
Lépések
1. módszer a 2 -ből: Egyesítse a képeket egy fényképbe
 1 Válassza ki a kompozícióhoz tartozó képeket, majd nyissa meg őket egy ablakban. Ezt többféleképpen is meg lehet tenni. A legegyszerűbb az, ha a képeket közvetlenül az asztalról, a Finder ablakából vagy a Windows Intézőből húzza át a Photoshopba. De vannak más módok is:
1 Válassza ki a kompozícióhoz tartozó képeket, majd nyissa meg őket egy ablakban. Ezt többféleképpen is meg lehet tenni. A legegyszerűbb az, ha a képeket közvetlenül az asztalról, a Finder ablakából vagy a Windows Intézőből húzza át a Photoshopba. De vannak más módok is: - Kattintson a Fájl → Megnyitás parancsra. Ezt követően két külön lap jelenik meg a kép felett. Mozgassa a fület, hogy lebegjen. Ezután helyezze át a képet arra a lapra, amely mindkét fényképet tartalmazza.
 2 Ha szükséges, állítsa be az egyes rétegek méretét az Átalakítás eszközzel. Ez a hasznos funkció lehetővé teszi a kép méretezését, forgatását, döntését és méretének beállítását. Használatához kattintson a kívánt rétegre, és nyomja meg a Ctrl + T (Windows) vagy a Cmd + T (Mac) billentyűt az átalakítás megkezdéséhez. Megjelenik egy keret kis jelölőkkel, amelyek lehetővé teszik a képen szükséges módosítások elvégzését.
2 Ha szükséges, állítsa be az egyes rétegek méretét az Átalakítás eszközzel. Ez a hasznos funkció lehetővé teszi a kép méretezését, forgatását, döntését és méretének beállítását. Használatához kattintson a kívánt rétegre, és nyomja meg a Ctrl + T (Windows) vagy a Cmd + T (Mac) billentyűt az átalakítás megkezdéséhez. Megjelenik egy keret kis jelölőkkel, amelyek lehetővé teszik a képen szükséges módosítások elvégzését. - Az átméretezés közben tartsa lenyomva a Shift billentyűt, hogy megőrizze a kép oldalarányát.
- Átméretezés közben tartsa lenyomva a Ctrl / Cmd billentyűkombinációt, hogy csak a kijelölt pontot mozgassa át, így létrehozza a "perspektívát".
- Méretezés közben tartsa lenyomva az Alt / Opt billentyűt, hogy megtartsa a kép minden sarkát, de méretezze át.
- A kép elforgatásához kattintson a kereten kívülre.
 3 A Radír eszközzel távolítsa el a nem kívánt területeket. Ha tudja, hogy biztosan nincs szüksége a kép egy részére, aktiválja a Radír eszközt (E), és kezdje el a törlést. Íme néhány hasznos tipp, amelyet szem előtt kell tartania munka közben:
3 A Radír eszközzel távolítsa el a nem kívánt területeket. Ha tudja, hogy biztosan nincs szüksége a kép egy részére, aktiválja a Radír eszközt (E), és kezdje el a törlést. Íme néhány hasznos tipp, amelyet szem előtt kell tartania munka közben: - A véletlen törlés visszavonásához nyomja meg a Ctrl + Alt + Z (Windows) vagy a Cmd + Opt + Z (Mac) billentyűkombinációt. A kívánt lépés visszavonásához nyomja meg a Ctrl + Z vagy a Cmd + Z billentyűkombinációt.
- Ha a kiválasztó eszközt használja (mozgó szaggatott vonal), akkor csak azt törölheti, ami a kijelölésen belül van. Ez jó módja annak, hogy megvédje az elhagyni kívánt területeket úgy, hogy csak azokat a területeket választja ki, amelyeket törölni szeretne.
- A törölt részt nem lehet visszaállítani, mivel ez a pixeladatok elvesztéséhez vezet. Az alábbiakban bemutatjuk azokat a lépéseket, amelyekkel láthatatlanná teheti a képpontokat, és így elmentheti azokat, ha még mindig szüksége van rájuk.
 4 A rétegmaszkok segítségével visszafordíthatóan törölheti és fokozatosan keverheti össze a képeket. A rétegmaszkok a legjobb barátok az egyesítés során. Lehetővé teszik a réteg egyes részeinek törlését az adatok tényleges törlése nélkül, így a törlés visszavonása egyszerű, ha hibát követ el. Rétegmaszk létrehozásához válassza ki a kívánt réteget, majd kattintson a kis téglalap alakú ikonra, amelynek közepén, a rétegpanel alján fekete kör látható. Kovesd ezeket a lepeseket:
4 A rétegmaszkok segítségével visszafordíthatóan törölheti és fokozatosan keverheti össze a képeket. A rétegmaszkok a legjobb barátok az egyesítés során. Lehetővé teszik a réteg egyes részeinek törlését az adatok tényleges törlése nélkül, így a törlés visszavonása egyszerű, ha hibát követ el. Rétegmaszk létrehozásához válassza ki a kívánt réteget, majd kattintson a kis téglalap alakú ikonra, amelynek közepén, a rétegpanel alján fekete kör látható. Kovesd ezeket a lepeseket: - Kapcsolja be a Brush eszközt. Automatikusan fekete -fehérre lesz állítva.
- Győződjön meg arról, hogy a Rétegmaszk ki van választva. Ez a második, fehér négyzet a rétegtől jobbra.
- Fessen feketével a valódi képre mindent, amit törölni szeretne. Ez törli a képet, ahelyett, hogy fekete tintát adna rá.
- A szürkére színezett minden részlet törlődik, amíg teljesen fekete vagy fehér nem lesz.
- Színezze újra fehérre a maszkot, hogy a kép újra megjelenjen.
- Vegye figyelembe, hogy ehhez használhat színátmeneteket, furcsa ecseteket, bélyegeket és a toll eszközt. A kép megjelenik, bármennyire is színezi a maszkot.
 5 A kép egyes elemeinek kiválasztásához használja a kijelölőeszközöket és az Él finomítása lehetőséget. Ha csak rá akar húzni egy személyt egy képre, vagy át szeretne helyezni egy zászlót az egyik fotóról a másik hátterére, akkor előfordulhat, hogy nincs szükség képfúzióra. Ehelyett használja a következő eszközöket a kívánt objektum kiválasztásához, majd kattintson a jobb gombbal, és válassza a Vágás új rétegre lehetőséget.
5 A kép egyes elemeinek kiválasztásához használja a kijelölőeszközöket és az Él finomítása lehetőséget. Ha csak rá akar húzni egy személyt egy képre, vagy át szeretne helyezni egy zászlót az egyik fotóról a másik hátterére, akkor előfordulhat, hogy nincs szükség képfúzióra. Ehelyett használja a következő eszközöket a kívánt objektum kiválasztásához, majd kattintson a jobb gombbal, és válassza a Vágás új rétegre lehetőséget. - Göndör választék: Az eszköz ikon szaggatott keretnek tűnik, és először az eszköztáron található. Kattintson és tartsa lenyomva további kiválasztási formák megjelenítéséhez.
- Lasso eszközök: kattintással indítsa el a kiválasztást, és fejezze be, amikor összekapcsolja a vonal két végét, vagy kattintson újra a befejezéshez. Használhatja az "Egyenes Lasso" és a "Mágneses Lasso" -t is (hasonló színek rögzítése).
- Gyorsválasztó eszköz: úgy néz ki, mint egy ecset, amelynek végén egy kis pontozott vonal látható. Ez egy hihetetlenül hasznos eszköz. Kattintson és húzza a kép fölé, és megpróbálja automatikusan megtalálni és kiválasztani a kívánt objektumot. A legjobb eredmény érdekében módosítsa a Tolerancia értéket a fentiek szerint.
- Varázspálca: nyomja meg és tartsa lenyomva, hogy megtalálja a Gyorsválasztó eszköz mögött, vagy fordítva. A varázspálca kiválasztja az összes pixelt ugyanabban a színtartományban, valamint azt, hogy hol kattintott, ami segít azonnal eltávolítani a háttér nagy területeit.
- Toll eszköz: ikonja úgy néz ki, mint egy rendes töltőtoll. Ez a rendelkezésre álló legerősebb eszköz, de a legidőigényesebb is. A toll eszköz rögzítési pontokat tartalmazó „útvonalakat” hoz létre, amelyeket menet közben módosíthat, így a felhasználó jobban ellenőrizheti a kiválasztást, mint az alapvető kiválasztási eszközök.
2. módszer 2 -ből: Sima egyesítési átmenetek létrehozása
 1 Változtassa meg a kefék és radírok átlátszatlanságát a szigorúbb ellenőrzés érdekében. A részleges fóliák egymásra is kerülnek, ami lehetővé teszi a képek reális "árnyékolását". Ha részleges élre vagy sima átmenetre van szüksége, állítsa az ecset vagy radír átlátszatlanságát valahol 10%körüli értékre. Most, amikor egy területet árnyékol, csak a képpontok 10% -át törli. Tehát ha egy helyen 10 -szer törli a képet, 8 -szor mozgatja és törli, majd hatszor és így tovább, akkor szép fokozatos összeolvadást kap.
1 Változtassa meg a kefék és radírok átlátszatlanságát a szigorúbb ellenőrzés érdekében. A részleges fóliák egymásra is kerülnek, ami lehetővé teszi a képek reális "árnyékolását". Ha részleges élre vagy sima átmenetre van szüksége, állítsa az ecset vagy radír átlátszatlanságát valahol 10%körüli értékre. Most, amikor egy területet árnyékol, csak a képpontok 10% -át törli. Tehát ha egy helyen 10 -szer törli a képet, 8 -szor mozgatja és törli, majd hatszor és így tovább, akkor szép fokozatos összeolvadást kap.  2 A tökéletes vágáshoz és kiválasztáshoz használja a Finomító él eszközt. Kattintson a Kiválasztás → Él finomítása elemre a háttér nélküli kép megjelenítéséhez. Ez lehetővé teszi, hogy pontosan lássa az új fényképét, és módosítsa azt az egyesítés előtt. Bármelyik réteg bármely választása javítható. Ha végzett, kattintson a Kiválasztás → Megfordítás gombra, és nyomja meg a Törlés gombot a módosított képpontok törléséhez.
2 A tökéletes vágáshoz és kiválasztáshoz használja a Finomító él eszközt. Kattintson a Kiválasztás → Él finomítása elemre a háttér nélküli kép megjelenítéséhez. Ez lehetővé teszi, hogy pontosan lássa az új fényképét, és módosítsa azt az egyesítés előtt. Bármelyik réteg bármely választása javítható. Ha végzett, kattintson a Kiválasztás → Megfordítás gombra, és nyomja meg a Törlés gombot a módosított képpontok törléséhez. - Sugár: szűkíti a régió határait. Minél magasabb az érték képpontokban, annál közelebb kerül a kiválasztáshoz a vágás.
- Sima: kerekíti a határokat.
- Tollazat: részleges elmosódást ad a kiválasztási szegélyhez.
- Kontraszt: a Smooth -nal szemben élesíti a széleket és a pontokat.
- Offset Edge: kibővíti vagy zsugorítja a választékot a megadott százalék alapján.
 3 Próbálja ki az automatikus rétegbeigazítást, ha közel azonos fényképeket kombinál. Ez a funkció lehetővé teszi két kép szinkronizálását, ami hasznos lehet, ha például csoportképet készít, ahol egy személy csukott szemmel rendelkezik. Keverjen össze egy másik példányt, ahol a szeme nyitva van, majd válassza ki mindkét réteget a bal egérgombbal kattintva és a Ctrl / Cmd billentyűkombinációval. A megjelenő menüben válassza a Szerkesztés → Rétegek automatikus igazítása parancsot.
3 Próbálja ki az automatikus rétegbeigazítást, ha közel azonos fényképeket kombinál. Ez a funkció lehetővé teszi két kép szinkronizálását, ami hasznos lehet, ha például csoportképet készít, ahol egy személy csukott szemmel rendelkezik. Keverjen össze egy másik példányt, ahol a szeme nyitva van, majd válassza ki mindkét réteget a bal egérgombbal kattintva és a Ctrl / Cmd billentyűkombinációval. A megjelenő menüben válassza a Szerkesztés → Rétegek automatikus igazítása parancsot. - A legjobb eredmény érdekében válassza a Csak terjesztés lehetőséget.
 4 Kísérletezzen a keverési módokkal a kombinált képek megvilágításának beállításához. A keverési módok az egyik réteget a másikhoz kötik. Például, ha az alsó réteg erős megvilágítású, a felhasználó megmondhatja a felső rétegnek, hogy vegyen fel néhány ilyen fényképpontot, és használja őket a felső réteg világosítására. Zavaróan hangzik? A legfontosabb, hogy egyszerűek és könnyen kísérletezhetők, és minden változás visszafordítható. Kovesd ezeket a lepeseket:
4 Kísérletezzen a keverési módokkal a kombinált képek megvilágításának beállításához. A keverési módok az egyik réteget a másikhoz kötik. Például, ha az alsó réteg erős megvilágítású, a felhasználó megmondhatja a felső rétegnek, hogy vegyen fel néhány ilyen fényképpontot, és használja őket a felső réteg világosítására. Zavaróan hangzik? A legfontosabb, hogy egyszerűek és könnyen kísérletezhetők, és minden változás visszafordítható. Kovesd ezeket a lepeseket: - Kattintson az egyesítendő rétegek felső rétegére.
- Kattintson a rétegek feletti legördülő menüre, amely jelenleg "Normál" értékre van állítva.
- Válasszon új keverési módot, vegye figyelembe, hogyan változik a képe. Próbálja ki a következő módokat:
- pontfény;
- tisztázás;
- szorzás;
- kivetése;
- szórt fény;
- pusztulás.