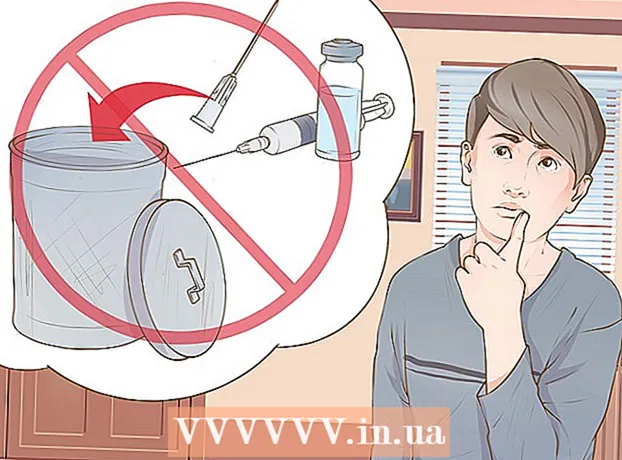Szerző:
Alice Brown
A Teremtés Dátuma:
26 Lehet 2021
Frissítés Dátuma:
1 Július 2024
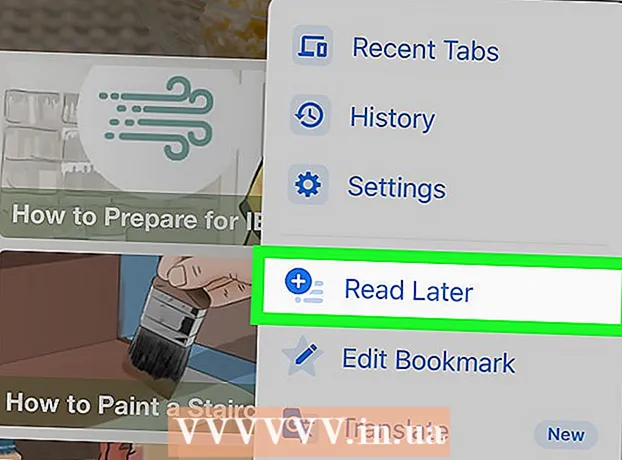
Tartalom
- Lépések
- Módszer 1 /3: A számítógépen
- 2. módszer a 3 -ból: Android okostelefon
- 3. módszer a 3 -ból: iPhone / iPad
Ha egy weboldal sok szöveget és képet tartalmaz, amelyeket el szeretne menteni az újbóli megtekintéshez, mentse az oldalt PDF-fájlként, amelyet offline is megnyithat. A PDF -fájlok könnyen nyomtathatók, és szinte bármilyen eszközön megtekinthetők. Ebben a cikkben megmutatjuk, hogyan menthet el egy weboldalt PDF -ként a Google Chrome -ban.
Lépések
Módszer 1 /3: A számítógépen
 1 Indítsa el a Google Chrome -ot, és keresse meg a kívánt weboldalt. Ehhez írja be a webhely címét a böngészőablak tetején található címsorba.A webhely gombjaival és linkjeivel navigáljon a menteni kívánt oldalra. Minden, ami megjelenik a weboldalon, PDF fájlként kerül mentésre.
1 Indítsa el a Google Chrome -ot, és keresse meg a kívánt weboldalt. Ehhez írja be a webhely címét a böngészőablak tetején található címsorba.A webhely gombjaival és linkjeivel navigáljon a menteni kívánt oldalra. Minden, ami megjelenik a weboldalon, PDF fájlként kerül mentésre. Az oldalon lévő elemek elrendezése változhatamikor PDF dokumentumként menti.
 2 Kattintson ⋮. Ez az ikon a Google Chrome jobb felső sarkában található. Megnyílik egy menü.
2 Kattintson ⋮. Ez az ikon a Google Chrome jobb felső sarkában található. Megnyílik egy menü.  3 Kattintson Fóka. Megnyílik a "Nyomtatás" ablak. A weboldal előnézete megjelenik az ablak jobb oldalán, ahol láthatja, hogy az oldal elemei hogyan változnak nyomtatáskor.
3 Kattintson Fóka. Megnyílik a "Nyomtatás" ablak. A weboldal előnézete megjelenik az ablak jobb oldalán, ahol láthatja, hogy az oldal elemei hogyan változnak nyomtatáskor. - Kattinthat is Ctrl+P (Windows) vagy ⌘ Cmd+P (Mac).
 4 Kérlek, válassz Mentse PDF -ként a Nyomtató menüben. Ezt a menüt az ablak bal oldali ablaktáblájában találja; a menü felsorolja az összes rendelkezésre álló nyomtatót. Ha a Mentés PDF -ként lehetőséget választja, az oldal nem lesz kinyomtatva - PDF fájlként kerül mentésre.
4 Kérlek, válassz Mentse PDF -ként a Nyomtató menüben. Ezt a menüt az ablak bal oldali ablaktáblájában találja; a menü felsorolja az összes rendelkezésre álló nyomtatót. Ha a Mentés PDF -ként lehetőséget választja, az oldal nem lesz kinyomtatva - PDF fájlként kerül mentésre.  5 Kattintson Mentés. Ez a kék gomb a Nyomtatás ablak bal oldali ablaktáblájának tetején található.
5 Kattintson Mentés. Ez a kék gomb a Nyomtatás ablak bal oldali ablaktáblájának tetején található.  6 Adja meg a PDF fájl nevét. Tegye ezt a Fájlnév sorban (vagy a Mentés másként Mac -en).
6 Adja meg a PDF fájl nevét. Tegye ezt a Fájlnév sorban (vagy a Mentés másként Mac -en).  7 Válasszon egy mappát a PDF fájl mentéséhez. Kattintson a mappára a bal oldali ablaktáblában, majd a középső ablakban lévő mappára a kívánt mappa kiválasztásához.
7 Válasszon egy mappát a PDF fájl mentéséhez. Kattintson a mappára a bal oldali ablaktáblában, majd a középső ablakban lévő mappára a kívánt mappa kiválasztásához.  8 Kattintson Mentés. Az ablak jobb alsó sarkában van. A weboldal PDF formátumban kerül mentésre. A megnyitáshoz kattintson duplán a PDF-fájlra a megadott mappában.
8 Kattintson Mentés. Az ablak jobb alsó sarkában van. A weboldal PDF formátumban kerül mentésre. A megnyitáshoz kattintson duplán a PDF-fájlra a megadott mappában.
2. módszer a 3 -ból: Android okostelefon
 1 Indítsa el a Google Chrome -ot
1 Indítsa el a Google Chrome -ot  . Kattintson a piros-zöld-sárga-kék kör ikonra. A kezdőképernyőn vagy az alkalmazásfiókban találja.
. Kattintson a piros-zöld-sárga-kék kör ikonra. A kezdőképernyőn vagy az alkalmazásfiókban találja.  2 Lépjen a kívánt weboldalra. Ehhez írja be a webhely címét a böngészőablak tetején található címsorba. A webhely gombjaival és linkjeivel navigáljon a menteni kívánt oldalra. Minden, ami megjelenik a weboldalon, PDF fájlként kerül mentésre. Az oldal elemeinek elrendezése változhat, ha PDF dokumentumként menti.
2 Lépjen a kívánt weboldalra. Ehhez írja be a webhely címét a böngészőablak tetején található címsorba. A webhely gombjaival és linkjeivel navigáljon a menteni kívánt oldalra. Minden, ami megjelenik a weboldalon, PDF fájlként kerül mentésre. Az oldal elemeinek elrendezése változhat, ha PDF dokumentumként menti. - Csak a képernyőn látható elemek kerülnek mentésre a PDF dokumentumba, nem a teljes oldal.
 3 Koppintson a ⋮. Ez a gomb a jobb felső sarokban található. Megnyílik egy menü.
3 Koppintson a ⋮. Ez a gomb a jobb felső sarokban található. Megnyílik egy menü.  4 Kattintson Ossza meg ezt. Ez a lehetőség a Google Chrome menüjében található. Megjelennek a megosztási lehetőségek.
4 Kattintson Ossza meg ezt. Ez a lehetőség a Google Chrome menüjében található. Megjelennek a megosztási lehetőségek.  5 Koppintson a Fóka. Ez az opció nyomtató ikonnal van jelölve. Megnyílik a Nyomtatás menü.
5 Koppintson a Fóka. Ez az opció nyomtató ikonnal van jelölve. Megnyílik a Nyomtatás menü.  6 Kattintson a nyíl ikonra ⏷. A Nyomtatás menü jobb felső sarkában található. Megjelennek az elérhető nyomtatók.
6 Kattintson a nyíl ikonra ⏷. A Nyomtatás menü jobb felső sarkában található. Megjelennek az elérhető nyomtatók.  7 Kattintson Mentse PDF -ként. Ez az opció megtalálható az elérhető nyomtatók listájában.
7 Kattintson Mentse PDF -ként. Ez az opció megtalálható az elérhető nyomtatók listájában.  8 Kattintson a PDF letöltés ikonra
8 Kattintson a PDF letöltés ikonra  . Úgy néz ki, mint egy lefelé mutató nyíl, sárga alapon a „PDF” szóval. Ez az ikon a jobb felső sarokban található.
. Úgy néz ki, mint egy lefelé mutató nyíl, sárga alapon a „PDF” szóval. Ez az ikon a jobb felső sarokban található.  9 Válasszon egy mappát a PDF fájl mentéséhez. Kattintson a menüben megjelenő mappák egyikére.
9 Válasszon egy mappát a PDF fájl mentéséhez. Kattintson a menüben megjelenő mappák egyikére.  10 Koppintson a Kész. A weboldal PDF formátumban kerül mentésre. A PDF fájl megnyitásához indítsa el a Fájlok alkalmazást, és keresse meg a PDF dokumentumot tartalmazó mappát.
10 Koppintson a Kész. A weboldal PDF formátumban kerül mentésre. A PDF fájl megnyitásához indítsa el a Fájlok alkalmazást, és keresse meg a PDF dokumentumot tartalmazó mappát.
3. módszer a 3 -ból: iPhone / iPad
 1 Indítsa el a Google Chrome -ot
1 Indítsa el a Google Chrome -ot  . Kattintson a piros-zöld-sárga-kék kör ikonra. A Google Chrome iPhone / iPad készülékhez jelenleg nem támogatja a weboldalak PDF -exportálását. Hozzáadhat azonban egy weboldalt a Később olvasható listához, amelynek tartalma offline is elérhető.
. Kattintson a piros-zöld-sárga-kék kör ikonra. A Google Chrome iPhone / iPad készülékhez jelenleg nem támogatja a weboldalak PDF -exportálását. Hozzáadhat azonban egy weboldalt a Később olvasható listához, amelynek tartalma offline is elérhető. - Ha weboldalát PDF formátumban szeretné menteni, használja a Google Chrome helyett a Safarit.
 2 Lépjen a kívánt weboldalra. Ehhez írja be a webhely címét a böngészőablak tetején található címsorba. A webhely gombjaival és linkjeivel navigáljon a menteni kívánt oldalra. Minden, ami megjelenik a weboldalon, PDF fájlként kerül mentésre. Az oldal elemeinek elrendezése változhat, ha PDF dokumentumként menti.
2 Lépjen a kívánt weboldalra. Ehhez írja be a webhely címét a böngészőablak tetején található címsorba. A webhely gombjaival és linkjeivel navigáljon a menteni kívánt oldalra. Minden, ami megjelenik a weboldalon, PDF fájlként kerül mentésre. Az oldal elemeinek elrendezése változhat, ha PDF dokumentumként menti.  3 Koppintson a …. Ez az ikon a jobb felső sarokban található. Megnyílik egy menü.
3 Koppintson a …. Ez az ikon a jobb felső sarokban található. Megnyílik egy menü. - A Safari alkalmazásban kattintson a Megosztás ikonra. Úgy néz ki, mint egy négyzet, nyíllal kék alapon, és a jobb felső sarokban található.
 4 Koppintson a Olvasd el később. A menü alján található. A weboldal egy speciális listához kerül, amely a Google Chrome ablakának tetején érhető el.
4 Koppintson a Olvasd el később. A menü alján található. A weboldal egy speciális listához kerül, amely a Google Chrome ablakának tetején érhető el. - A Safari alkalmazásban kattintson a PDF létrehozása> Kész (bal felső sarok)> Fájl mentése ide elemre, válassza ki azt a mappát, ahová a PDF-fájlt menteni kívánja, majd koppintson a Hozzáadás elemre a jobb felső sarokban.