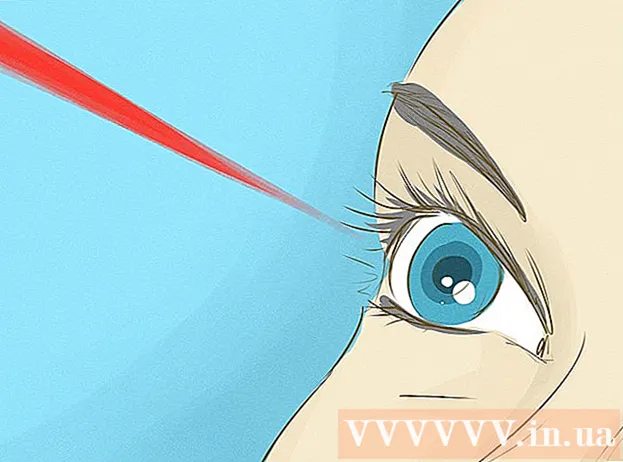Szerző:
Virginia Floyd
A Teremtés Dátuma:
6 Augusztus 2021
Frissítés Dátuma:
1 Július 2024
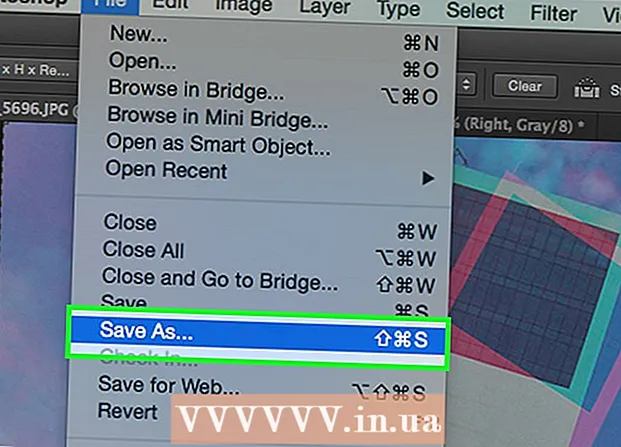
Tartalom
- Lépések
- Rész 3 /3: A legelején
- 2. rész a 3 -ból: Képekkel való munka
- Rész 3 /3: A bonyolult módszer
- Tippek
- Figyelmeztetések
- Mire van szükséged
A 3D -s megjelenítés művészete fejlődő folyamat minden művész számára. Rengeteg program létezik, és néhányuk ingyenes. Ha azonban rendelkezik Photoshoppal, ezzel a programmal 3D képeket is létrehozhat. Ebben a cikkben megtudhatja, hogyan hozhat létre anaglyph képeket 3D szemüveggel.
Lépések
Rész 3 /3: A legelején
 1 Képet készít. Készítsen képeket 3D-s megtekintéshez az első fényképezéssel, majd forgassa el a kamerát 3-4 hüvelyk jobbra és balra, majd készítse el a következőt. Ha képei digitálisak, nyissa meg őket a programban. Ha a képek nyomtatásban vannak űrlapot, majd vigye át őket egy számítógépre egy szkenner segítségével, vagy adja át őket egy fotóstúdiónak, és kérje digitalizálást (bármilyen digitális formátum megteszi).
1 Képet készít. Készítsen képeket 3D-s megtekintéshez az első fényképezéssel, majd forgassa el a kamerát 3-4 hüvelyk jobbra és balra, majd készítse el a következőt. Ha képei digitálisak, nyissa meg őket a programban. Ha a képek nyomtatásban vannak űrlapot, majd vigye át őket egy számítógépre egy szkenner segítségével, vagy adja át őket egy fotóstúdiónak, és kérje digitalizálást (bármilyen digitális formátum megteszi). - Miután letöltötte a képeket a számítógépére, nevezze át a fájlokat a könnyebb felismerés érdekében. Készítsen elnevezési sémát a munkafolyamathoz, és használja azt. Például a bal szemű képek „L” betűt használhatnak a címben, a jobb szemű képek pedig „R” betűt.
 2 Vásároljon 3D -s megtekintőberendezést. Ha sikerül, akkor meg kell nézni az elvégzett munkát. Vásárolhat 3D szemüveget.
2 Vásároljon 3D -s megtekintőberendezést. Ha sikerül, akkor meg kell nézni az elvégzett munkát. Vásárolhat 3D szemüveget.  3 Hozzon létre Photoshop műveleteket. Hozzon létre sablonfájlokat vagy Photoshop -műveleteket, amelyeket gyakran használ 3D képek készítéséhez. Így a folyamat hatékonyabb lesz. Mivel a képek eltérőek lesznek, mindegyiket külön kell szerkeszteni.
3 Hozzon létre Photoshop műveleteket. Hozzon létre sablonfájlokat vagy Photoshop -műveleteket, amelyeket gyakran használ 3D képek készítéséhez. Így a folyamat hatékonyabb lesz. Mivel a képek eltérőek lesznek, mindegyiket külön kell szerkeszteni.
2. rész a 3 -ból: Képekkel való munka
 1 Nyissa meg mindkét képet a Photoshopban. Nyissa meg a bal és a jobb oldali képet.
1 Nyissa meg mindkét képet a Photoshopban. Nyissa meg a bal és a jobb oldali képet.  2 Másolja a jobb oldali képet a balra. A megfelelő képnek külön rétegen kell lennie (ez egy automatikus művelet).
2 Másolja a jobb oldali képet a balra. A megfelelő képnek külön rétegen kell lennie (ez egy automatikus művelet).  3 Nyissa meg a Rétegstílus menüt. Kattintson duplán a jobb oldali kép rétegére (alapértelmezés szerint az "1. réteg" lesz a neve).
3 Nyissa meg a Rétegstílus menüt. Kattintson duplán a jobb oldali kép rétegére (alapértelmezés szerint az "1. réteg" lesz a neve).  4 Törölje az "R" csatorna jelölését. Ez az opció az Átlátszatlanság kitöltése csúszka alatt található.
4 Törölje az "R" csatorna jelölését. Ez az opció az Átlátszatlanság kitöltése csúszka alatt található.  5 Kattintson az OK gombra.
5 Kattintson az OK gombra. 6 Mozgassa a háttérképet. Válassza ki a háttérréteget, majd a Mutató eszköz segítségével mozgassa a háttérképet, hogy megfeleljen mindkét kép fókuszpontjának. Szemüveg viselése vagy a "Szorzat" stílus használatával kényelmesebb lesz a fókuszpontok összehangolása.
6 Mozgassa a háttérképet. Válassza ki a háttérréteget, majd a Mutató eszköz segítségével mozgassa a háttérképet, hogy megfeleljen mindkét kép fókuszpontjának. Szemüveg viselése vagy a "Szorzat" stílus használatával kényelmesebb lesz a fókuszpontok összehangolása.  7 Vágja le a képet. Ha szükséges, vágja le a képet.
7 Vágja le a képet. Ha szükséges, vágja le a képet.  8 Mentés. Mentse el a képet és használja!
8 Mentés. Mentse el a képet és használja!
Rész 3 /3: A bonyolult módszer
 1 Nyissa meg mindkét képet a Photoshopban. Miután megnyitotta a bal és jobb oldali képeket, konvertálja őket szürkeárnyalatosra a „Kép” - „mód” - „szürkeárnyalatos” menüre kattintva.
1 Nyissa meg mindkét képet a Photoshopban. Miután megnyitotta a bal és jobb oldali képeket, konvertálja őket szürkeárnyalatosra a „Kép” - „mód” - „szürkeárnyalatos” menüre kattintva.  2 Oldalt rendeljen hozzá. Rendelje hozzá a piros, zöld és kék csatornákat a bal szem képéhez a „Kép” menü megnyitásával, és válassza a „mód” - „RGB” lehetőséget (a kép szürke marad). Ne ismételje meg ezt a lépést a jobb szem kép esetén.
2 Oldalt rendeljen hozzá. Rendelje hozzá a piros, zöld és kék csatornákat a bal szem képéhez a „Kép” menü megnyitásával, és válassza a „mód” - „RGB” lehetőséget (a kép szürke marad). Ne ismételje meg ezt a lépést a jobb szem kép esetén.  3 Nyissa meg a Csatornák menüt. Most már készen áll a bal és a jobb kép keverésére. Először „győződjön meg arról, hogy a bal szem képe ki van választva” Nyissa meg a csatornák menüt „kattintson az„ Ablak ”menüre, és válassza a„ csatornák ”lehetőséget.
3 Nyissa meg a Csatornák menüt. Most már készen áll a bal és a jobb kép keverésére. Először „győződjön meg arról, hogy a bal szem képe ki van választva” Nyissa meg a csatornák menüt „kattintson az„ Ablak ”menüre, és válassza a„ csatornák ”lehetőséget.  4 Válassza ki a kék és zöld csatornákat. Nyomja meg a shift gombot a két csatorna egyidejű kiemeléséhez.
4 Válassza ki a kék és zöld csatornákat. Nyomja meg a shift gombot a két csatorna egyidejű kiemeléséhez. - Alternatív megoldásként csak a kék csatornát használhatja kék és zöld helyett, ha a bal szem képével dolgozik.
- Fontos: csak a kék és a zöld csatornát kell kékkel árnyékolni.
- Ebben a szakaszban nem mindegy, hogy a csatornáktól balra lévő mezők jelentik a szemgolyókat (a szemgolyók a leképezett csatornákat jelzik).
 5 Másolja a jobb oldali képet a balra. Menjen vissza a jobbra, válasszon ki mindent (nyissa meg a „Kiválasztás” menüt, majd nyomja meg az „összes” vagy a Ctrl + A gombot), és másolja le (nyissa meg a „Szerkesztés” menüt, majd nyomja meg a „másolás” vagy a Ctrl + C billentyűkombinációt).
5 Másolja a jobb oldali képet a balra. Menjen vissza a jobbra, válasszon ki mindent (nyissa meg a „Kiválasztás” menüt, majd nyomja meg az „összes” vagy a Ctrl + A gombot), és másolja le (nyissa meg a „Szerkesztés” menüt, majd nyomja meg a „másolás” vagy a Ctrl + C billentyűkombinációt).  6 Jelölje ki az RGB színcsatornát. Mind a négy csatorna peremén egy kukucskálónak kell megjelennie. Ezen a ponton homályos kék-piros képet kell látnia.
6 Jelölje ki az RGB színcsatornát. Mind a négy csatorna peremén egy kukucskálónak kell megjelennie. Ezen a ponton homályos kék-piros képet kell látnia.  7 Hangolja a piros csatornát. Majdnem kész vagy. De először a bal és a jobb oldali képet kell igazítani. Jelölje ki a piros csatornát a csatornák menüben (kék kiemelést kell látnia).
7 Hangolja a piros csatornát. Majdnem kész vagy. De először a bal és a jobb oldali képet kell igazítani. Jelölje ki a piros csatornát a csatornák menüben (kék kiemelést kell látnia).  8 Hangoljon más csatornákra. A következő lépés nagyon fontos, mivel lehetővé teszi a piros kép kiemelését, miközben a kék látható marad. Kattintson az RGB csatornára, a szemnek minden csatornán meg kell jelennie.
8 Hangoljon más csatornákra. A következő lépés nagyon fontos, mivel lehetővé teszi a piros kép kiemelését, miközben a kék látható marad. Kattintson az RGB csatornára, a szemnek minden csatornán meg kell jelennie.  9 Válasszon egy fókuszpontot. Válasszon egy pontot a kép közepén; Például, ha az alany személy, akkor a tanulók jó példát mutatnak a fókuszpont számára. Célozza meg a célt a nagyító ikonra kattintva, majd a fókuszterületre kattintva.
9 Válasszon egy fókuszpontot. Válasszon egy pontot a kép közepén; Például, ha az alany személy, akkor a tanulók jó példát mutatnak a fókuszpont számára. Célozza meg a célt a nagyító ikonra kattintva, majd a fókuszterületre kattintva.  10 Képek mozgatása. Válassza az eszköztár bal felső sarkában található „mozgatás” eszközt. A fel és le nyílgombokkal igazítsa a piros képet a kékhez, hogy a színkörök láthatatlanná váljanak.
10 Képek mozgatása. Válassza az eszköztár bal felső sarkában található „mozgatás” eszközt. A fel és le nyílgombokkal igazítsa a piros képet a kékhez, hogy a színkörök láthatatlanná váljanak.  11 Csökkentse a képet. A képen kívüli tárgyaknak kék-piros glóriában kell megjelenniük. Más szóval, ennek a lépésnek a fő célja a színterjedés csökkentése.
11 Csökkentse a képet. A képen kívüli tárgyaknak kék-piros glóriában kell megjelenniük. Más szóval, ennek a lépésnek a fő célja a színterjedés csökkentése.  12 Vágja le a képet. Vágja le a felesleges piros és kéket a kép szélein. Használhatja az eszköztáron található vágási eszközt (a kép kiválasztása után nyissa meg a "Kép" menüt, majd kattintson a "vágás" gombra).
12 Vágja le a képet. Vágja le a felesleges piros és kéket a kép szélein. Használhatja az eszköztáron található vágási eszközt (a kép kiválasztása után nyissa meg a "Kép" menüt, majd kattintson a "vágás" gombra).  13 Nézze meg a képét. A kép készen áll a megtekintésre! Tegye fel a 3D szemüvegét (a bal szemét vörösre kell színezni), és nézze meg, ahogy a képe kiugrik a monitorból vagy a nyomtatott lapról.
13 Nézze meg a képét. A kép készen áll a megtekintésre! Tegye fel a 3D szemüvegét (a bal szemét vörösre kell színezni), és nézze meg, ahogy a képe kiugrik a monitorból vagy a nyomtatott lapról.
Tippek
- Hasznos lehet a szemüveg használata a képek testreszabásához.
Figyelmeztetések
- 3D szemüveg nélkül nehéz lesz meghatározni munkája eredményét.
Mire van szükséged
- Két kép; bal és jobb.
- Grafikus szerkesztő program.
- 3D szemüveg.