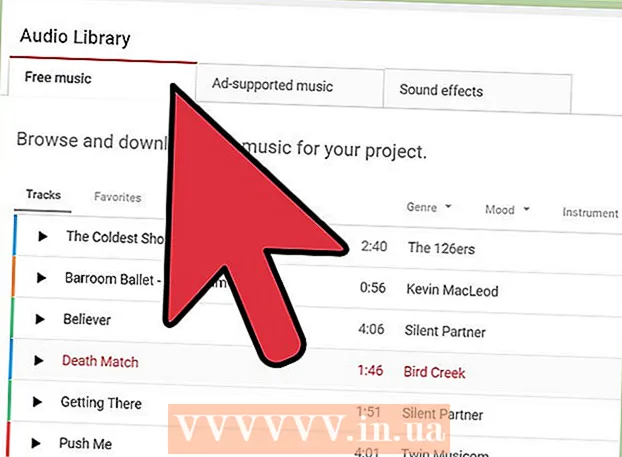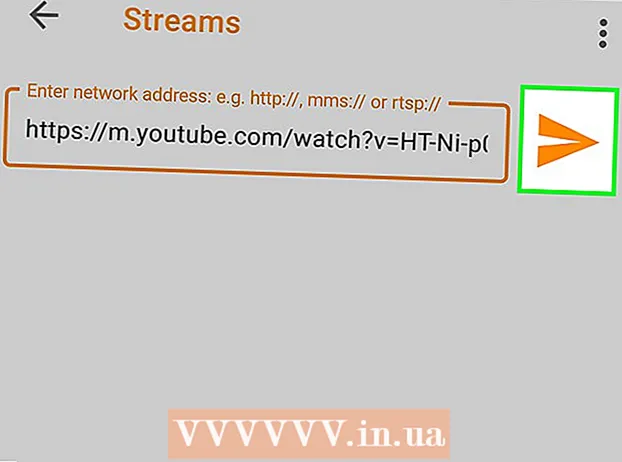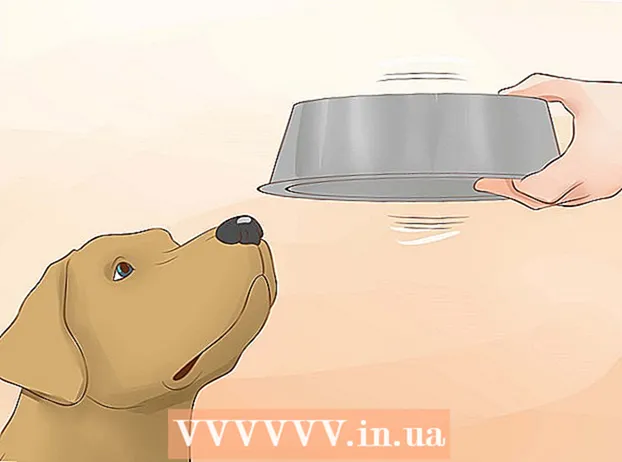Szerző:
Bobbie Johnson
A Teremtés Dátuma:
8 Április 2021
Frissítés Dátuma:
26 Június 2024
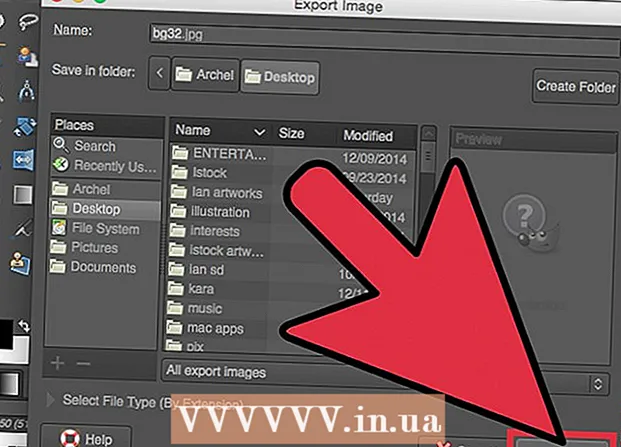
Tartalom
- Lépések
- 1. módszer a 2 -ből: Animált GIF -ek létrehozása online eszközök segítségével
- 2. módszer 2 -ből: Hozzon létre animált GIF -eket a GIMP -ben
- Tippek
- Figyelmeztetések
Az animált GIF az animáció egyszerű formája. Létrehozhat animált GIF -et az online eszközök segítségével, ha képhalmaza vagy rövid videója van. Ha képeket szeretne szerkeszteni és szabályozni szeretné az animáció sebességét, töltse le az ingyenes GIMP grafikus szerkesztőt, és használja annak funkcióit GIF -animációk létrehozásához.
Lépések
1. módszer a 2 -ből: Animált GIF -ek létrehozása online eszközök segítségével
 1 Válasszon ki egy képet vagy videót. Hozzon létre egy mappát a számítógépén, amely tartalmazza az animálni kívánt képeket. Minden kép külön animációs keret lesz.Ezenkívül a rövid videókat animált GIF -fájlokká alakíthatja.
1 Válasszon ki egy képet vagy videót. Hozzon létre egy mappát a számítógépén, amely tartalmazza az animálni kívánt képeket. Minden kép külön animációs keret lesz.Ezenkívül a rövid videókat animált GIF -fájlokká alakíthatja.  2 Nyissa meg az online animált GIF -generátort. Sok ingyenes animált GIF -generátor létezik az interneten, beleértve az imgflip, makeagif és gifmaker szolgáltatásokat. Nem rendelkeznek a GIMP vagy más grafikus szerkesztő gazdag funkcióival, de könnyen kezelhetők (és nem kell letölteni).
2 Nyissa meg az online animált GIF -generátort. Sok ingyenes animált GIF -generátor létezik az interneten, beleértve az imgflip, makeagif és gifmaker szolgáltatásokat. Nem rendelkeznek a GIMP vagy más grafikus szerkesztő gazdag funkcióival, de könnyen kezelhetők (és nem kell letölteni).  3 Vágja le a videoklipet (ha úgy tetszik). Ha animált GIF -et szeretne készíteni egy videofájlból, vágjon ki belőle egy töredéket (ahelyett, hogy letöltené a teljes videofájlt). Ezt ingyenesen megteheti a VLC használatával. Töltse le ezt a programot, és kövesse az alábbi lépéseket:
3 Vágja le a videoklipet (ha úgy tetszik). Ha animált GIF -et szeretne készíteni egy videofájlból, vágjon ki belőle egy töredéket (ahelyett, hogy letöltené a teljes videofájlt). Ezt ingyenesen megteheti a VLC használatával. Töltse le ezt a programot, és kövesse az alábbi lépéseket: - Indítsa el a VLC -t, és kattintson a "Fájl" - "Megnyitás" gombra a videofájl megnyitásához.
- Keresse meg a kívánt videó elejét.
- Kattintson a "Lejátszás" - "Felvétel" gombra.
- Játssza le a videofájlt, és állítsa le a lejátszást, amikor elérte a videó végét. A felvétel leállításához kattintson ismét a Felvétel gombra. Az új videofájl ugyanabban a mappában kerül mentésre, mint az eredeti videofájl.
 4 Képek vagy videók feltöltése. Ehhez kattintson a "Képek feltöltése" gombra. Ha videofájlt szeretne konvertálni, kattintson a "Videó letöltése" gombra.
4 Képek vagy videók feltöltése. Ehhez kattintson a "Képek feltöltése" gombra. Ha videofájlt szeretne konvertálni, kattintson a "Videó letöltése" gombra. - Hosszú időbe telhet a videofájl letöltése, ha lassú internetkapcsolata van, vagy ha a videofájl nagy. Javasolt a videoklipek néhány másodpercnél hosszabb letöltése.
 5 Az online eszközök általában lehetővé teszik a képek sorrendjének megváltoztatását (ha rossz sorrendben töltötte le őket). Szöveget is hozzáadhat, képeket átméretezhet, és beállíthatja az animáció sebességét.
5 Az online eszközök általában lehetővé teszik a képek sorrendjének megváltoztatását (ha rossz sorrendben töltötte le őket). Szöveget is hozzáadhat, képeket átméretezhet, és beállíthatja az animáció sebességét.  6 Animált GIF fájl létrehozásához kattintson a GIF létrehozása, Létrehozás most vagy hasonló gombra. A létrehozás után megjelenik a lehetőségek listája, beleértve az animációnak a fórumokhoz való elküldésére, letöltésére vagy weboldalra való beágyazására mutató linkeket.
6 Animált GIF fájl létrehozásához kattintson a GIF létrehozása, Létrehozás most vagy hasonló gombra. A létrehozás után megjelenik a lehetőségek listája, beleértve az animációnak a fórumokhoz való elküldésére, letöltésére vagy weboldalra való beágyazására mutató linkeket.
2. módszer 2 -ből: Hozzon létre animált GIF -eket a GIMP -ben
 1 Letöltés Zsinór. Ez egy ingyenes grafikus szerkesztő. A GIMP használatával szerkesztheti a GIF -animáció minden képkockáját, beállíthatja az animáció sebességét, és optimalizált formátumban mentheti (amely gyorsabban töltődik be).
1 Letöltés Zsinór. Ez egy ingyenes grafikus szerkesztő. A GIMP használatával szerkesztheti a GIF -animáció minden képkockáját, beállíthatja az animáció sebességét, és optimalizált formátumban mentheti (amely gyorsabban töltődik be).  2 Nyissa meg az animálni kívánt képet. Ehhez kattintson a "Fájl" - "Megnyitás" gombra, és válassza ki a számítógépre mentett képet. Ha a semmiből szeretne GIF -animációt létrehozni, kattintson a Fájl - Új elemre.
2 Nyissa meg az animálni kívánt képet. Ehhez kattintson a "Fájl" - "Megnyitás" gombra, és válassza ki a számítógépre mentett képet. Ha a semmiből szeretne GIF -animációt létrehozni, kattintson a Fájl - Új elemre. - Ha többrétegű képet használ, kattintson a Kép - Rajz igazítása elemre az összes réteg egyetlen rétegbe történő egyesítéséhez.
 3 További képek hozzáadása. Ha már rendelkezik képsorozattal, amelyből GIF -animációkat készíthet (például képernyőképek sorozatát), nyissa meg őket a Fájl - Megnyitás rétegként lehetőségre kattintva. Ha csak egy képe van, használja a Rétegek ablakban (jobb oldalon) a Duplicate Layer opciót. Ehhez kattintson a jobb gombbal a kép ikonjára, és kattintson a "Duplicate Layer" elemre, vagy válassza ki a kép ikont, és kattintson a gombra két összehajtott kép formájában.
3 További képek hozzáadása. Ha már rendelkezik képsorozattal, amelyből GIF -animációkat készíthet (például képernyőképek sorozatát), nyissa meg őket a Fájl - Megnyitás rétegként lehetőségre kattintva. Ha csak egy képe van, használja a Rétegek ablakban (jobb oldalon) a Duplicate Layer opciót. Ehhez kattintson a jobb gombbal a kép ikonjára, és kattintson a "Duplicate Layer" elemre, vagy válassza ki a kép ikont, és kattintson a gombra két összehajtott kép formájában. - Minden réteg egy képkocka GIF animáció lesz. A lista végén lévő kép jelenik meg először (és így tovább a listán). A képek megjelenítési sorrendjének megváltoztatásához cserélje fel őket a képlistában.
- Minden képnek azonos méretűnek kell lennie; A nagyméretű képek kivágásra kerülnek a GIF -animációk mentésekor.
 4 A rétegek elrejtésével szerkesztheti az alábbi rétegeket (ha úgy tetszik). Ha a képek szerkesztését vagy szöveg hozzáadását tervezi, akkor a listában rejtse el az összes réteget a szerkesztett réteg felett. Ennek két módja van (a Rétegek ablakban):
4 A rétegek elrejtésével szerkesztheti az alábbi rétegeket (ha úgy tetszik). Ha a képek szerkesztését vagy szöveg hozzáadását tervezi, akkor a listában rejtse el az összes réteget a szerkesztett réteg felett. Ennek két módja van (a Rétegek ablakban): - Kattintson a réteg melletti szem ikonra annak elrejtéséhez. A réteg megjelenítéséhez kattintson ugyanarra az ikonra.
- Vagy válassza ki a réteget, és állítsa be az átlátszatlanságot (a Rétegek ablak tetején). Az alacsony opacitás miatt a réteg átlátszóbb lesz. Ez akkor hasznos, ha szöveget vagy egyéb kiegészítéseket szeretne hozzáadni több képkockához.
 5 Képszerkesztés (opcionális). Ismerje meg a GIMP funkcióit, vagy kövesse ezeket a lépéseket. Válassza ki a szerkeszteni kívánt képet a Rétegek ablakban (jobbra), majd használja a következő eszközöket:
5 Képszerkesztés (opcionális). Ismerje meg a GIMP funkcióit, vagy kövesse ezeket a lépéseket. Válassza ki a szerkeszteni kívánt képet a Rétegek ablakban (jobbra), majd használja a következő eszközöket: - Az Eszköztár ablakban (balra) válassza a Zoom eszközt a kép átméretezéséhez. Legyen minden réteg azonos méretű.
- Az Eszköztár ablakban (balra) válassza ki a Szöveg eszközt a szöveg hozzáadásához. Írja be a szöveget, és az előugró eszköztár segítségével állítsa be a betűtípus méretét, típusát és színét. Ha elkészült, kattintson a Réteg - Egyesítés gombra a szövegréteg és az alatta lévő réteg egyesítéséhez.
 6 Nézze meg az animációt. A szerkesztés befejezése után kattintson a Szűrők - Animáció - Lejátszás lehetőségre. A megnyíló ablakban kattintson a lejátszás ikonra az animáció megtekintéséhez.
6 Nézze meg az animációt. A szerkesztés befejezése után kattintson a Szűrők - Animáció - Lejátszás lehetőségre. A megnyíló ablakban kattintson a lejátszás ikonra az animáció megtekintéséhez.  7 Állítsa be az animáció sebességét. Nyissa meg a Rétegek ablakot, és kattintson a jobb gombbal (vagy a Control + jobb gombbal egyes Mac számítógépeken) a rétegre. Válassza a Réteg attribútumok szerkesztése lehetőséget. A név után írja be a (XXXXms) értéket, és az XXXX -et a milliszekundumok számával helyettesítse. Tegye ezt minden réteggel. Játssza le újra az animációt, hogy megtekinthesse a módosításokkal.
7 Állítsa be az animáció sebességét. Nyissa meg a Rétegek ablakot, és kattintson a jobb gombbal (vagy a Control + jobb gombbal egyes Mac számítógépeken) a rétegre. Válassza a Réteg attribútumok szerkesztése lehetőséget. A név után írja be a (XXXXms) értéket, és az XXXX -et a milliszekundumok számával helyettesítse. Tegye ezt minden réteggel. Játssza le újra az animációt, hogy megtekinthesse a módosításokkal. - A legtöbb video-alapú GIF animáció sebessége körülbelül 10 kép / másodperc (100 ms képkockánként).
- Ezt a lépést kihagyhatja, és később (fájl exportálása során) beállíthatja az alapértelmezett sebességet.
 8 Optimalizálja az animációt a gyorsabb betöltéshez. Kattintson a "Szűrés" - "Animáció" - "Optimalizálás (GIF)" lehetőségre. Ez sokkal kisebb másolatot hoz létre az eredeti fájlból. A következő lépésekben dolgozzon az eredeti fájl miniatűr másolatával.
8 Optimalizálja az animációt a gyorsabb betöltéshez. Kattintson a "Szűrés" - "Animáció" - "Optimalizálás (GIF)" lehetőségre. Ez sokkal kisebb másolatot hoz létre az eredeti fájlból. A következő lépésekben dolgozzon az eredeti fájl miniatűr másolatával. - Az optimalizálás előtt az animáció minden képkockája teljesen betöltődik. Az optimalizálás után csak a képek változó területei töltődnek be.
- Kihagyhatja ezt a lépést, és optimalizálhatja az animációt exportáláskor.
 9 Exportálja animációját GIF formátumba. Ehhez kattintson a "Fájl" - "Exportálás" gombra. A megnyíló ablak alján kattintson a "Fájltípus kiválasztása" - "GIF" gombra. Ezután kattintson az "Export" gombra.
9 Exportálja animációját GIF formátumba. Ehhez kattintson a "Fájl" - "Exportálás" gombra. A megnyíló ablak alján kattintson a "Fájltípus kiválasztása" - "GIF" gombra. Ezután kattintson az "Export" gombra.  10 Az új Kép exportálása GIF -ben ablakban jelölje be az Animált mellett jelölőnégyzetet. Ezután kattintson az Exportálás gombra, vagy hajtsa végre a következő módosításokat:
10 Az új Kép exportálása GIF -ben ablakban jelölje be az Animált mellett jelölőnégyzetet. Ezután kattintson az Exportálás gombra, vagy hajtsa végre a következő módosításokat: - Törölje a jelölést a Hurok jelölőnégyzetből, ha csak egyszer szeretné lejátszani az animációt.
- Ha még nem állította be az animáció sebességét, tegye meg most. Alapértelmezés szerint az animáció sebessége 100 ms, azaz 10 képkocka / másodperc. Csökkentse ezt az értéket az animáció felgyorsításához (és fordítva).
- Ha még nem optimalizálta az animációt, keresse meg a Keretek eltávolítása lehetőséget, és válassza a Megosztott rétegek (Kombináció) lehetőséget.
Tippek
- Az Adobe Photoshop régebbi verziói tartalmazták az Adobe ImageReady programot. Ha rendelkezik ilyennel, vegye külön -külön a képkockákat a Photoshopban, majd az Adobe ImageReady használatával hozza létre az animációt a fent leírtak szerint (hasonló módon).
- A GIMP számos animációs hatást tartalmaz a Szűrők és animációk menüben. Ezeket a hatásokat a keretek közé illesztik be, például a hullámokat.
- További effektusokért telepítse a Gimp Animation Plugin (GAP) alkalmazást, és olvassa el ezt az oktatóanyagot. A GAP nem működik a GIMP 2.8 64 bites verzióiban, ezért előfordulhat, hogy le kell töltenie a GIMP 2.6 alkalmazást.
Figyelmeztetések
- Egy animált GIF -fájl mérete olyan nagy lehet, hogy lassan betöltődik (például egy weboldalon). Használjon kevesebb színt, és kerülje az elmosódott képeket az animáció méretének csökkentéséhez.