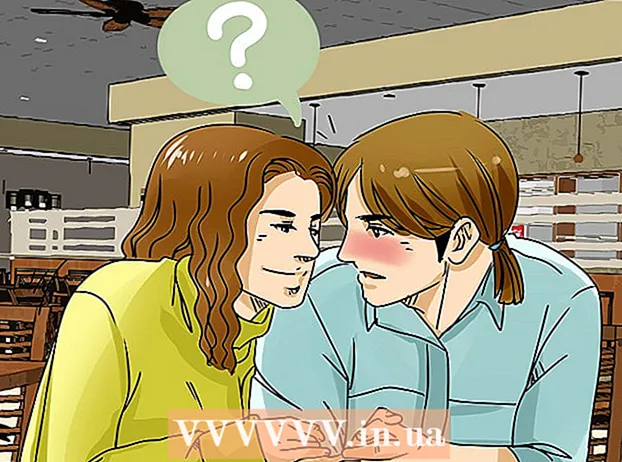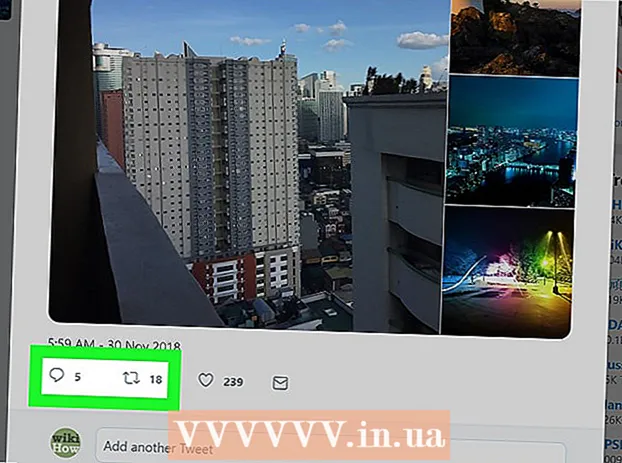Szerző:
Joan Hall
A Teremtés Dátuma:
6 Február 2021
Frissítés Dátuma:
1 Július 2024
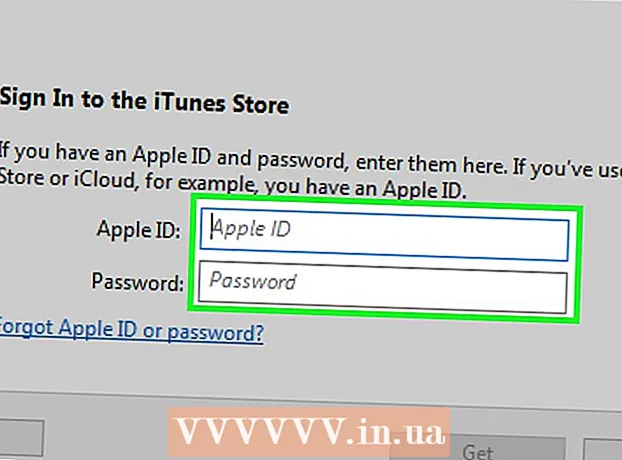
Tartalom
- Lépések
- Módszer 1 /3: Az Apple ID webhelyén
- 2. módszer a 3 -ból: iPhone -on
- 3 /3 -as módszer: Az iTunes alkalmazásban
- Tippek
- Figyelmeztetések
Ez a cikk bemutatja, hogyan hozhat létre Apple ID -fiókot fizetési mód megadása nélkül. Ezt megteheti az Apple ID webhelyén vagy az iTunes -on, vagy iPhone -ján / iPadjén. Az Apple ID -fiókokat az Apple -alkalmazásokba, okostelefonokba, táblagépekbe és számítógépekbe való bejelentkezéshez használják.
Lépések
Módszer 1 /3: Az Apple ID webhelyén
 1 Nyissa meg az Apple ID webhelyet. Nyissa meg a https://appleid.apple.com/ webhelyet. Megnyílik az engedélyezési oldal.
1 Nyissa meg az Apple ID webhelyet. Nyissa meg a https://appleid.apple.com/ webhelyet. Megnyílik az engedélyezési oldal. - Ha a jelenlegi Apple ID -fiókoldalán tartózkodik, jelentkezzen ki.
 2 Kattintson Hozzon létre Apple ID -t. Ez egy link az oldal jobb felső sarkában. Megnyílik az Apple ID létrehozása oldal.
2 Kattintson Hozzon létre Apple ID -t. Ez egy link az oldal jobb felső sarkában. Megnyílik az Apple ID létrehozása oldal.  3 Adja meg az Apple ID adatait. Töltse ki a következő mezőket:
3 Adja meg az Apple ID adatait. Töltse ki a következő mezőket: - "Keresztnév" és "vezetéknév": adja meg vezeték- és vezetéknevét;
- Születési dátum: Adja meg születési idejét dd.mm.yyyy formátumban.
- "Né[email protected]": Írja be az Apple ID azonosítójához használni kívánt e -mail címet. Nem használhat olyan e -mail címet, amely a másik Apple ID azonosítójához van társítva.
- Jelszó és jelszó megerősítése: Írja be kétszer az Apple ID azonosítójához használni kívánt jelszót.
 4 Válasszon biztonsági kérdéseket. Nyissa meg a Biztonsági kérdés menüt, válasszon ki belőle egy kérdést, majd írja be válaszát a Válasz szövegmezőbe.
4 Válasszon biztonsági kérdéseket. Nyissa meg a Biztonsági kérdés menüt, válasszon ki belőle egy kérdést, majd írja be válaszát a Válasz szövegmezőbe. - Ismételje meg ezeket a lépéseket a fennmaradó két biztonsági kérdésnél.
 5 Görgessen lefelé, és írja be a biztonsági kódot. Írja be a szürke háttéren látható karaktereket a tőlük jobbra lévő szövegmezőbe.
5 Görgessen lefelé, és írja be a biztonsági kódot. Írja be a szürke háttéren látható karaktereket a tőlük jobbra lévő szövegmezőbe. - Ha nem tudja elolvasni a kódot, kattintson az Új kód gombra egy másik biztonsági kód létrehozásához.
 6 Kattintson Folytassa. Ez a gomb az oldal alján található.
6 Kattintson Folytassa. Ez a gomb az oldal alján található.  7 Kérjen ellenőrző kódot e -mail címéhez. Nyissa meg az Apple ID létrehozásakor megadott e-mail címhez tartozó postaládáját, nyissa meg az e-mailt az „Apple ID e-mail címének ellenőrzése” tárgysorral, és keresse meg a hatjegyű kódot az e-mailben.
7 Kérjen ellenőrző kódot e -mail címéhez. Nyissa meg az Apple ID létrehozásakor megadott e-mail címhez tartozó postaládáját, nyissa meg az e-mailt az „Apple ID e-mail címének ellenőrzése” tárgysorral, és keresse meg a hatjegyű kódot az e-mailben.  8 Adjon meg egy kódot. Írja be a hatjegyű kódot az Apple ID webhely megfelelő mezőjébe.
8 Adjon meg egy kódot. Írja be a hatjegyű kódot az Apple ID webhely megfelelő mezőjébe. - Ne lépjen be szóközökbe.
 9 Kattintson Folytassa. Az ablak jobb alsó sarkában van. Ha helyesen adta meg a kódot, létrejön egy Apple ID -fiók.
9 Kattintson Folytassa. Az ablak jobb alsó sarkában van. Ha helyesen adta meg a kódot, létrejön egy Apple ID -fiók.
2. módszer a 3 -ból: iPhone -on
 1 Jelentkezzen ki jelenlegi Apple azonosítójából. Ha még nem rendelkezik Apple ID -vel, hagyja ki ezt a lépést. Elhagyni:
1 Jelentkezzen ki jelenlegi Apple azonosítójából. Ha még nem rendelkezik Apple ID -vel, hagyja ki ezt a lépést. Elhagyni: - indítsa el a "Beállítások" alkalmazást
 ;
; - kattintson a nevére az oldal tetején;
- görgessen lefelé, és kattintson a "Kijelentkezés" gombra;
- A műveletek ellenőrzéséhez adja meg az Apple ID jelszavát.
- indítsa el a "Beállítások" alkalmazást
 2 Nyissa meg az App Store -t
2 Nyissa meg az App Store -t  . Kattintson a kék ikonra egy fehér "A" betűvel. Most létrehozhat egy új Apple ID -t.
. Kattintson a kék ikonra egy fehér "A" betűvel. Most létrehozhat egy új Apple ID -t.  3 Koppintson a Alkalmazások. Ez a lap a képernyő alján található.
3 Koppintson a Alkalmazások. Ez a lap a képernyő alján található.  4 Kattintson Letöltés bármilyen ingyenes alkalmazás. Megjelenik egy felugró ablak.
4 Kattintson Letöltés bármilyen ingyenes alkalmazás. Megjelenik egy felugró ablak.  5 Koppintson a Hozzon létre egy új Apple ID -t. Ez a lehetőség az előugró ablakban található. Megnyílik egy űrlap az Apple ID létrehozásához.
5 Koppintson a Hozzon létre egy új Apple ID -t. Ez a lehetőség az előugró ablakban található. Megnyílik egy űrlap az Apple ID létrehozásához.  6 Adja meg az Apple ID adatait. Töltse ki a következő mezőket:
6 Adja meg az Apple ID adatait. Töltse ki a következő mezőket: - E -mail cím: Írja be az Apple ID azonosítójához használni kívánt e -mail címet;
- Jelszó: adja meg az Apple ID -fiók jelszavát;
- Megerősítés: Írja be újra a jelszót.
- Állítsa az "Elfogadom" melletti csúszkát az "Engedélyezés" állásba
 .
. - Kattintson a Tovább gombra a képernyő jobb felső sarkában.
 7 Adja meg személyes adatait. Töltse ki a következő mezőket:
7 Adja meg személyes adatait. Töltse ki a következő mezőket: - "Fellebbezés": válassza a "Mester" vagy "Mistress" lehetőséget;
- "Név": írja be nevét;
- Vezetéknév: adja meg vezetéknevét;
- Születési dátum: Adja meg születési idejét dd.mm.yyyy formátumban.
 8 Válasszon biztonsági kérdéseket. Koppintson a Kérdés mezőre, koppintson a használni kívánt kérdésre, majd koppintson a Válasz elemre, és írja be a választ.
8 Válasszon biztonsági kérdéseket. Koppintson a Kérdés mezőre, koppintson a használni kívánt kérdésre, majd koppintson a Válasz elemre, és írja be a választ. - Ezt mindhárom biztonsági kérdésnél meg kell tennie.
 9 Kattintson További. A képernyő jobb felső sarkában található.
9 Kattintson További. A képernyő jobb felső sarkában található.  10 Koppintson a Nem. Ez a lehetőség a Fizetési módok opciócsoportba tartozik. Így nem kell adatokat megadnia a fizetési módokról.
10 Koppintson a Nem. Ez a lehetőség a Fizetési módok opciócsoportba tartozik. Így nem kell adatokat megadnia a fizetési módokról.  11 Adja meg számlázási adatait. Adja meg a kereszt- és vezetéknevet, a címet, az országot és a telefonszámot.
11 Adja meg számlázási adatait. Adja meg a kereszt- és vezetéknevet, a címet, az országot és a telefonszámot.  12 Koppintson a További.
12 Koppintson a További. 13 Kérjen ellenőrző kódot e -mail címéhez. Nyissa meg az Apple ID létrehozásakor megadott e-mail címhez tartozó postaládáját, nyissa meg az e-mailt az „Ellenőrizze Apple ID e-mail címét” tárgysorral, és keresse meg az e-mailben található ötjegyű kódot.
13 Kérjen ellenőrző kódot e -mail címéhez. Nyissa meg az Apple ID létrehozásakor megadott e-mail címhez tartozó postaládáját, nyissa meg az e-mailt az „Ellenőrizze Apple ID e-mail címét” tárgysorral, és keresse meg az e-mailben található ötjegyű kódot.  14 Adjon meg egy kódot. Kattintson a Kód szövegmezőre, majd írja be az ötjegyű kódot.
14 Adjon meg egy kódot. Kattintson a Kód szövegmezőre, majd írja be az ötjegyű kódot.  15 Koppintson a megerősít. Ez a gomb a képernyő jobb felső sarkában található.
15 Koppintson a megerősít. Ez a gomb a képernyő jobb felső sarkában található.  16 Kattintson Folytassaamikor megkérdezi. Ha helyesen adta meg a kódot, akkor egy Apple ID generálódik.
16 Kattintson Folytassaamikor megkérdezi. Ha helyesen adta meg a kódot, akkor egy Apple ID generálódik.
3 /3 -as módszer: Az iTunes alkalmazásban
 1 Nyissa meg az iTunes alkalmazást a számítógépén. Kattintson a fehér ikonra egy sokszínű hangjegy mellett.
1 Nyissa meg az iTunes alkalmazást a számítógépén. Kattintson a fehér ikonra egy sokszínű hangjegy mellett. - Ha a rendszer kéri a frissítést, kattintson az iTunes frissítése lehetőségre, várja meg, amíg a frissítés befejeződik, majd indítsa újra a számítógépet (ha a rendszer kéri).
 2 Jelentkezzen ki jelenlegi Apple azonosítójából. Hagyja ki ezt a lépést, ha nincs bejelentkezve az Apple ID -jébe az iTunes alkalmazásban. Elhagyni:
2 Jelentkezzen ki jelenlegi Apple azonosítójából. Hagyja ki ezt a lépést, ha nincs bejelentkezve az Apple ID -jébe az iTunes alkalmazásban. Elhagyni: - kattintson a "Fiók" gombra a képernyő tetején;
- kattintson a "Kilépés" gombra a legördülő menüben.
 3 Kattintson a fülre Üzlet. Az iTunes ablak tetején található.
3 Kattintson a fülre Üzlet. Az iTunes ablak tetején található.  4 Nyissa meg a menüt Zene. Ez a menü egy jegyzet ikonnal az iTunes ablak bal felső sarkában található.
4 Nyissa meg a menüt Zene. Ez a menü egy jegyzet ikonnal az iTunes ablak bal felső sarkában található.  5 Kattintson TV-műsor. A Zene menüben van. Megjelenik a filmek és TV -műsorok listája.
5 Kattintson TV-műsor. A Zene menüben van. Megjelenik a filmek és TV -műsorok listája.  6 Kattintson Ingyenes TV -műsorok. Ez egy szürke link az iTunes oldal jobb oldalán. Megnyílik az ingyenes epizódokat tartalmazó tévéműsorok listája.
6 Kattintson Ingyenes TV -műsorok. Ez egy szürke link az iTunes oldal jobb oldalán. Megnyílik az ingyenes epizódokat tartalmazó tévéműsorok listája.  7 Válasszon egy TV -műsort. Kattintson az ingyenes epizódokat tartalmazó tévéműsorokra. Bármelyik TV -műsort kiválaszthatja a listából, mert mindegyik rendelkezik legalább egy ingyenes epizóddal.
7 Válasszon egy TV -műsort. Kattintson az ingyenes epizódokat tartalmazó tévéműsorokra. Bármelyik TV -műsort kiválaszthatja a listából, mert mindegyik rendelkezik legalább egy ingyenes epizóddal.  8 Kattintson Letöltés. Ez a gomb az ingyenes epizód címétől jobbra található. Megnyílik egy felugró ablak.
8 Kattintson Letöltés. Ez a gomb az ingyenes epizód címétől jobbra található. Megnyílik egy felugró ablak.  9 Kattintson Hozzon létre egy új Apple ID -t. Ezt az opciót a felugró ablak bal alsó sarkában találja.
9 Kattintson Hozzon létre egy új Apple ID -t. Ezt az opciót a felugró ablak bal alsó sarkában találja.  10 Adja meg az Apple ID adatait. Töltse ki a következő mezőket:
10 Adja meg az Apple ID adatait. Töltse ki a következő mezőket: - E -mail cím: Írja be az Apple ID azonosítójához használni kívánt e -mail címet; nem használhat olyan e -mail címet, amely a másik Apple ID azonosítójához van társítva;
- Jelszó: adja meg az Apple ID -fiók jelszavát;
- Megerősítés: Írja be újra a jelszót.
 11 Jelölje be a "Folytatás" melletti négyzetet. Közel van az oldal aljához.
11 Jelölje be a "Folytatás" melletti négyzetet. Közel van az oldal aljához.  12 Kattintson Folytassa. Ezt a gombot az oldal alján találja.
12 Kattintson Folytassa. Ezt a gombot az oldal alján találja.  13 Adja meg személyes adatait. Adja meg a következő adatokat:
13 Adja meg személyes adatait. Adja meg a következő adatokat: - "Fellebbezés";
- "Név";
- "Vezetéknév";
- "Születési dátum".
 14 Válasszon biztonsági kérdéseket. Nyissa meg a Biztonsági kérdés menüt, válasszon ki egy kérdést, majd írja be a választ a szövegmezőbe.
14 Válasszon biztonsági kérdéseket. Nyissa meg a Biztonsági kérdés menüt, válasszon ki egy kérdést, majd írja be a választ a szövegmezőbe. - Ezt mindhárom biztonsági kérdésnél meg kell tennie.
 15 Kattintson Folytassa. Közel van az oldal aljához.
15 Kattintson Folytassa. Közel van az oldal aljához.  16 Kattintson Nem. Ez a fizetési módok listájának jobb oldalán található az oldal tetején.Ha nem rendelkezik ezzel a lehetőséggel, akkor az alábbi okok miatt nem hozhat létre Apple ID -t fizetési mód megadása nélkül:
16 Kattintson Nem. Ez a fizetési módok listájának jobb oldalán található az oldal tetején.Ha nem rendelkezik ezzel a lehetőséggel, akkor az alábbi okok miatt nem hozhat létre Apple ID -t fizetési mód megadása nélkül: - Nem a megfelelő országban tartózkodik: Ha más országban tartózkodik, mint ahol az iTunes programja regisztrálva van, nem fogja látni a „Nem” opciót;
- Nincs kijelentkezve az iTunes -ból: Ha elfelejt kijelentkezni a jelenlegi Apple ID -ből, akkor nem tudja kiválasztani a "Nem" opciót;
- Fizetetlen elem van az iTunes -ban: meg kell adnia a fizetési módot, ha megvásárolta az elemet, de még nem fizetett érte.
 17 Adja meg számlázási adatait. Adja meg a következő adatokat:
17 Adja meg számlázási adatait. Adja meg a következő adatokat: - "Név";
- "A cím";
- "Telefonszám".
 18 Kattintson Folytassa. Ez a gomb az oldal alján található.
18 Kattintson Folytassa. Ez a gomb az oldal alján található.  19 Kérjen ellenőrző kódot e -mail címéhez. Nyissa meg az Apple ID létrehozásakor megadott e-mail címhez tartozó postaládáját, nyissa meg az e-mailt az „Ellenőrizze Apple ID e-mail címét” tárgysorral, és keresse meg az e-mailben található ötjegyű kódot.
19 Kérjen ellenőrző kódot e -mail címéhez. Nyissa meg az Apple ID létrehozásakor megadott e-mail címhez tartozó postaládáját, nyissa meg az e-mailt az „Ellenőrizze Apple ID e-mail címét” tárgysorral, és keresse meg az e-mailben található ötjegyű kódot.  20 Adjon meg egy kódot. Írja be az ötjegyű kódot az iTunes ablak közepén lévő sorba.
20 Adjon meg egy kódot. Írja be az ötjegyű kódot az iTunes ablak közepén lévő sorba.  21 Koppintson a megerősít. Ez a gomb az ablak alján található. Megjelenik egy felugró ablak.
21 Koppintson a megerősít. Ez a gomb az ablak alján található. Megjelenik egy felugró ablak.  22 Írja be az Apple ID jelszavát, amikor a rendszer kéri. Ha helyesen adta meg a kódot, akkor meg kell adnia az Apple ID jelszavát. Bejelentkezik az Apple ID -fiókjába.
22 Írja be az Apple ID jelszavát, amikor a rendszer kéri. Ha helyesen adta meg a kódot, akkor meg kell adnia az Apple ID jelszavát. Bejelentkezik az Apple ID -fiókjába.
Tippek
- A PayPal -t használhatja Apple ID fizetési módként.
Figyelmeztetések
- Nem tölthet le fizetős alkalmazást vagy zenei fájlt az Apple ID -jén szereplő fizetési mód nélkül.