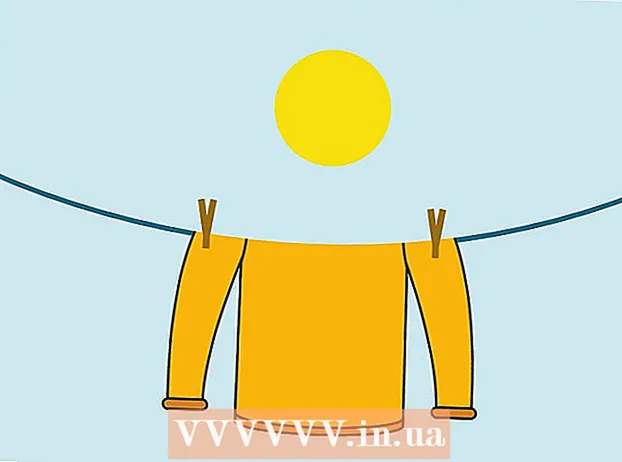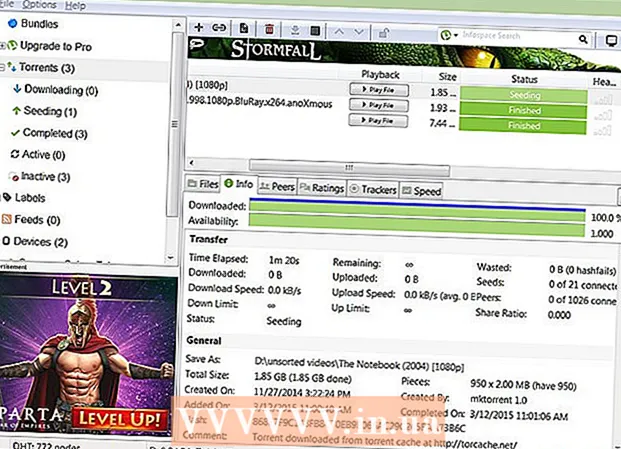Szerző:
Eric Farmer
A Teremtés Dátuma:
6 Március 2021
Frissítés Dátuma:
1 Július 2024
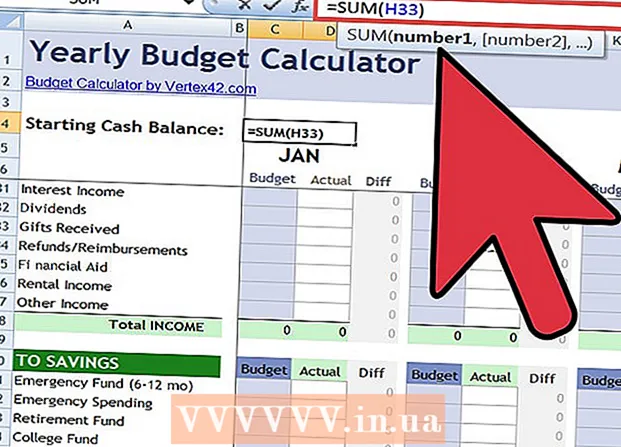
Tartalom
A pénzügyi számológép költséges lehet a diákok számára. Használata nem intuitív, és ha a diákok nem válnak befektetési bankárrá vagy ingatlanforgalmazóvá, akkor a legtöbben soha nem fogják használni, miután elvégezték a pénzügyek tanfolyamát vagy valami hasonlót. Szerencsére nagyon könnyű ingyenes pénzügyi számológépet létrehozni, ha Excel van a számítógépen. Az Excel számológép sokkal többre képes, mint egy valódi pénzügyi számológép.
Lépések
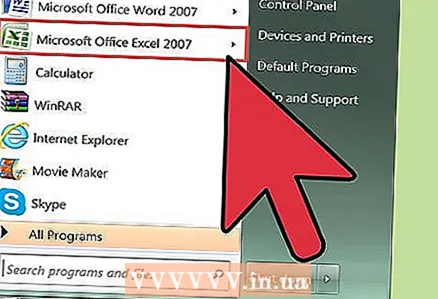 1 Telepítse a Microsoft Excel programot a számítógépére, ha még nem rendelkezik vele.
1 Telepítse a Microsoft Excel programot a számítógépére, ha még nem rendelkezik vele.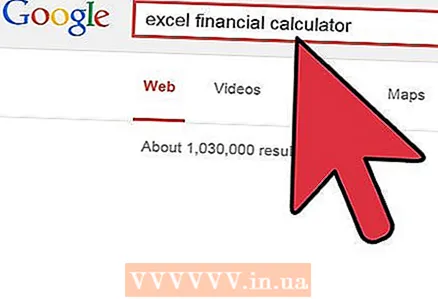 2 A tanulási folyamat egyszerűsítése érdekében kattintson az oldal alján található linkre egy előre elkészített pénzügyi számológép letöltéséhez (tipp: használja a Shift-Click billentyűket, hogy új ablakban nyissa meg).
2 A tanulási folyamat egyszerűsítése érdekében kattintson az oldal alján található linkre egy előre elkészített pénzügyi számológép letöltéséhez (tipp: használja a Shift-Click billentyűket, hogy új ablakban nyissa meg). 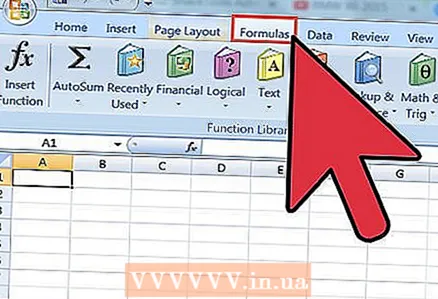 3 Feltételezzük, hogy már rendelkezik bizonyos ismeretekkel a pénzügyekben gyakran használt 5 paraméterről: FV (jövőbeli érték), PV (jelenérték), Rate (árfolyam), Nper (időszakok száma) és PMT (fizetés). Ennek a számológépnek a feladata (ezen paraméterek bármelyikére) az ötödik paraméter kiszámítása.
3 Feltételezzük, hogy már rendelkezik bizonyos ismeretekkel a pénzügyekben gyakran használt 5 paraméterről: FV (jövőbeli érték), PV (jelenérték), Rate (árfolyam), Nper (időszakok száma) és PMT (fizetés). Ennek a számológépnek a feladata (ezen paraméterek bármelyikére) az ötödik paraméter kiszámítása. 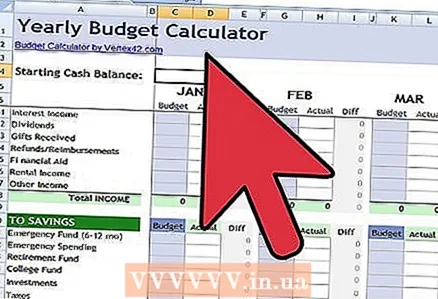 4 Próbálja ki a példát egy számológép létrehozására az FV jövőbeli értékének kiszámításához. Tegyük fel, hogy az FV eredményt a B17 cellában szeretné megjeleníteni. Írja be az árfolyamot a B12 -be, az időszakok számát a B13 -ba, a fizetést a B14 -be, a jelenértéket a B15 -ben és a B16 -ban a típushoz. Az Excelben a típus 0 vagy 1. Írja be a 0 értéket - ha a kifizetéseket az időszak elején várják. 1. típus - ha kifizetések várhatók az időszak végén. Lásd az imént megnyitott számológép példáját az 1. lépésben.
4 Próbálja ki a példát egy számológép létrehozására az FV jövőbeli értékének kiszámításához. Tegyük fel, hogy az FV eredményt a B17 cellában szeretné megjeleníteni. Írja be az árfolyamot a B12 -be, az időszakok számát a B13 -ba, a fizetést a B14 -be, a jelenértéket a B15 -ben és a B16 -ban a típushoz. Az Excelben a típus 0 vagy 1. Írja be a 0 értéket - ha a kifizetéseket az időszak elején várják. 1. típus - ha kifizetések várhatók az időszak végén. Lásd az imént megnyitott számológép példáját az 1. lépésben. 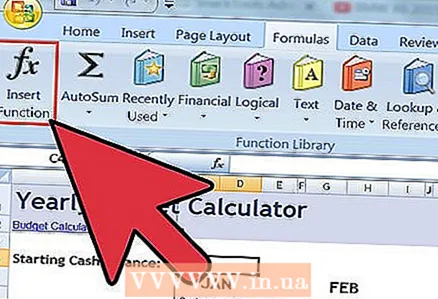 5 Saját pénzügyi számológép létrehozásához Excelben nyisson meg egy új fájlt vagy táblázatot, és írja be a Rate, Nper, PMT, PV és Type mezőket. Adjon hozzá példaértékeket. Válassza ki azt a cellát, ahová az FV eredményét szeretné elhelyezni. Kattintson a Beszúrás ==> Funkció (vagy a gombra fx a képlet sávon) a Funkció beszúrása ablak megnyitásához. Válassza ki a "Pénzügyi" kategóriát a bal oldali oszlopban. A pénzügyi számítások során használt összes funkció megjelenik.
5 Saját pénzügyi számológép létrehozásához Excelben nyisson meg egy új fájlt vagy táblázatot, és írja be a Rate, Nper, PMT, PV és Type mezőket. Adjon hozzá példaértékeket. Válassza ki azt a cellát, ahová az FV eredményét szeretné elhelyezni. Kattintson a Beszúrás ==> Funkció (vagy a gombra fx a képlet sávon) a Funkció beszúrása ablak megnyitásához. Válassza ki a "Pénzügyi" kategóriát a bal oldali oszlopban. A pénzügyi számítások során használt összes funkció megjelenik.  6 Kattintson duplán az FV gombra. Megnyílik a Funkció érvek ablak. Töltse ki a mezőket számokkal aszerint, hogy hogyan címkézte őket. Ha szeretné, ebben az ablakban kattintson a súgó gombra (?), És olvassa el az Excel funkció működésével kapcsolatos részletes információkat.
6 Kattintson duplán az FV gombra. Megnyílik a Funkció érvek ablak. Töltse ki a mezőket számokkal aszerint, hogy hogyan címkézte őket. Ha szeretné, ebben az ablakban kattintson a súgó gombra (?), És olvassa el az Excel funkció működésével kapcsolatos részletes információkat. 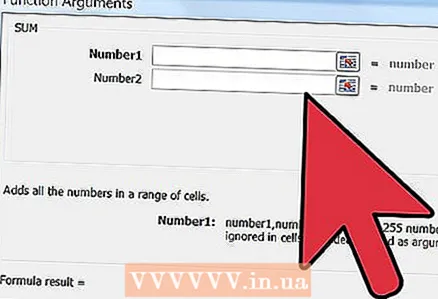 7 Kattintson az OK gombra. Gratulálunk - elkészült az FV pénzügyi kalkulátora. Ha kitölti a Rate, Nper, PMT és PV értékeket, akkor a B17 cella az FV értéket jeleníti meg.
7 Kattintson az OK gombra. Gratulálunk - elkészült az FV pénzügyi kalkulátora. Ha kitölti a Rate, Nper, PMT és PV értékeket, akkor a B17 cella az FV értéket jeleníti meg.  8 Folytassa ugyanígy a Díjszámológép, az NPER -kalkulátor stb. Létrehozásával. Ha elkészült, lesz egy nagyon intuitív pénzügyi számológépe. Ez segít jobban megtanulni a pénzügyeket, mint egy díszes pénzügyi számológép vásárlása. Sok szerencsét!
8 Folytassa ugyanígy a Díjszámológép, az NPER -kalkulátor stb. Létrehozásával. Ha elkészült, lesz egy nagyon intuitív pénzügyi számológépe. Ez segít jobban megtanulni a pénzügyeket, mint egy díszes pénzügyi számológép vásárlása. Sok szerencsét!
Tippek
- Létrehozhat Excel számológépeket is, hogy pénzügyi számításokat végezzen egyenetlen kifizetések esetén. A minta számológép példákat tartalmaz néhány további funkcióra. Oktatója meglepődhet azon, hogy milyen gyorsan elvégezheti ezeket a számításokat.
- A mezőket beépített képletekkel védheti, hogy véletlenül ne törölje őket. A mező védelme érdekében nyomja meg a kijelölt cellát, majd kattintson a jobb egérgombbal, és válassza a Cellák formázása lehetőséget. A Védelem lapon jelölje be a Zárolt jelölőnégyzetet.
- A kölcsön kifizetéseként befizetett pénzt negatív számokkal írja be.Adja meg az osztalék százalékában kapott pénzt pozitív számokkal.
Figyelmeztetések
- Előfordulhat, hogy a teszt vagy a kvíz során nem fér hozzá az Excelhez. Ha az osztályban vagy, akkor előre tájékozódj, hogy szükség van -e pénzügyi számológépre a tesztekhez, és nézd meg, hogy kölcsönkérhetsz -e egy ismerősödtől. Ismerje meg előre a használatát.
- A számológép használatakor győződjön meg arról, hogy mértékegységei konzisztensek. Vagyis ha hónapokat használ az időszakokra, akkor ellenőrizze, hogy a havi kamatlábat is alkalmazza -e. A havi kamatláb eléréséhez ossza el az éves kamatlábat 12 -vel.