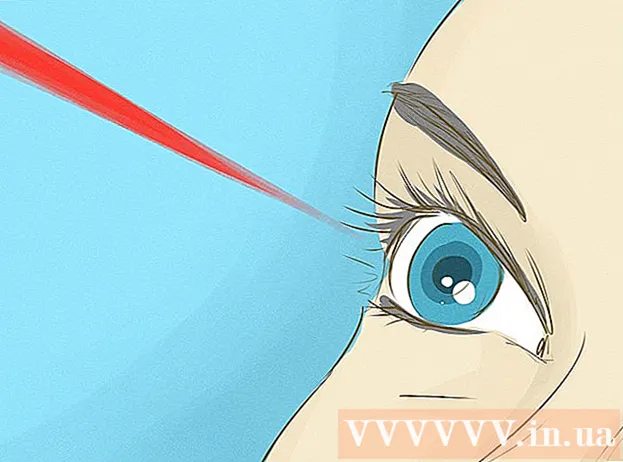Szerző:
Alice Brown
A Teremtés Dátuma:
26 Lehet 2021
Frissítés Dátuma:
1 Július 2024
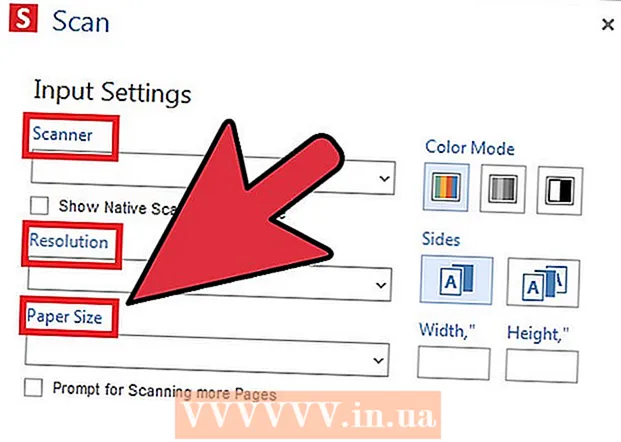
Tartalom
- Lépések
- 1. módszer az 5 -ből: PDF létrehozása a Word dokumentumból Mac OS rendszeren
- 2. módszer az 5 -ből: PDF létrehozása a Word dokumentumból Windows rendszeren
- 3. módszer az 5 -ből: Online konverter használata
- 4. módszer az 5 -ből: A Google Chrome böngésző használata
- 5. módszer az 5 -ből: Soda PDF használata
- Tippek
A PDF létrehozása nagyszerű módja annak, hogy megosszák ötleteiket, és biztosítsák, hogy azok nem szerkeszthetők elektronikus szerkesztési nyomvonal nélkül. Többféle módon hozhat létre PDF -fájlt, és néhányuk meglehetősen egyszerű és gyors. Ha meg szeretné tanulni a PDF -fájlok létrehozását, kövesse az alábbi lépéseket.
Lépések
1. módszer az 5 -ből: PDF létrehozása a Word dokumentumból Mac OS rendszeren
 1 Töltse le a PDF -készítő szoftvert. Sok ingyenes PDF -létrehozó szoftver áll rendelkezésre, beleértve a PDFCreator, a PDF factory Pro és a PrimoPDF programokat. Ezeket a programokat megtalálhatja és letöltheti az interneten. Lehetőség van arra is, hogy már rendelkezzen PDF -szerkesztő programmal a számítógépén, például Adobe Acrobat Pro (PDF létrehozásához) vagy Adobe Reader (PDF olvasásához és megtekintéséhez). A letöltés előtt keresse meg a számítógépen a PDF -létrehozó programot.
1 Töltse le a PDF -készítő szoftvert. Sok ingyenes PDF -létrehozó szoftver áll rendelkezésre, beleértve a PDFCreator, a PDF factory Pro és a PrimoPDF programokat. Ezeket a programokat megtalálhatja és letöltheti az interneten. Lehetőség van arra is, hogy már rendelkezzen PDF -szerkesztő programmal a számítógépén, például Adobe Acrobat Pro (PDF létrehozásához) vagy Adobe Reader (PDF olvasásához és megtekintéséhez). A letöltés előtt keresse meg a számítógépen a PDF -létrehozó programot.  2 Nyissa meg a Microsoft Word programot.
2 Nyissa meg a Microsoft Word programot. 3 Hozzon létre egy dokumentumot. A Microsoft Word használatával hozzon létre egy dokumentumot, amelyet PDF formátumba konvertál. Ha már létrehozta a konvertálni kívánt dokumentumot, nyissa meg.
3 Hozzon létre egy dokumentumot. A Microsoft Word használatával hozzon létre egy dokumentumot, amelyet PDF formátumba konvertál. Ha már létrehozta a konvertálni kívánt dokumentumot, nyissa meg.  4 Kattintson a "Fájl" gombra. Ez a második lehetőség a programablak bal felső sarkában.
4 Kattintson a "Fájl" gombra. Ez a második lehetőség a programablak bal felső sarkában.  5 Kattintson a Nyomtatás gombra. Ez a második lehetőség a legördülő menü aljáról.
5 Kattintson a Nyomtatás gombra. Ez a második lehetőség a legördülő menü aljáról. - Vagy kattintson a "Mentés másként" gombra.
 6 Válassza a "PDF" lehetőséget. Ez egy lehetőség a nyomtatási menü bal alsó sarkában. Kattintson a nyílra.
6 Válassza a "PDF" lehetőséget. Ez egy lehetőség a nyomtatási menü bal alsó sarkában. Kattintson a nyílra. - Vagy válassza a PDF lehetőséget a Formátum menüből.
 7 Válassza a "Mentés PDF -ként" lehetőséget. Megnyílik egy új ablak, ahol mentheti a dokumentumot.
7 Válassza a "Mentés PDF -ként" lehetőséget. Megnyílik egy új ablak, ahol mentheti a dokumentumot.  8 Adjon nevet a dokumentumnak.
8 Adjon nevet a dokumentumnak. 9 Válassza ki a mappát a dokumentum mentéséhez. A fájl neve alatti nyílra kattintva megnyílik egy ablak a mappák listájával.
9 Válassza ki a mappát a dokumentum mentéséhez. A fájl neve alatti nyílra kattintva megnyílik egy ablak a mappák listájával.  10 Válassza a "Mentés" lehetőséget. Ezzel a fájl PDF formátumban kerül mentésre.
10 Válassza a "Mentés" lehetőséget. Ezzel a fájl PDF formátumban kerül mentésre.
2. módszer az 5 -ből: PDF létrehozása a Word dokumentumból Windows rendszeren
 1 Töltse le a PDF -készítő szoftvert. Sok ingyenes PDF -létrehozó szoftver áll rendelkezésre, beleértve a PDFCreator, a PDF factory Pro és a PrimoPDF programokat. Ezeket a programokat megtalálhatja és letöltheti az interneten.
1 Töltse le a PDF -készítő szoftvert. Sok ingyenes PDF -létrehozó szoftver áll rendelkezésre, beleértve a PDFCreator, a PDF factory Pro és a PrimoPDF programokat. Ezeket a programokat megtalálhatja és letöltheti az interneten. - Lehetőség van arra is, hogy a számítógépen már rendelkezzen PDF -szerkesztő programmal, például Adobe Acrobat Pro (PDF létrehozásához) vagy Adobe Reader (PDF olvasásához és megtekintéséhez). A letöltés előtt keresse meg a számítógépen a PDF -létrehozó programot.
 2 Nyissa meg a Microsoft Word programot.
2 Nyissa meg a Microsoft Word programot. 3 Hozzon létre egy dokumentumot. A Microsoft Word használatával hozzon létre egy dokumentumot, amelyet PDF formátumba konvertál. Ha már létrehozta a konvertálni kívánt dokumentumot, nyissa meg.
3 Hozzon létre egy dokumentumot. A Microsoft Word használatával hozzon létre egy dokumentumot, amelyet PDF formátumba konvertál. Ha már létrehozta a konvertálni kívánt dokumentumot, nyissa meg.  4 Kattintson a "Fájl" gombra.
4 Kattintson a "Fájl" gombra. 5 Kattintson a Nyomtatás gombra.
5 Kattintson a Nyomtatás gombra. 6 Válasszon PDF nyomtatót. Állítsa be a létrehozni kívánt PDF -fájl beállításait.
6 Válasszon PDF nyomtatót. Állítsa be a létrehozni kívánt PDF -fájl beállításait.  7 Kattintson a Nyomtatás gombra. A dokumentumot valójában nem nyomtatják ki (papírra), hanem PDF formátumba konvertálják.
7 Kattintson a Nyomtatás gombra. A dokumentumot valójában nem nyomtatják ki (papírra), hanem PDF formátumba konvertálják.
3. módszer az 5 -ből: Online konverter használata
 1 Keressen egy megbízható és ingyenes online konvertert. Az egyik a printinpdf
1 Keressen egy megbízható és ingyenes online konvertert. Az egyik a printinpdf  2 Kattintson a Fájl kiválasztása vagy a Tallózás gombra. Bármely átalakító lehetőséget ad arra, hogy a fájlok közül kiválassza azt, amelyet konvertálni szeretne.
2 Kattintson a Fájl kiválasztása vagy a Tallózás gombra. Bármely átalakító lehetőséget ad arra, hogy a fájlok közül kiválassza azt, amelyet konvertálni szeretne.  3 Válasszon ki annyi fájlt, amennyit konvertálni kell. A legtöbb online konverter a kiválasztást konverziónként három fájlra korlátozza.
3 Válasszon ki annyi fájlt, amennyit konvertálni kell. A legtöbb online konverter a kiválasztást konverziónként három fájlra korlátozza.  4 Kattintson a "Konvertálás PDF -be" gombra. Az átalakítási folyamat több percet is igénybe vehet, különösen akkor, ha több fájlja van. A folyamat befejezése után értesítést kap arról, hogy a fájlok letöltésre készek.
4 Kattintson a "Konvertálás PDF -be" gombra. Az átalakítási folyamat több percet is igénybe vehet, különösen akkor, ha több fájlja van. A folyamat befejezése után értesítést kap arról, hogy a fájlok letöltésre készek.  5 PDF fájlok letöltése. Kattintson rájuk, és várja meg, amíg a letöltés befejeződik.
5 PDF fájlok letöltése. Kattintson rájuk, és várja meg, amíg a letöltés befejeződik.  6 Mentse a fájlokat a számítógépére. Befejezte a PDF fájlok létrehozását.
6 Mentse a fájlokat a számítógépére. Befejezte a PDF fájlok létrehozását.
4. módszer az 5 -ből: A Google Chrome böngésző használata
 1 Indítsa el a Google Chrome böngészőt.
1 Indítsa el a Google Chrome böngészőt. 2A címsávba írja be az alábbi adatokat: text / html, html contenteditable>
2A címsávba írja be az alábbi adatokat: text / html, html contenteditable>  3 Másolja és illessze be a képeket.
3 Másolja és illessze be a képeket. 4 Formázza a szöveget a következő billentyűparancsokkal:
4 Formázza a szöveget a következő billentyűparancsokkal:- Ctrl + U = aláhúzás
- Ctrl + I = dőlt
- Ctrl + B = félkövér
- Ctrl + C = másolás
- Ctrl + V = beillesztés
- Ctrl + X = kivágás
- Ctrl + Z = visszavonás
- Ctrl + Y = újra
- Ctrl + A = az összes kijelölése
- Ctrl + Shift + Z = Beillesztés egyszerű szövegként
- Ctrl + F = Keresés
- Ctrl + P = nyomtatás
 5 Mentse a fájlt. Nyomtassa ki nyomtatóként a „Mentés PDF -ként” lehetőség kiválasztásával.
5 Mentse a fájlt. Nyomtassa ki nyomtatóként a „Mentés PDF -ként” lehetőség kiválasztásával.
5. módszer az 5 -ből: Soda PDF használata
 1Töltse le az ingyenes Soda PDF alkalmazást innen sodapdf.com
1Töltse le az ingyenes Soda PDF alkalmazást innen sodapdf.com 2 Telepítse és futtassa a programot. Kattintson a Létrehozás gombra.Megnyílik egy lista, amely öt opciót tartalmaz: Bármely fájlból, Vágólapról, Fájlok egyesítése, Csomag importálása vagy Szkennerből.
2 Telepítse és futtassa a programot. Kattintson a Létrehozás gombra.Megnyílik egy lista, amely öt opciót tartalmaz: Bármely fájlból, Vágólapról, Fájlok egyesítése, Csomag importálása vagy Szkennerből.  3 - Bármilyen fájlból. Lehetővé teszi PDF dokumentum létrehozását bármilyen formátumú fájlból. Például: "JPEG -ből PDF -be". Csak válassza ki a konvertálni kívánt fájlt, és kattintson a "Megnyitás" gombra.
3 - Bármilyen fájlból. Lehetővé teszi PDF dokumentum létrehozását bármilyen formátumú fájlból. Például: "JPEG -ből PDF -be". Csak válassza ki a konvertálni kívánt fájlt, és kattintson a "Megnyitás" gombra.  4 - A vágólapról. Ez létrehoz egy PDF dokumentumot a vágólapra másolt fájlból. Ez lehet kép vagy szöveg. Kattintson a "Vágólapról" gombra, és a PDF fájl késedelem nélkül létrejön.
4 - A vágólapról. Ez létrehoz egy PDF dokumentumot a vágólapra másolt fájlból. Ez lehet kép vagy szöveg. Kattintson a "Vágólapról" gombra, és a PDF fájl késedelem nélkül létrejön.  5 "Fájlok egyesítése". Ezzel az opcióval több fájlt tölthet be a programba, és egyetlen PDF dokumentumot hozhat létre belőlük. Fájlokat tölthet fel egyenként vagy egész mappaként.
5 "Fájlok egyesítése". Ezzel az opcióval több fájlt tölthet be a programba, és egyetlen PDF dokumentumot hozhat létre belőlük. Fájlokat tölthet fel egyenként vagy egész mappaként.  6 "Csomag importálása". Ezzel az opcióval több fájlt tölthet be a programba, és több PDF dokumentumot hozhat létre belőlük. Fájlokat tölthet fel egyenként vagy egész mappaként.
6 "Csomag importálása". Ezzel az opcióval több fájlt tölthet be a programba, és több PDF dokumentumot hozhat létre belőlük. Fájlokat tölthet fel egyenként vagy egész mappaként.  7 "A szkennerből". Ez az opció lehetővé teszi a PDF létrehozását közvetlenül a beolvasott dokumentumból. A beviteli beállításokban kiválaszthatja a használni kívánt szkennert, felbontást és dokumentumot. A kimeneti beállításokban dönthet úgy, hogy PDF -dokumentumot hoz létre új fájlként, csatolja egy meglévő dokumentumhoz, vagy képként hozza létre. Lehetőség van arra is, hogy a végső dokumentumot több fájlra ossza fel, és OCR programmal dolgozza fel.
7 "A szkennerből". Ez az opció lehetővé teszi a PDF létrehozását közvetlenül a beolvasott dokumentumból. A beviteli beállításokban kiválaszthatja a használni kívánt szkennert, felbontást és dokumentumot. A kimeneti beállításokban dönthet úgy, hogy PDF -dokumentumot hoz létre új fájlként, csatolja egy meglévő dokumentumhoz, vagy képként hozza létre. Lehetőség van arra is, hogy a végső dokumentumot több fájlra ossza fel, és OCR programmal dolgozza fel.
Tippek
- Mindig őrizze meg az eredeti fájlt, még akkor is, ha már elmentette PDF -ként. Könnyebb így szerkeszteni a dokumentumot.
- A szöveges linkek nem működnek PDF -ben, ezért ügyeljen arra, hogy írja be a teljes URL -t (http://valami.com), és ne hozzon létre szöveges linket (hiperhivatkozást).