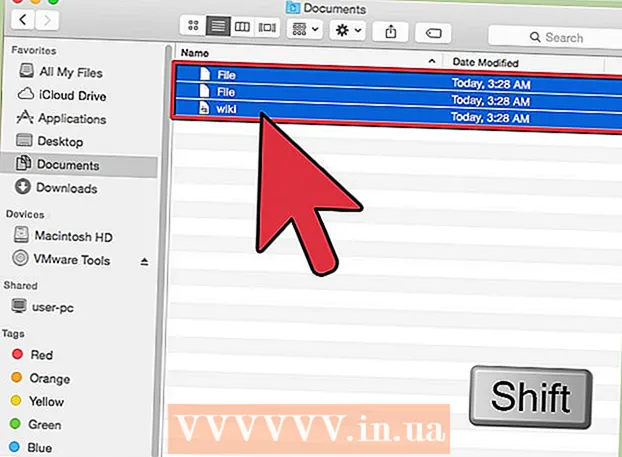Szerző:
Ellen Moore
A Teremtés Dátuma:
13 Január 2021
Frissítés Dátuma:
29 Június 2024
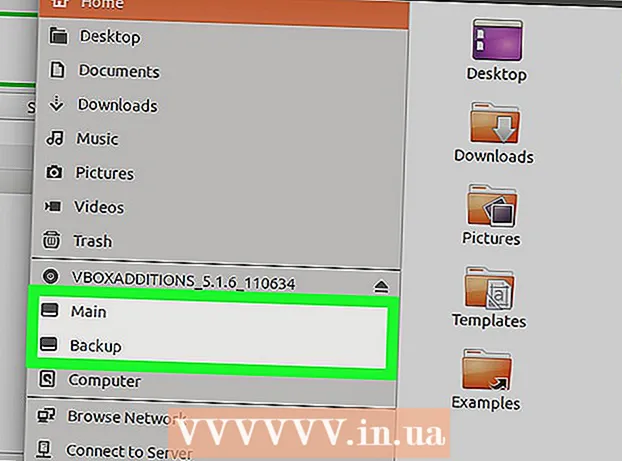
Tartalom
Az új USB flash meghajtók (flash meghajtók) kapacitása folyamatosan növekszik, ezért néha célszerű több partíciót létrehozni a flash meghajtón. Ez megkönnyíti a fájlok kezelését, vagy létrehozhat egy rendszerindító partíciót, és tárolhatja az adatokat egy másik partíción. Partíciók létrehozásához a Windows rendszerben harmadik féltől származó programokat kell használnia, és ez a rendszer bizonyos korlátozásokat ír elő. Mac OS vagy Linux rendszeren partíciókat hozhat létre a beépített segédprogramokkal.
Lépések
1 /3 -as módszer: Windows
 1 Ismerje meg a Windows korlátait. Az USB flash meghajtón partíciókat harmadik féltől származó programokkal lehet létrehozni, de a Windows csak egy partícióval működik. Ugyanezekben a programokban megadhatja az aktív részt, de ez lesz az egyetlen. Ezt a Windows korlátozást nem lehet kikerülni.
1 Ismerje meg a Windows korlátait. Az USB flash meghajtón partíciókat harmadik féltől származó programokkal lehet létrehozni, de a Windows csak egy partícióval működik. Ugyanezekben a programokban megadhatja az aktív részt, de ez lesz az egyetlen. Ezt a Windows korlátozást nem lehet kikerülni. - A flash meghajtón lévő partíciók nem hozhatók létre a beépített lemezkezelő segédprogrammal-ehhez harmadik féltől származó programot kell használni.
- Mac OS és Linus rendszereken a flash meghajtó minden részével dolgozhat.
 2 Készítsen biztonsági másolatot az USB flash meghajtón tárolt fontos fájlokról. Partíciók létrehozásakor a flash meghajtón tárolt összes adat törlődik, ezért másolja a számítógép merevlemezére.
2 Készítsen biztonsági másolatot az USB flash meghajtón tárolt fontos fájlokról. Partíciók létrehozásakor a flash meghajtón tárolt összes adat törlődik, ezért másolja a számítógép merevlemezére.  3 Letöltés Bootice. Ezzel a programmal több partíciót hozhat létre az USB flash meghajtón, valamint jelezheti azt az aktív partíciót, amellyel a Windows működik.
3 Letöltés Bootice. Ezzel a programmal több partíciót hozhat létre az USB flash meghajtón, valamint jelezheti azt az aktív partíciót, amellyel a Windows működik. - Töltse le a Bootice -t a webhelyről majorgeeks.com/files/details/bootice.html.
 4 Csomagolja ki a letöltött fájlt a Bootice kibontásához. Ehhez archiválóra van szüksége, amely támogatja a RAR formátumot.
4 Csomagolja ki a letöltött fájlt a Bootice kibontásához. Ehhez archiválóra van szüksége, amely támogatja a RAR formátumot. - A 7-Zip egy ingyenes archiváló, amely támogatja a RAR formátumot. Ez az archiváló letölthető a webhelyről 7-zip.org... A 7-Zip telepítése után kattintson a jobb gombbal a letöltött archívumra (RAR fájl), és válassza a "7-Zip"-"Unpack here" lehetőséget.
- A WinRAR próbaverziója (rarlabs.com) támogatja a RAR formátumot, de korlátozott ideig működik.
 5 Indítsa el a Bootice programot. Az archívum kicsomagolásakor létrehozott mappában található. Valószínűleg a Windows felszólítja Önt, hogy erősítse meg a program indítását.
5 Indítsa el a Bootice programot. Az archívum kicsomagolásakor létrehozott mappában található. Valószínűleg a Windows felszólítja Önt, hogy erősítse meg a program indítását.  6 Válassza ki a megfelelő USB -kulcsot. Nyissa meg a "Céllemez" menüt, és válassza ki az USB -meghajtót. Győződjön meg arról, hogy a számítógép merevlemezét nem választotta ki, nehogy elveszítse a rajta tárolt összes adatot. A pendrive kiválasztásához vegye figyelembe a kapacitását és a flash meghajtót jelölő betűt.
6 Válassza ki a megfelelő USB -kulcsot. Nyissa meg a "Céllemez" menüt, és válassza ki az USB -meghajtót. Győződjön meg arról, hogy a számítógép merevlemezét nem választotta ki, nehogy elveszítse a rajta tárolt összes adatot. A pendrive kiválasztásához vegye figyelembe a kapacitását és a flash meghajtót jelölő betűt.  7 A Bootice alkalmazásban kattintson az Alkatrészkezelés elemre. Megnyílik a Partíciókezelő ablak.
7 A Bootice alkalmazásban kattintson az Alkatrészkezelés elemre. Megnyílik a Partíciókezelő ablak.  8 Kattintson az Újraparticionálás gombra. Megnyílik a Cserélhető lemez újraparticionálása ablak.
8 Kattintson az Újraparticionálás gombra. Megnyílik a Cserélhető lemez újraparticionálása ablak.  9 Válassza az „USB-HDD mód (több partíció)” lehetőséget, majd kattintson az „OK” gombra. Megnyílik a Partíció beállítások ablak.
9 Válassza az „USB-HDD mód (több partíció)” lehetőséget, majd kattintson az „OK” gombra. Megnyílik a Partíció beállítások ablak.  10 Állítsa be az egyes szakaszok méretét. Alapértelmezés szerint a rendelkezésre álló terület egyenletesen oszlik el a négy partíción. Azonban manuálisan beállíthatja az egyes partíciók méretét. Ha mind a négy partíció felesleges, adja meg a 0 -t extra partícióméretként.
10 Állítsa be az egyes szakaszok méretét. Alapértelmezés szerint a rendelkezésre álló terület egyenletesen oszlik el a négy partíción. Azonban manuálisan beállíthatja az egyes partíciók méretét. Ha mind a négy partíció felesleges, adja meg a 0 -t extra partícióméretként.  11 Rendeljen címkéket a szakaszokhoz. Segítenek azonosítani a különböző szakaszokat. Ne feledje, hogy a Windows csak egy partíciót jelenít meg, ezért a partíció (kötet) címkék különösen hasznosak.
11 Rendeljen címkéket a szakaszokhoz. Segítenek azonosítani a különböző szakaszokat. Ne feledje, hogy a Windows csak egy partíciót jelenít meg, ezért a partíció (kötet) címkék különösen hasznosak.  12 Adja meg az egyes szakaszok típusát. Válassza az "MBR" vagy a "GPT" lehetőséget az ablak alján. Az MBR alkalmas adatok tárolására vagy bootolható partíció létrehozására a régi rendszerekhez. A GPT alkalmas az UEFI -vel való együttműködésre, vagy egy új rendszer indítható partíciójának létrehozására.
12 Adja meg az egyes szakaszok típusát. Válassza az "MBR" vagy a "GPT" lehetőséget az ablak alján. Az MBR alkalmas adatok tárolására vagy bootolható partíció létrehozására a régi rendszerekhez. A GPT alkalmas az UEFI -vel való együttműködésre, vagy egy új rendszer indítható partíciójának létrehozására. - Ha egy indítható GPT partíció létrehozását tervezi, jelölje be az „ESP partíció létrehozása” melletti négyzetet.
 13 A formázási folyamat elindításához kattintson az "OK" gombra. A rendszer értesíti Önt, hogy a flash meghajtón tárolt összes adat törlődik. A formázási folyamat eltart egy ideig.
13 A formázási folyamat elindításához kattintson az "OK" gombra. A rendszer értesíti Önt, hogy a flash meghajtón tárolt összes adat törlődik. A formázási folyamat eltart egy ideig.  14 Kezdje el az aktív partíciót. A formázás befejeztével a Windows megjeleníti az első partíciót (cserélhető lemezként). Ebben a részben ugyanúgy dolgozhat, mint bármely USB flash meghajtón.
14 Kezdje el az aktív partíciót. A formázás befejeztével a Windows megjeleníti az első partíciót (cserélhető lemezként). Ebben a részben ugyanúgy dolgozhat, mint bármely USB flash meghajtón.  15 Adja meg az aktív partíciót a Bootice -ban. Mivel a Windows csak egy partíciót jelenít meg, a Bootice segítségével adja meg. Ez nem érinti a partíciókban tárolt adatokat, és az aktív partíció bármikor megváltoztatható.
15 Adja meg az aktív partíciót a Bootice -ban. Mivel a Windows csak egy partíciót jelenít meg, a Bootice segítségével adja meg. Ez nem érinti a partíciókban tárolt adatokat, és az aktív partíció bármikor megváltoztatható. - A Partíciókezelő ablakban válassza ki az aktiválni kívánt partíciót.
- Kattintson a Hozzáférhető beállítása lehetőségre. Egy pillanat múlva az aktív partíció megváltozik, és a Windows megjeleníti az új partíciót.
2. módszer a 3 -ból: Mac OS
 1 Készítsen biztonsági másolatot az USB flash meghajtón tárolt fontos fájlokról. Partíciók létrehozásakor a flash meghajtón tárolt összes adat törlődik, ezért másolja át a számítógép merevlemezére (vagy másik tárolóeszközre).
1 Készítsen biztonsági másolatot az USB flash meghajtón tárolt fontos fájlokról. Partíciók létrehozásakor a flash meghajtón tárolt összes adat törlődik, ezért másolja át a számítógép merevlemezére (vagy másik tárolóeszközre).  2 Nyissa meg a Lemez segédprogramot. Az Applications / Utilities mappában található.
2 Nyissa meg a Lemez segédprogramot. Az Applications / Utilities mappában található.  3 Válassza ki az USB -meghajtót. Tegye ezt a bal oldali ablaktáblán.
3 Válassza ki az USB -meghajtót. Tegye ezt a bal oldali ablaktáblán.  4 Kattintson a Törlés gombra. Egy új ablak nyílik meg.
4 Kattintson a Törlés gombra. Egy új ablak nyílik meg.  5 A Séma menüben válassza a GUID partíciótérkép lehetőséget. Ez partíciókat hoz létre az USB -meghajtón.
5 A Séma menüben válassza a GUID partíciótérkép lehetőséget. Ez partíciókat hoz létre az USB -meghajtón. - A Formátum menüben válassza az OS X kiterjesztett (naplózott) lehetőséget. Ez megkönnyíti a partíciók átméretezését, de a flash meghajtó csak a Mac OS rendszert futtató számítógépeken működik.
 6 A lemez formázásához kattintson a Törlés gombra. Az új partícióséma alkalmazásra kerül, és a Partition gomb aktiválódik a Disk Utility ablak tetején.
6 A lemez formázásához kattintson a Törlés gombra. Az új partícióséma alkalmazásra kerül, és a Partition gomb aktiválódik a Disk Utility ablak tetején.  7 Kattintson a szakaszra. Megnyílik egy új ablak szakaszokkal.
7 Kattintson a szakaszra. Megnyílik egy új ablak szakaszokkal.  8 Új szakaszok létrehozásához kattintson a "+" gombra. Korlátlan számú részt hozhat létre.
8 Új szakaszok létrehozásához kattintson a "+" gombra. Korlátlan számú részt hozhat létre.  9 Húzza a kördiagram szegélyeit a szakaszok átméretezéséhez. A partíció mérete bármi lehet, és a szomszédos partíciók mérete ennek megfelelően automatikusan át lesz méretezve.
9 Húzza a kördiagram szegélyeit a szakaszok átméretezéséhez. A partíció mérete bármi lehet, és a szomszédos partíciók mérete ennek megfelelően automatikusan át lesz méretezve.  10 Válasszon ki egy szakaszt, és rendeljen hozzá címkét. Minden szakaszhoz egyedi címke rendelhető, amely megkülönbözteti a szakaszokat egymástól.
10 Válasszon ki egy szakaszt, és rendeljen hozzá címkét. Minden szakaszhoz egyedi címke rendelhető, amely megkülönbözteti a szakaszokat egymástól.  11 Kattintson az "Alkalmaz" gombra a szakaszok létrehozásához. Ez eltart egy ideig.
11 Kattintson az "Alkalmaz" gombra a szakaszok létrehozásához. Ez eltart egy ideig.  12 Kezdje el a szakaszokat. Mac OS rendszerben úgy dolgozhat a létrehozott partíciókkal, mintha minden partíció külön USB flash meghajtó lenne.
12 Kezdje el a szakaszokat. Mac OS rendszerben úgy dolgozhat a létrehozott partíciókkal, mintha minden partíció külön USB flash meghajtó lenne. - Ha az "OS X kiterjesztett (naplózott)" opciót választotta, a flash meghajtó csak az OS X rendszert futtató számítógépeken működik. A Windows nem támogatja a flash meghajtón lévő több partíció használatát (kivéve, ha speciális programokat használ).
3 /3 -as módszer: Linux
 1 Készítsen biztonsági másolatot az USB flash meghajtón tárolt fontos fájlokról. Partíciók létrehozásakor a flash meghajtón tárolt összes adat törlődik, ezért másolja át a számítógép merevlemezére (vagy másik tárolóeszközre).
1 Készítsen biztonsági másolatot az USB flash meghajtón tárolt fontos fájlokról. Partíciók létrehozásakor a flash meghajtón tárolt összes adat törlődik, ezért másolja át a számítógép merevlemezére (vagy másik tárolóeszközre).  2 Indítsa el a GParted Partition Editor programot. Az Ubuntu példaként előre telepített GParted partíciószerkesztővel rendelkezik. Ha a Linux disztribúción nincs GParted, töltse le a webhelyről gparted.org/ vagy a terjesztés csomagkezelőjén keresztül.
2 Indítsa el a GParted Partition Editor programot. Az Ubuntu példaként előre telepített GParted partíciószerkesztővel rendelkezik. Ha a Linux disztribúción nincs GParted, töltse le a webhelyről gparted.org/ vagy a terjesztés csomagkezelőjén keresztül. - Ubuntu esetén nyissa meg a Főmenüt (Dash), és írja be a GParted parancsot; vagy kattintson a "Rendszer" - "Adminisztráció" - "GParted" gombra.
 3 A menüben (a jobb felső sarokban) válassza ki az USB flash meghajtót. Azonosítsa az USB flash meghajtót a kapacitása alapján. Győződjön meg arról, hogy a számítógép merevlemezét nem választotta ki, nehogy elveszítse a rajta tárolt összes adatot.
3 A menüben (a jobb felső sarokban) válassza ki az USB flash meghajtót. Azonosítsa az USB flash meghajtót a kapacitása alapján. Győződjön meg arról, hogy a számítógép merevlemezét nem választotta ki, nehogy elveszítse a rajta tárolt összes adatot.  4 Kattintson a jobb egérgombbal a képernyő tetején lévő fénymezőre, és válassza a menü Unmount elemét. A flash meghajtó leválasztása letiltja azt, ami szükséges a partíciók létrehozásához.
4 Kattintson a jobb egérgombbal a képernyő tetején lévő fénymezőre, és válassza a menü Unmount elemét. A flash meghajtó leválasztása letiltja azt, ami szükséges a partíciók létrehozásához.  5 Kattintson a jobb gombbal a mezőre, és válassza a Törlés lehetőséget. Az aktuális partíció (a pendrive -on) törlődik.
5 Kattintson a jobb gombbal a mezőre, és válassza a Törlés lehetőséget. Az aktuális partíció (a pendrive -on) törlődik.  6 Kattintson a jobb egérgombbal a mezőre (megjelenik a "Nincs hozzárendelve" szó), és válassza a menüből az "Új" lehetőséget. Megnyílik az "Új partíció létrehozása" ablak.
6 Kattintson a jobb egérgombbal a mezőre (megjelenik a "Nincs hozzárendelve" szó), és válassza a menüből az "Új" lehetőséget. Megnyílik az "Új partíció létrehozása" ablak.  7 Adja meg az első szakasz méretét. Tegye ezt a csúszka segítségével, vagy írja be a számokat a megfelelő mezőkbe. Ne felejtsen el helyet hagyni további szakaszoknak.
7 Adja meg az első szakasz méretét. Tegye ezt a csúszka segítségével, vagy írja be a számokat a megfelelő mezőkbe. Ne felejtsen el helyet hagyni további szakaszoknak.  8 Adjon címkét a szakasznak. A címkék egyszerű és megbízható módja a szakaszok megkülönböztetésének.
8 Adjon címkét a szakasznak. A címkék egyszerű és megbízható módja a szakaszok megkülönböztetésének.  9 Adja meg a fájlrendszert. Ha a flash meghajtó csak Linuxot futtató számítógépeken működik, válassza az "ext2" lehetőséget. Ha a Windows az első partícióról indul, válassza az "NTFS" lehetőséget (ez csak az első partíción lehetséges). Adatok tárolásához és a flash meghajtó használatához különböző operációs rendszert futtató számítógépeken válassza a "fat32" vagy az "exfat" lehetőséget.
9 Adja meg a fájlrendszert. Ha a flash meghajtó csak Linuxot futtató számítógépeken működik, válassza az "ext2" lehetőséget. Ha a Windows az első partícióról indul, válassza az "NTFS" lehetőséget (ez csak az első partíción lehetséges). Adatok tárolásához és a flash meghajtó használatához különböző operációs rendszert futtató számítógépeken válassza a "fat32" vagy az "exfat" lehetőséget.  10 Kattintson a Hozzáadás gombra. Új partíció jön létre a kiosztott terület egy része alapján.
10 Kattintson a Hozzáadás gombra. Új partíció jön létre a kiosztott terület egy része alapján.  11 Ismételje meg ezt a folyamatot további szakaszok létrehozásához. Minden alkalommal először kattintson a jobb egérgombbal a fennmaradó fel nem osztott helyre. Az új partíciók a korábbi partíciók létrehozása után fennmaradó kiosztott terület alapján jönnek létre.
11 Ismételje meg ezt a folyamatot további szakaszok létrehozásához. Minden alkalommal először kattintson a jobb egérgombbal a fennmaradó fel nem osztott helyre. Az új partíciók a korábbi partíciók létrehozása után fennmaradó kiosztott terület alapján jönnek létre.  12 Ha befejezte az új szakaszok létrehozásának előkészítését, kattintson a zöld pipa gombra. Kattintson az "Alkalmaz" gombra a döntés megerősítéséhez. Új szakaszok jönnek létre a flash meghajtón. Ez eltart egy ideig.
12 Ha befejezte az új szakaszok létrehozásának előkészítését, kattintson a zöld pipa gombra. Kattintson az "Alkalmaz" gombra a döntés megerősítéséhez. Új szakaszok jönnek létre a flash meghajtón. Ez eltart egy ideig.  13 Kezdje el a szakaszokat. Linux alatt úgy dolgozhat a létrehozott partíciókkal, mintha minden partíció külön USB flash meghajtó lenne.
13 Kezdje el a szakaszokat. Linux alatt úgy dolgozhat a létrehozott partíciókkal, mintha minden partíció külön USB flash meghajtó lenne.