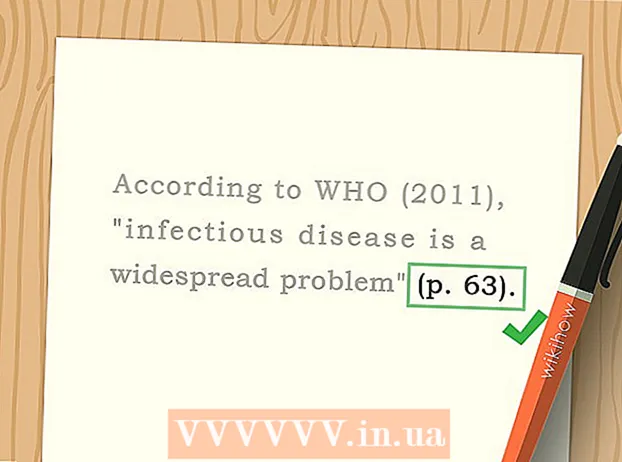Szerző:
Sara Rhodes
A Teremtés Dátuma:
10 Február 2021
Frissítés Dátuma:
1 Július 2024
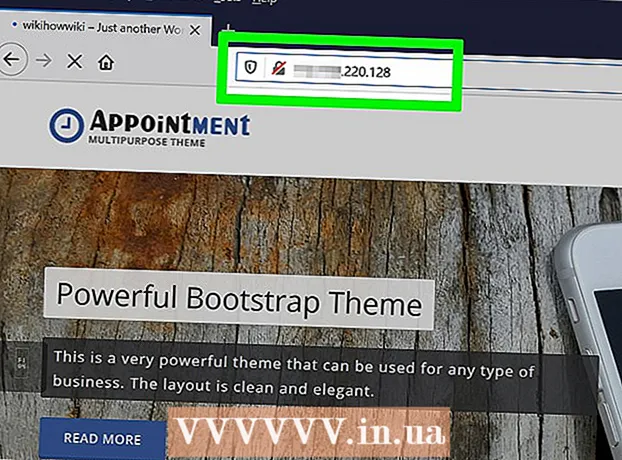
Tartalom
- Lépések
- Rész 1 /6: Hogyan készüljünk fel egy webhely üzemeltetésére
- 2. rész a 6 -ból: A MAMP telepítése
- Rész 3 /6: A MAMP beállítása
- 4. rész a 6 -ból: A webhely feltöltése
- 5. rész a 6 -ból: Hogyan lehet megnyitni webhelyét
- 6. rész a 6 -ból: Weboldal megnyitása másik számítógépen
- Tippek
- Figyelmeztetések
Ebben a cikkben megmutatjuk, hogyan tárolhat webhelyet otthoni számítógépén. Ehhez szüksége van az ingyenes MAMP programra.
Lépések
Rész 1 /6: Hogyan készüljünk fel egy webhely üzemeltetésére
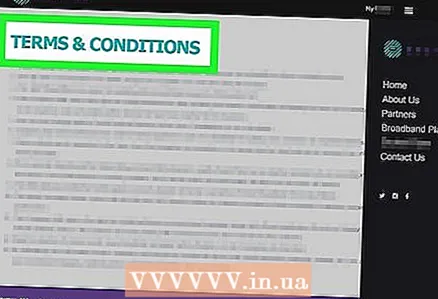 1 Győződjön meg arról, hogy internetszolgáltatója lehetővé teszi webhelyek tárolását. Valószínűleg semmi sem fog történni, ha az oldalt kevés felhasználó látogatja meg, de a nagyobb forgalom sértheti az internetszolgáltató szabályait.
1 Győződjön meg arról, hogy internetszolgáltatója lehetővé teszi webhelyek tárolását. Valószínűleg semmi sem fog történni, ha az oldalt kevés felhasználó látogatja meg, de a nagyobb forgalom sértheti az internetszolgáltató szabályait. - A legtöbb esetben a díjcsomag vállalati (vagy hasonló) szintre frissíthető, amely magában foglalja a nagy forgalmú tárhelyet.
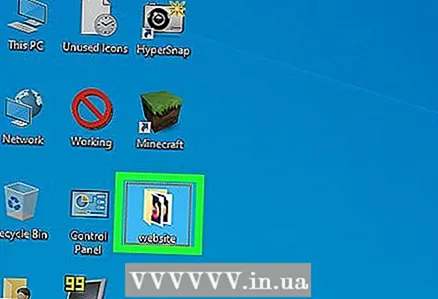 2 Írja be a webhely forráskódját. Hozzon létre kódot, ha még nem tette meg.
2 Írja be a webhely forráskódját. Hozzon létre kódot, ha még nem tette meg. 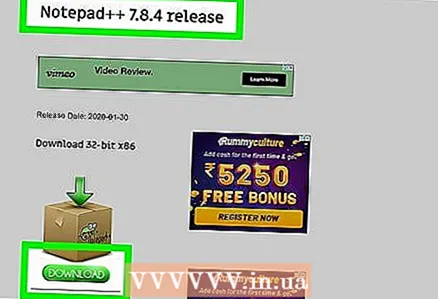 3 Telepítsen egy PHP fájlokat támogató szövegszerkesztőt. A szerkesztő kiválasztása az operációs rendszertől függ:
3 Telepítsen egy PHP fájlokat támogató szövegszerkesztőt. A szerkesztő kiválasztása az operációs rendszertől függ: - ablakok - használja a Notepad ++ alkalmazást.
- Mac - ingyenesen letölthető BBEdit szövegszerkesztő; Ehhez lépjen a https://www.barebones.com/products/bbedit/ oldalra, és kattintson a jobb oldalon található „Ingyenes letöltés” gombra.
2. rész a 6 -ból: A MAMP telepítése
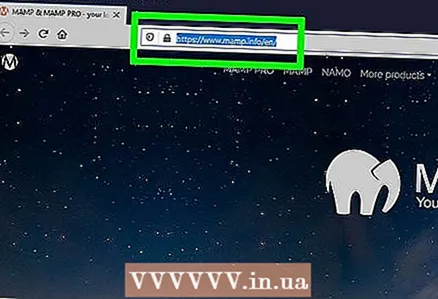 1 Nyissa meg a MAMP webhelyét. Nyissa meg a https://www.mamp.info/en/downloads/ webhelyet a számítógép webböngészőjében.
1 Nyissa meg a MAMP webhelyét. Nyissa meg a https://www.mamp.info/en/downloads/ webhelyet a számítógép webböngészőjében. - Tegye ezt a számítógépen, ahol a kiszolgálót szeretné tárolni.
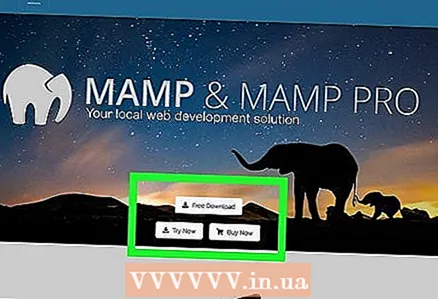 2 Töltse le a telepítőfájlt. Ehhez kattintson a „MAMP & MAMP PRO 4.0.1” (Windows) vagy a „MAMP & MAMP PRO 5.0.1” (Mac) lehetőségre.
2 Töltse le a telepítőfájlt. Ehhez kattintson a „MAMP & MAMP PRO 4.0.1” (Windows) vagy a „MAMP & MAMP PRO 5.0.1” (Mac) lehetőségre. - Előfordulhat, hogy először meg kell erősítenie a letöltést, vagy ki kell választania a letöltési mappát.
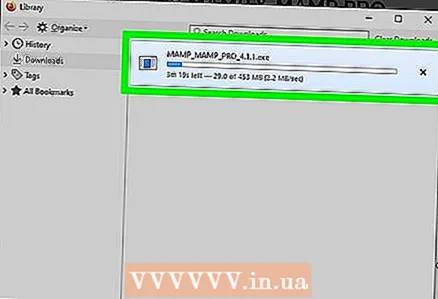 3 Várja meg, amíg a telepítőfájl letöltődik a számítógépre. Ha ez megtörténik, folytassa a következő lépéssel.
3 Várja meg, amíg a telepítőfájl letöltődik a számítógépre. Ha ez megtörténik, folytassa a következő lépéssel. 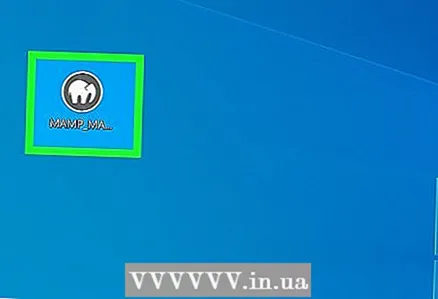 4 Kattintson duplán a letöltött fájlra. Megnyílik a MAMP telepítő ablaka.
4 Kattintson duplán a letöltött fájlra. Megnyílik a MAMP telepítő ablaka. - Mac számítógépen kattintson a letöltött PKG fájlra.
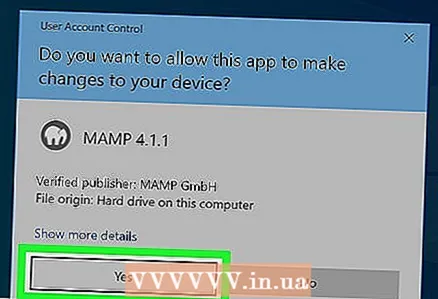 5 Kövesse a képernyőn megjelenő utasításokat. Ezek a számítógép operációs rendszerétől függenek, de feltétlenül törölje a jelölést az „Install MAMP PRO” jelölőnégyzetből, ha ez az opció megjelenik a telepítőablakban.
5 Kövesse a képernyőn megjelenő utasításokat. Ezek a számítógép operációs rendszerétől függenek, de feltétlenül törölje a jelölést az „Install MAMP PRO” jelölőnégyzetből, ha ez az opció megjelenik a telepítőablakban. 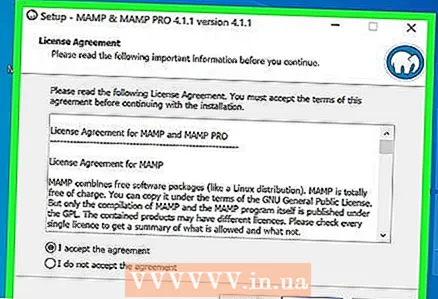 6 Várja meg, amíg a MAMP települ. Most konfigurálja ezt a programot.
6 Várja meg, amíg a MAMP települ. Most konfigurálja ezt a programot.
Rész 3 /6: A MAMP beállítása
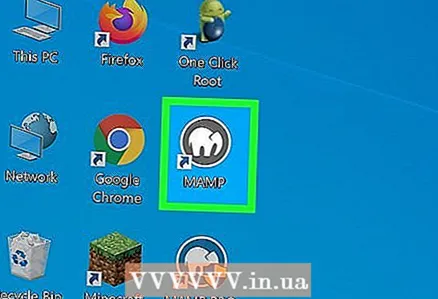 1 Indítsa el a MAMP programot. Ehhez kattintson vagy kattintson duplán a fehér elefánt ikonra szürke alapon. Megnyílik a MAMP eszköztár.
1 Indítsa el a MAMP programot. Ehhez kattintson vagy kattintson duplán a fehér elefánt ikonra szürke alapon. Megnyílik a MAMP eszköztár. - Mac számítógépen ez az ikon az Applications mappában található.
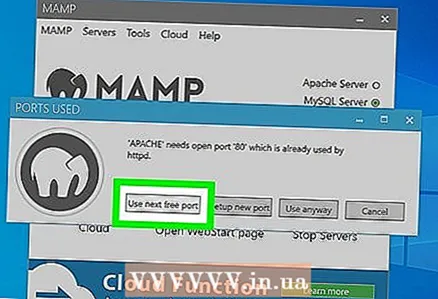 2 Kattintson Használja a következő szabad portot (Használja a következő szabad portot), amikor a rendszer kéri. Ebben az esetben a MAMP kihagyja a 80 -as portot, és talál egy másik szabad portot.
2 Kattintson Használja a következő szabad portot (Használja a következő szabad portot), amikor a rendszer kéri. Ebben az esetben a MAMP kihagyja a 80 -as portot, és talál egy másik szabad portot. - A legtöbb esetben a MAMP a 81 -es portot fogja használni, ha a 80 -as port foglalt.
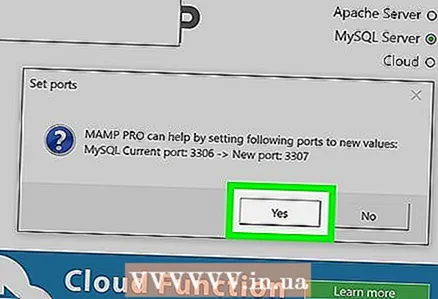 3 Kattintson Igen (Igen), amikor a rendszer kéri. A MAMP elkezdi használni a kiválasztott portot.
3 Kattintson Igen (Igen), amikor a rendszer kéri. A MAMP elkezdi használni a kiválasztott portot. 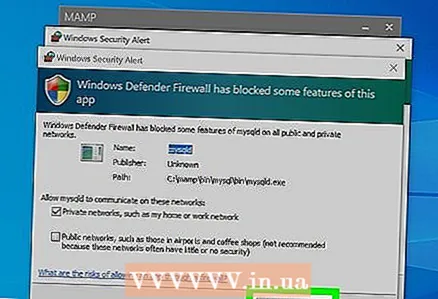 4 Kérjük, válaszoljon igennel minden tűzfal kérésre. Windows gépen a tűzfal felszólítja az Apache és a MySQL hálózati hozzáférés engedélyezésére. Kattintson az „Engedélyezés” gombra mindkét felszólításban.
4 Kérjük, válaszoljon igennel minden tűzfal kérésre. Windows gépen a tűzfal felszólítja az Apache és a MySQL hálózati hozzáférés engedélyezésére. Kattintson az „Engedélyezés” gombra mindkét felszólításban. - Hagyja ki ezt a lépést Mac rendszeren.
4. rész a 6 -ból: A webhely feltöltése
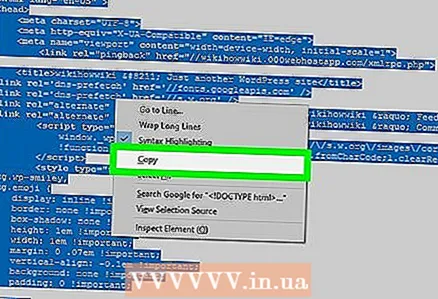 1 Másolja a webhely forráskódját. Nyissa meg a webhelykódot tartalmazó dokumentumot, válassza ki a szöveget, és kattintson a gombra Ctrl+C (Windows) vagy ⌘ Parancs+C (Mac).
1 Másolja a webhely forráskódját. Nyissa meg a webhelykódot tartalmazó dokumentumot, válassza ki a szöveget, és kattintson a gombra Ctrl+C (Windows) vagy ⌘ Parancs+C (Mac). 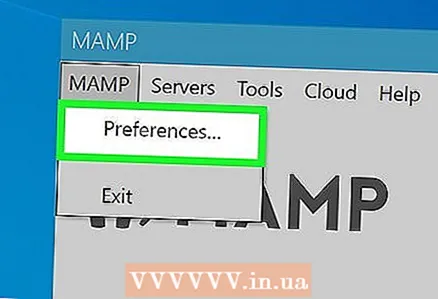 2 Kattintson preferenciák (Beállítások). Ez egy lehetőség a MAMP ablak bal oldali ablaktábláján. Megnyílik egy felugró ablak.
2 Kattintson preferenciák (Beállítások). Ez egy lehetőség a MAMP ablak bal oldali ablaktábláján. Megnyílik egy felugró ablak. 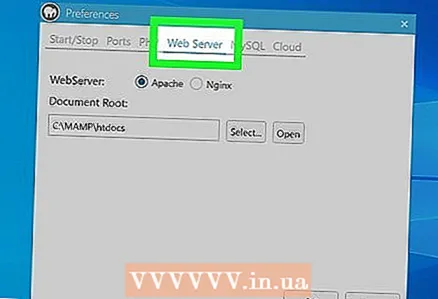 3 Kattintson a fülre Web szerver (Web szerver). Közel van az előugró ablak tetejéhez.
3 Kattintson a fülre Web szerver (Web szerver). Közel van az előugró ablak tetejéhez. 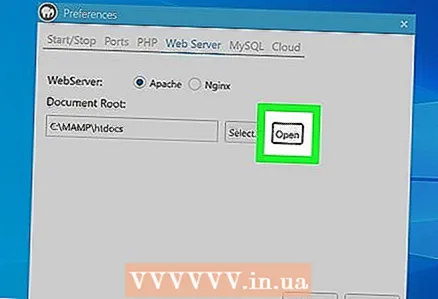 4 Kattintson Nyisd ki (Nyisd ki). Ez egy lehetőség az ablak közepén. Megnyílik a "htdocs" mappa.
4 Kattintson Nyisd ki (Nyisd ki). Ez egy lehetőség az ablak közepén. Megnyílik a "htdocs" mappa. - Mac számítógépen kattintson a mappa alakú ikonra a Document Root jobb oldalán.
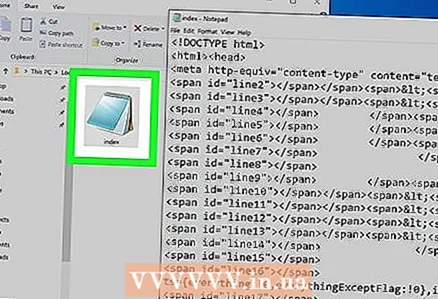 5 Nyissa meg az "index.php" fájlt. Kattintson jobb gombbal az "index.php" fájlra, és válassza a "Szerkesztés Jegyzettömb ++" menüpontot.
5 Nyissa meg az "index.php" fájlt. Kattintson jobb gombbal az "index.php" fájlra, és válassza a "Szerkesztés Jegyzettömb ++" menüpontot. - Mac számítógépen kattintson az index.php fájlra, kattintson a Fájl elemre, válassza a Megnyitás lehetőséget, majd a BBEdit parancsot. Ha ez nem működik, indítsa el a BBEdit programot, és húzza az "index.php" fájlt ebbe a szerkesztőablakba.
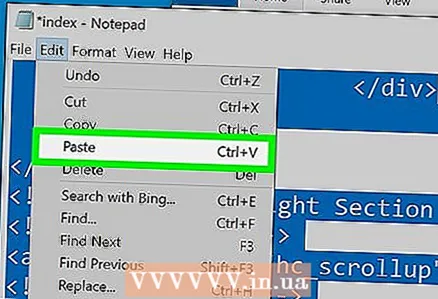 6 Cserélje le az "index.php" fájl tartalmát a másolt forráskóddal. Kattintson Ctrl+A (Windows) vagy ⌘ Parancs+A (Mac) az "index.php" fájl teljes tartalmának kiemeléséhez, majd nyomja meg a gombot Ctrl+V vagy ⌘ Parancs+Va webhely kódjának beillesztéséhez.
6 Cserélje le az "index.php" fájl tartalmát a másolt forráskóddal. Kattintson Ctrl+A (Windows) vagy ⌘ Parancs+A (Mac) az "index.php" fájl teljes tartalmának kiemeléséhez, majd nyomja meg a gombot Ctrl+V vagy ⌘ Parancs+Va webhely kódjának beillesztéséhez. 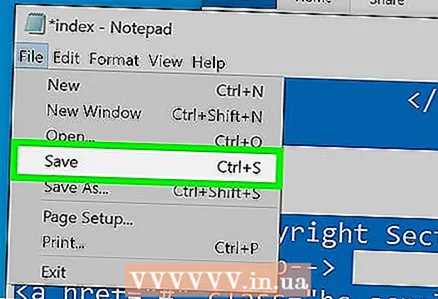 7 Mentse el a dokumentumot. Ehhez kattintson a gombra Ctrl+S (Windows) vagy ⌘ Parancs+S (Mac).
7 Mentse el a dokumentumot. Ehhez kattintson a gombra Ctrl+S (Windows) vagy ⌘ Parancs+S (Mac). 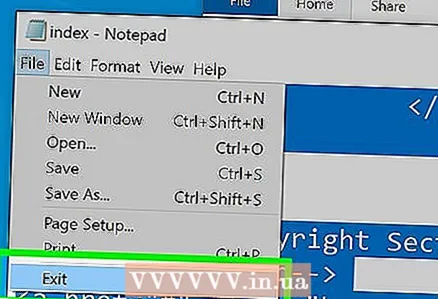 8 Zárja be a dokumentumot és a mappát. Visszatér a MAMP beállítások ablakba.
8 Zárja be a dokumentumot és a mappát. Visszatér a MAMP beállítások ablakba. 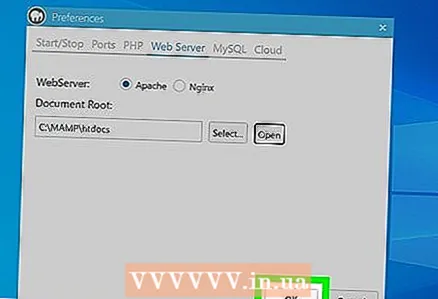 9 Kattintson rendben. Ez egy gomb az ablak alján. A beállítások mentésre kerülnek, és az előugró ablak bezáródik.
9 Kattintson rendben. Ez egy gomb az ablak alján. A beállítások mentésre kerülnek, és az előugró ablak bezáródik.
5. rész a 6 -ból: Hogyan lehet megnyitni webhelyét
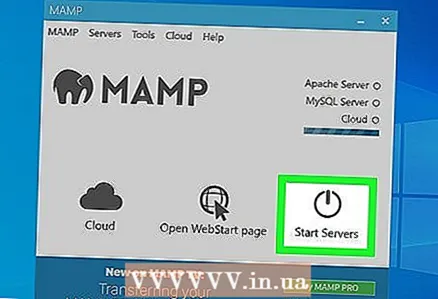 1 Kattintson Indítsa el a kiszolgálókat (Indítsa el a kiszolgálókat). Ez egy lehetőség az ablak jobb oldali ablaktáblájában.
1 Kattintson Indítsa el a kiszolgálókat (Indítsa el a kiszolgálókat). Ez egy lehetőség az ablak jobb oldali ablaktáblájában. 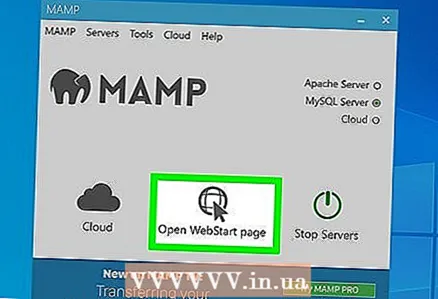 2 Kattintson Nyissa meg a kezdőlapot (Nyissa meg a kezdőlapot). Ezt az opciót az ablak bal oldalán találja. A MAMP kezdőlapja megnyílik a fő webböngészőben.
2 Kattintson Nyissa meg a kezdőlapot (Nyissa meg a kezdőlapot). Ezt az opciót az ablak bal oldalán találja. A MAMP kezdőlapja megnyílik a fő webböngészőben. 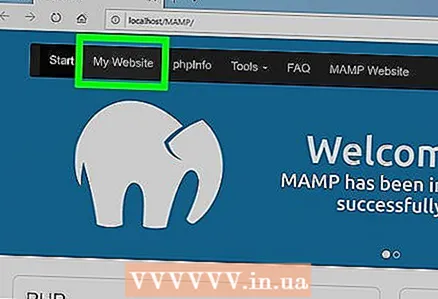 3 Kattintson a fülre Saját weboldal (A honlapom). Ez egy lehetőség az oldal tetején. A webhely megnyílik.
3 Kattintson a fülre Saját weboldal (A honlapom). Ez egy lehetőség az oldal tetején. A webhely megnyílik. 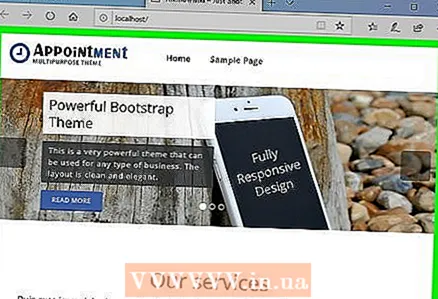 4 Böngéssze webhelyét. Ehhez görgesse végig teljesen.
4 Böngéssze webhelyét. Ehhez görgesse végig teljesen. 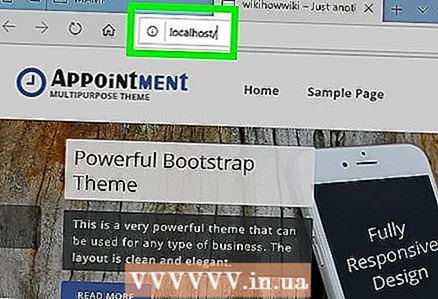 5 Keresse meg webhelye URL -jét. Ez a böngésző tetején található címsorban található; a webhely címe olyan legyen, mint "localhost: 81". Ezt a címet adja meg a webhely eléréséhez, amikor a számítógép csatlakozik az aktuális hálózathoz, és amikor a MAMP fut.
5 Keresse meg webhelye URL -jét. Ez a böngésző tetején található címsorban található; a webhely címe olyan legyen, mint "localhost: 81". Ezt a címet adja meg a webhely eléréséhez, amikor a számítógép csatlakozik az aktuális hálózathoz, és amikor a MAMP fut.
6. rész a 6 -ból: Weboldal megnyitása másik számítógépen
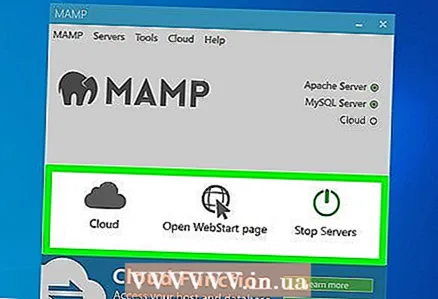 1 Győződjön meg arról, hogy webhelye működik és fut. A webhely bármely számítógépről történő megnyitásához a MAMP -nak futnia kell a számítógépen.
1 Győződjön meg arról, hogy webhelye működik és fut. A webhely bármely számítógépről történő megnyitásához a MAMP -nak futnia kell a számítógépen. - Nem tudja megnyitni a webhelyet, ha a MAMP vagy a számítógép nem működik.
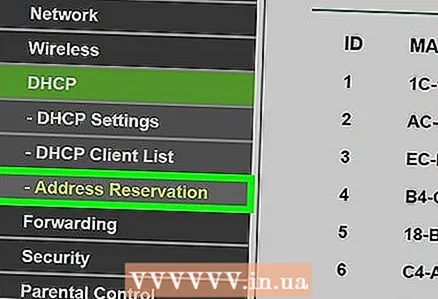 2 Adjon számítógépének statikus IP -címet. Ebben az esetben az IP-cím nem változik, és ezért webhelyének címe sem változik:
2 Adjon számítógépének statikus IP -címet. Ebben az esetben az IP-cím nem változik, és ezért webhelyének címe sem változik: - Nyissa meg a router konfigurációs oldalát.
- Adja meg a hitelesítő adatokat, ha szükséges.
- Keresse meg a hálózathoz csatlakoztatott számítógépek listáját.
- Keresse meg számítógépének nevét.
- Válassza ki a "Foglalás" vagy "Zárolás" opciót a számítógép IP -címe mellett.
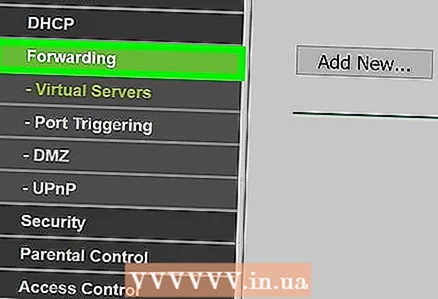 3 Továbbítsa az Apache portot az útválasztón. Ehhez nyissa meg az útválasztó konfigurációs oldalának Porttovábbítás szakaszát, adja hozzá az Apache -hoz használt portot a MAMP konfigurálásakor, majd mentse el a módosításokat.
3 Továbbítsa az Apache portot az útválasztón. Ehhez nyissa meg az útválasztó konfigurációs oldalának Porttovábbítás szakaszát, adja hozzá az Apache -hoz használt portot a MAMP konfigurálásakor, majd mentse el a módosításokat. - Ha szeretné megtudni, hogy az Apache melyik portot használja, kattintson a Beállítások lehetőségre a MAMP eszköztáron, lépjen a Portok fülre, és nézze meg az Apache sorban található számot.
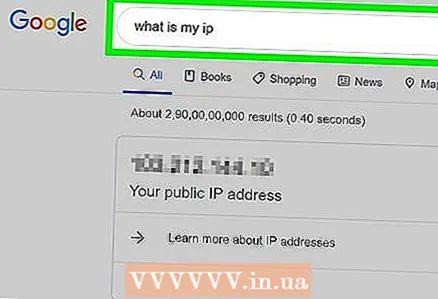 4 Ismerje meg számítógépének nyilvános IP -címét. Ehhez nyissa meg a Yandex -et, írja be az IP címem és nyomja meg Enter... A számítógép nyilvános IP -címe megjelenik a keresési eredmények felett.
4 Ismerje meg számítógépének nyilvános IP -címét. Ehhez nyissa meg a Yandex -et, írja be az IP címem és nyomja meg Enter... A számítógép nyilvános IP -címe megjelenik a keresési eredmények felett. 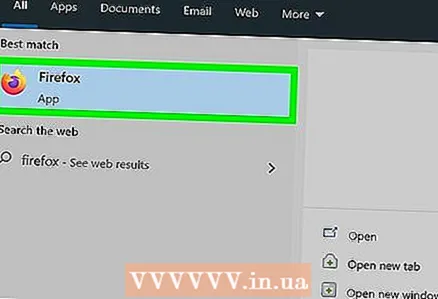 5 Menjen egy másik hálózathoz csatlakoztatott számítógéphez. A konfliktusok elkerülése érdekében a hálózat helyi gazdája és a nyilvános IP -cím között próbálja meg megnyitni webhelyét egy másik számítógépen, amely másik hálózathoz csatlakozik.
5 Menjen egy másik hálózathoz csatlakoztatott számítógéphez. A konfliktusok elkerülése érdekében a hálózat helyi gazdája és a nyilvános IP -cím között próbálja meg megnyitni webhelyét egy másik számítógépen, amely másik hálózathoz csatlakozik. 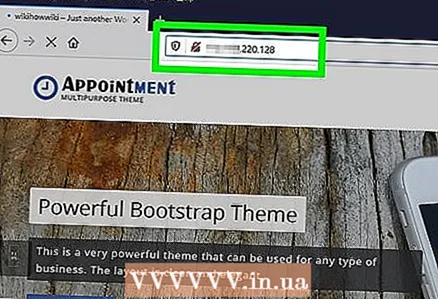 6 Nyissa meg webhelyét. Más számítógépen indítson el egy webböngészőt, írja be számítógépének nyilvános IP -címét, írjon be egy kettőspontot (:), írja be az Apache port számát, majd kattintson a Enter... A webhelynek meg kell nyílnia.
6 Nyissa meg webhelyét. Más számítógépen indítson el egy webböngészőt, írja be számítógépének nyilvános IP -címét, írjon be egy kettőspontot (:), írja be az Apache port számát, majd kattintson a Enter... A webhelynek meg kell nyílnia. - Például, ha a számítógép nyilvános IP -címe "123.456.78.901", és az Apache portszáma 81, írja be 123.456.78.901:81 és nyomja meg Enter.
Tippek
- Jobb, ha a szervert egy régi számítógépre helyezi.
- Ha lehetséges, Ethernet -kábellel csatlakoztassa a számítógépet az útválasztóhoz.
Figyelmeztetések
- Ne üzemeltesse a webhelyet, ha az internetkapcsolat sávszélessége korlátozott.